Kuinka voin suorittaa SFC:n Windowsin palautusympäristöstä (WinRE)?
How Can I Run Sfc From The Windows Recovery Environment Winre
System File Checker (SFC) voi auttaa sinua skannaamaan ja korjaamaan vioittuneet ja puuttuvat järjestelmätiedostot. Jos tietokoneesi ei käynnisty normaalisti, voit suorittaa SFC:n Windowsin palautusympäristöissä. MiniTool-ohjelmisto näyttää sinulle täydellisen oppaan täällä. Lisäksi, jos haluat palauttaa puuttuvat järjestelmätiedostot, voit myös yrittää MiniTool Power Data Recovery .Mikä on SFC?
SFC:n koko nimi on System File Checker. Se on Windowsin sisäänrakennettu työkalu vioittuneiden tai puuttuvien järjestelmätiedostojen skannaamiseen ja korjaamiseen Windows-käyttöjärjestelmässä. SFC:n ensisijainen tarkoitus on auttaa ylläpitämään käyttöjärjestelmän eheyttä tarkistamalla ja korvaamalla olennaiset järjestelmätiedostot, jotka ovat saattaneet vioittua tai muuttua.
Mikä on Windowsin palautusympäristö?
Windows Recovery Environment (WinRE) on joukko Windows-käyttöjärjestelmiin sisältyviä työkaluja ja apuohjelmia, jotka auttavat diagnosoimaan ja toipumaan erilaisista järjestelmään liittyvistä ongelmista. WinRE tarjoaa asennetusta käyttöjärjestelmästä riippumattoman palautusympäristön, jonka avulla voit etsiä ja korjata ongelmia, jotka saattavat estää Windowsia käynnistymästä tai toimimasta oikein.
Kuinka suorittaa SFC Windowsin palautusympäristöstä?
Jos Windows ei käynnisty ja haluat suorittaa SFC:n järjestelmätiedostoongelmien korjaamiseksi, sinun on suoritettava SFC palautuskonsolista (eli Windowsin palautusympäristöstä).
Näin voit suorittaa SFC:n Windowsin palautusympäristöstä:
Vaihe 1: Käynnistä tietokoneesi Windowsin palautusympäristöön
Jos tietokoneesi ei käynnisty normaalisti, et voi käyttää tavallisia tapoja siirtyä Windowsin palautusympäristöön. Sinun on käytettävä seuraavia vaiheita:
Vaihe 1. Paina Tehoa -painiketta.
Vaihe 2. Kun näet Windows-logon, paina ja pidä painettuna Tehoa -painiketta uudelleen pakottaaksesi tietokoneen sammuttamaan.
Vaihe 3. Toista vaiheet 1 ja 2 vielä kaksi kertaa. Sitten voit nähdä, että järjestelmä valmistelee automaattista korjausta.
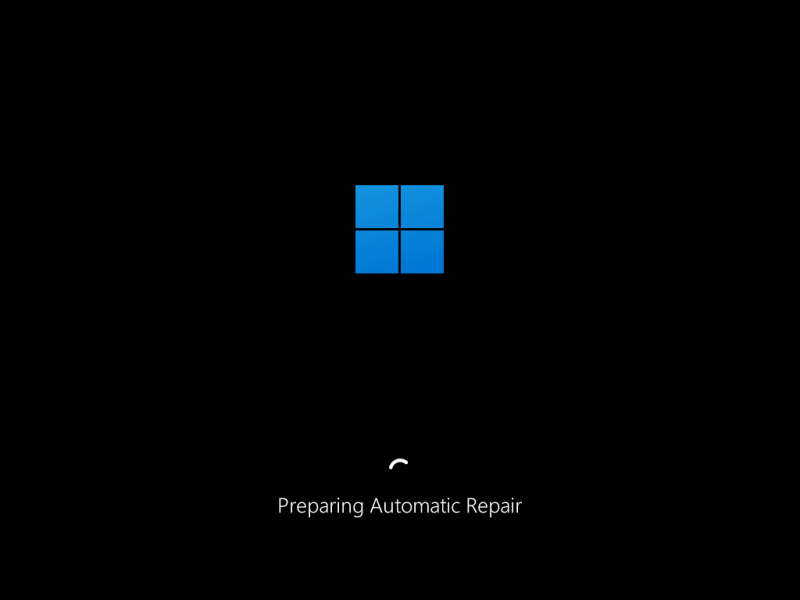
Sitten näet automaattisen korjauksen käyttöliittymän, voit napsauttaa Edistyneet asetukset -painiketta jatkaaksesi.
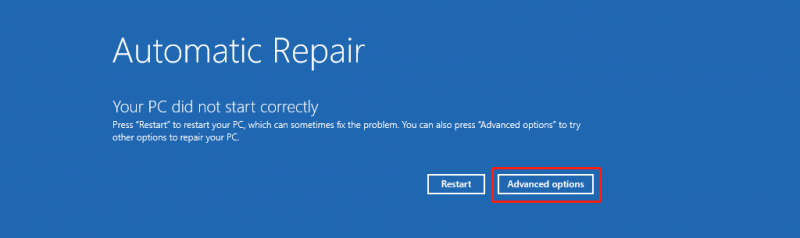
Nyt siirryt Windowsin palautusympäristöön.
Vaihe 2: Suorita SFC Windowsin palautusympäristöstä
Vaihe 1. Napsauta Vianmääritys > Lisäasetukset > Komentorivi .
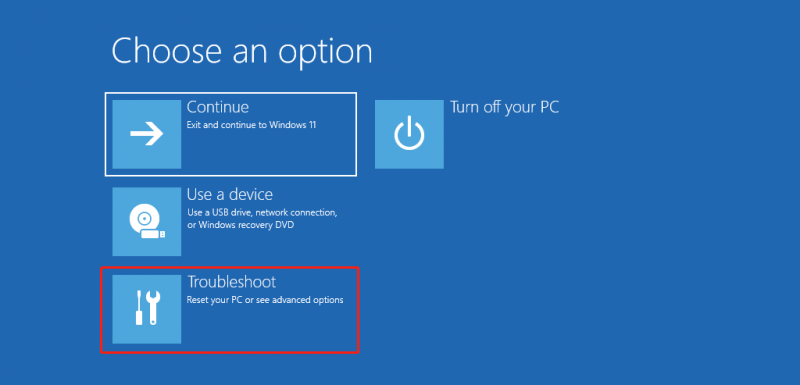
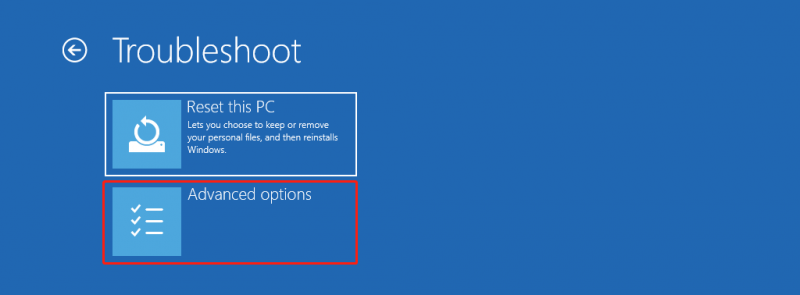
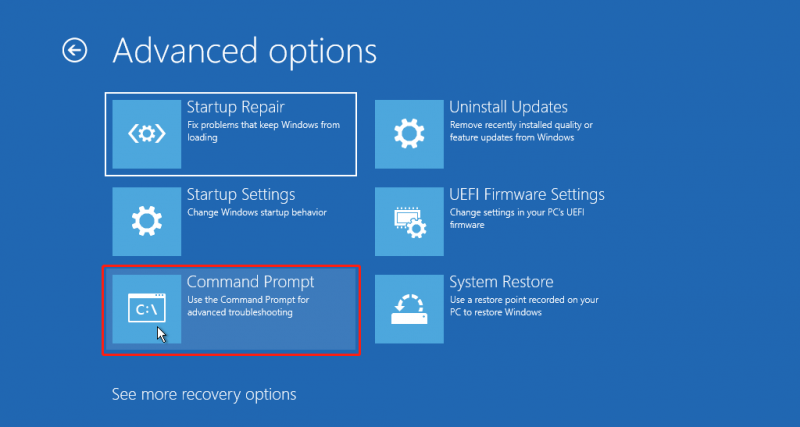
Vaihe 2. Syötä sfc /scannow komentokehotteeseen ja paina Tulla sisään .
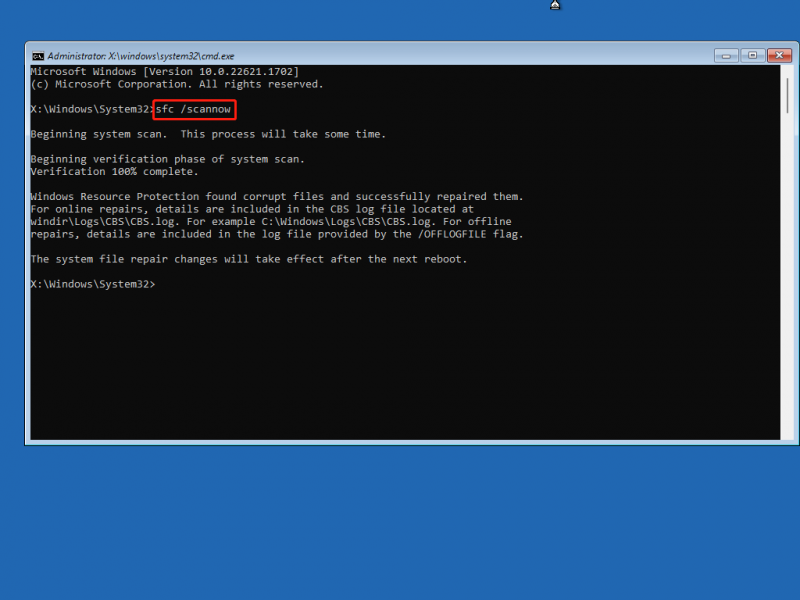
Järjestelmätiedostojen tarkistus etsii ja korjaa ongelmia. Sinun tulee odottaa, kunnes koko prosessi päättyy.
Windowsin resurssien suojaus ei voinut käynnistää korjauspalvelua
Kun yrität suorittaa System File Checkerin (sfc.exe) Windowsin palautusympäristössä (WinRE), näyttöön saattaa tulla seuraava virhesanoma:
Windows Resource Protection ei voinut käynnistää korjauspalvelua
Seuraava kuva on esimerkki:

Voit poistaa tämän virhesanoman lisäämällä kaksi kytkintä, kun suoritat sfc /scannow-komentoa WinRE:ssä, jotta voit suorittaa sen offline-tilassa:
- /offbootdir=
tarkoittaa käynnistysaseman kirjainta. - /offwindir=
tarkoittaa kansiota, johon Windows on asennettu.
Tässä on esimerkki:
sfc /scannow /offbootdir=D:\ /offwindir=D:\Windows
Huomautus: Sinun pitäisi tietää, että aseman kirjaimen tulee olla se, joka näkyy WinRE:ssä. Tämä on tyypillisesti eri kirjain kuin samalle osiolle määritetty kirjain, kun Windows toimii normaalisti, koska WinRE luettelee osiot eri tavalla.
Kuinka palauttaa puuttuvat järjestelmätiedostot MiniTool Power Data Recovery -palvelun avulla?
Jos tietokoneeltasi puuttuu joitain järjestelmätiedostoja, voit palauttaa ne ammattimaisten tietojen palautusohjelmistojen, kuten MiniTool Power Data Recovery, avulla.
Tämä ilmainen tietojen palautusohjelmisto voi palauttaa kaikenlaisia tiedostoja tietokoneen kiintolevyltä, sisäisiltä kiintolevyiltä, USB-muistitikuilta, muistikorteilta, SD-korteilta ja muun tyyppisiltä tallennuslaitteilta. Jos kadonneita ja poistettuja tiedostoja ei korvata uusilla tiedoilla, voit käyttää tätä ohjelmistoa niiden palauttamiseen.
MiniTool Power Data Recovery ilmaiseksi Lataa napsauttamalla 100 % Puhdas & Turvallinen
Vaihe 1. Lataa ja asenna MiniTool Power Data Recovery laitteellesi.
Vaihe 2. Käynnistä ohjelmisto ja näet päärajapinnan, jossa näet kaikki havaitut osio Loogiset asemat .
Vaihe 3. Yleensä järjestelmätiedostot tallennetaan asemaan C. Joten sinun on siirrettävä hiiren osoitin asemaan C ja napsauta sitten Skannata -painiketta aloittaaksesi aseman skannauksen.
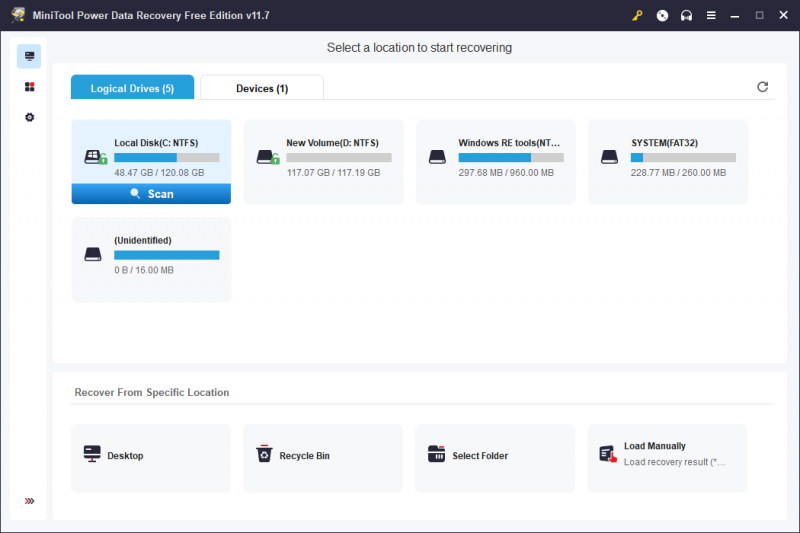
Vaihe 4. Skannauksen jälkeen löydät järjestelmätiedostot tarkistustuloksista, tarkista ne ja napsauta Tallenna-painiketta valitaksesi sopivan tallennuspaikan. Tässä vaiheessa sinun tulee huomioida, että valitsemasi sijainti ei saa olla alkuperäinen C-asema. Muuten palautettavat tiedostot saatetaan korvata ja muuttua palautumattomiksi.
Bottom Line
Haluatko suorittaa SFC:n Windowsin palautusympäristöstä? Löydät täydellisen oppaan täältä. Toivomme, että tämä on juuri sitä mitä tarvitset. Lisäksi, jos kohtaat ongelmia MiniTool-ohjelmiston käytössä, voit ilmoittaa siitä meille kautta [sähköposti suojattu] .
![Windows Sockets -rekisterikohteet puuttuvat Windows 10: stä? Korjaa se! [MiniTool-uutiset]](https://gov-civil-setubal.pt/img/minitool-news-center/15/windows-sockets-registry-entries-missing-windows-10.png)


![Surfacen käynnistäminen USB:ltä [Kaikille malleille]](https://gov-civil-setubal.pt/img/partition-disk/99/how-boot-surface-from-usb.png)

![IP-osoiteristiriitojen korjaaminen Windows 10/8/7 - 4-ratkaisuilla [MiniTool News]](https://gov-civil-setubal.pt/img/minitool-news-center/29/how-fix-ip-address-conflict-windows-10-8-7-4-solutions.png)

![Kuinka pyyhkiä tai tyhjentää kiintolevy Windows Serverissä? [Opas]](https://gov-civil-setubal.pt/img/news/54/how-to-wipe-or-erase-hard-drive-in-windows-server-guide-1.jpg)

![Kuinka korjata MacBook Pron musta näyttö Syyt ja ratkaisut [MiniTool-vinkit]](https://gov-civil-setubal.pt/img/data-recovery-tips/80/how-fix-macbook-pro-black-screen-reasons.jpg)
![[Täydellinen] Luettelo Samsung Bloatware -ohjelman poistamisesta turvallinen [MiniTool News]](https://gov-civil-setubal.pt/img/minitool-news-center/65/list-samsung-bloatware-safe-remove.png)
![Virhe: Tämä tietokone ei täytä vähimmäisvaatimuksia [MiniTool News]](https://gov-civil-setubal.pt/img/minitool-news-center/38/error-this-computer-does-not-meet-minimum-requirements.png)

![Kuinka päästä eroon Amazon CS11 -virhekoodista iPhonessa/Androidissa [MiniTool Tips]](https://gov-civil-setubal.pt/img/news/0B/how-to-get-rid-of-the-amazon-cs11-error-code-on-iphone/android-minitool-tips-1.png)
![Kuinka voit korjata vaihdon yrityksen DPC Blue Screen of Deathista? [MiniTool-vinkit]](https://gov-civil-setubal.pt/img/backup-tips/08/how-can-you-fix-attempted-switch-from-dpc-blue-screen-death.jpg)




