Alusta USB-asema menettämättä tietoja: Tässä ovat oppaat
Format A Usb Drive Without Losing Data Here Are Guides
Kuinka alustaa USB-asema menettämättä tietoja? Jos haluat tehdä tämän, tulet oikeaan paikkaan. Tässä artikkelissa, MiniTool-ohjelmisto näyttää, kuinka se tehdään käyttämällä MiniToolin tietojen palautusohjelmistoa ja varmuuskopiointiohjelmistoa.Kuinka alustaa USB-asema menettämättä tietoja? Löydät kaksi tapausta ja kaksi ratkaisua tästä viestistä.
USB-asemista, jotka tunnetaan myös nimellä flash-asemat tai muistitikut, on tullut olennainen osa digitaalista elämäämme. Näitä kannettavia tallennuslaitteita käytetään yleisesti tietojen siirtämiseen, tallentamiseen ja varmuuskopiointiin. Saattaa kuitenkin tulla hetki, jolloin sinun on alustettava USB-asema joko sen suorituskyvyn optimoimiseksi tai ongelmien ratkaisemiseksi.
Monien käyttäjien huolenaihe on, johtaako USB-aseman alustaminen tietojen menetykseen. Tässä artikkelissa tutkimme USB-asemien läpikotaisin, miksi alustus voi olla tarpeen ja kuinka alustaa USB-asema menettämättä tietoja.
Miksi USB-asema pitää alustaa
On useita syitä, miksi saatat joutua alustamaan USB-aseman:
Tiedostojärjestelmän yhteensopivuus: Alustaminen on kriittinen prosessi, joka takaa USB-aseman optimaalisen toiminnan. Se voi varmistaa, että se noudattaa käyttöjärjestelmääsi räätälöityä yhteensopivaa tiedostojärjestelmää, joka sisältää hyvin tunnistetut tiedostomuodot, kuten FAT32, exFAT tai NTFS.
Vioittunut tiedostojärjestelmä: Siinä valitettavassa tapauksessa, että USB-aseman tiedostojärjestelmä vioittuu, muotoilun korjaamisesta tulee välttämätön, koska sillä on kyky korjata vioittunutta tiedostojärjestelmää tehokkaasti, mutta se toimii myös ennaltaehkäisevänä toimenpiteenä minimoiden merkittävästi mahdolliset tietovirheet, jotka muuten voisivat johtua tiedostojärjestelmän eheyden vaarantumisesta.
Virusten tai haittaohjelmien poisto: Alustusprosessi on erittäin tehokas ja strateginen tapa järjestelmällisesti poistaa ja poistaa kaikki virukset tai haittaohjelmat, jotka ovat saaneet salakavalasti tunkeutua ja vaarantaa USB-aseman eheyden. Se tarjoaa kattavan ratkaisun, jolla varmistetaan aseman palauttaminen koskemattomaan ja turvalliseen tilaan. , vapaa kaikista mahdollisista uhista, jotka voisivat vaikuttaa haitallisesti sen toimintaan tai vaarantaa tallennettujen tietojen turvallisuuden.
Suorituskyvyn optimointi: Ajan kuluessa on yleistä, että USB-asemaan kertyy vähitellen joukko tarpeettomia tiedostoja tai kokee tietojen pirstoutumista, mikä voi väistämättä vaikuttaa yleisen suorituskyvyn heikkenemiseen. Vastauksena tähän luonnolliseen kehitykseen tahallinen alustus tulee esiin strategisena ja ennakoivana ratkaisuna, joka optimoi USB-aseman suorituskyvyn kokonaisvaltaisesti. Alustamalla alustusprosessin käyttäjät voivat tehokkaasti nollata aseman, eliminoida järjestelmällisesti tarpeettomien tiedostojen kerääntymisen ja korjata tietojen pirstoutumista, mikä palauttaa USB-aseman optimaaliseen tilaan ja parantaa sen tehokkuutta koko käytön ajan.
Pyyhikö USB-aseman alustaminen sen
USB-aseman sisältävän tallennusaseman alustamiseen on kaksi vaihtoehtoa:
Nopea formatointi
Kun suoritat nopean alustuksen USB-asemalle, ensisijainen tavoite on valmistella tallennuslaite nopeasti käyttöön ilman, että koko alustuksen aikaa vievää prosessia tarvitsee suorittaa.
On kuitenkin tärkeää huomata, että nopea alustaminen ei pyyhi USB-asemaa kokonaan. Sen sijaan se tyhjentää tiedostojen varaustaulukon, jolloin näyttää siltä, että asema on tyhjä ja valmis uusille tiedoille. Todelliset tiedot säilyvät asemassa, ja ne voidaan mahdollisesti palauttaa erikoistyökaluilla.
Siksi, vaikka nopea alustaminen on tarkoituksenmukaista, käyttäjien tulee olla varovaisia ja harkita täydellistä muotoa, jos tavoitteena on poistaa kaikki olemassa olevat tiedot turvallisesti USB-asemalta.
Täysi muoto
Täysi muoto on sitä vastoin perusteellisempi ja aikaa vievä prosessi, joka ei ainoastaan poista tiedostojen varaustaulukkoa, vaan myös skannaa koko USB-aseman virheiden varalta ja merkitsee vialliset sektorit.
Tärkeää on, että täysi alustus tyhjentää aseman tiedot kattavasti, joten se on ensisijainen valinta, kun tarkoituksena on varmistaa, ettei aikaisempien tietojen jäänteitä jää jäljelle. Tämä menetelmä tarjoaa korkeamman tason tietoturvaa, varsinkin kun haluat käyttää USB-asemaa uudelleen tai luovuttaa sen jollekin toiselle.
Muista, että täydellinen alustus vie enemmän aikaa kuin nopea alustus, mutta se tarjoaa täydellisemmän ja turvallisemman tiedonpoistoratkaisun.
Lue myös: Pikamuoto vs täysi muotoOnko mahdollista alustaa USB poistamatta kaikkea?
Sekä nopea alustus että täysi alustus poistavat kaikki tiedostot USB-asemalta. Tärkein ero on tiedostojen palautettavuus: nopean alustamisen jälkeen tiedostot ovat edelleen palautettavissa, kun taas täysi muoto varmistaa tiedostojen pyyhkimisen ja palauttamisen.
No, onko sitten mahdollista alustaa USB-asema ilman tietojen menetystä?
Teoriassa se ei ole mahdollista, mutta voit käyttää joitain keinoja tietojen varmuuskopiointiin tai palauttamiseen turvalliseen paikkaan ennen alustamista.
Tässä on kaksi tapausta:
- Alusta ongelmallinen USB-asema menettämättä tietoja.
- Alusta normaalisti toimiva USB-asema menettämättä tietoja.
Seuraava sisältö keskittyy näihin kahteen tilanteeseen.
Tapaus 1. Ongelmallisen USB-aseman alustaminen ilman tietojen menetystä
Siirrä 1. Palauta tiedostot MiniTool Power Data Recovery -sovelluksella
Jos USB-asemassasi on ongelmia ja haluat välttää tietojen katoamisen, käytä tietojen palautusohjelmistoa, kuten MiniTool Power Data Recovery pelastaaksesi ensin USB-asemalla olevat tiedostot. Tämä työkalu voi auttaa sinua paitsi haettaessa kadonneita tai poistettuja tiedostoja ongelmalliselta USB-asemalta, myös löytämään ja palauttamaan sillä olevat tiedostot.
lataa ja asenna MiniTool Power Data Recovery ilmaiseksi tietokoneellasi, jotta voit kokeilla, löytääkö se tarvittavat tiedostot.
MiniTool Power Data Recovery ilmaiseksi Lataa napsauttamalla 100 % Puhdas & Turvallinen
Vaihe 1. Liitä USB-asema tietokoneeseen, johon on asennettu MiniTool Power Data Recovery.
Vaihe 2. Käynnistä ohjelmisto ja tämä tietojen palautustyökalu listaa kaikki havaitut osiot alla Loogiset asemat . Voit valita osion, joka sisältää tiedostot, jotka haluat palauttaa tarkistettavaksi.
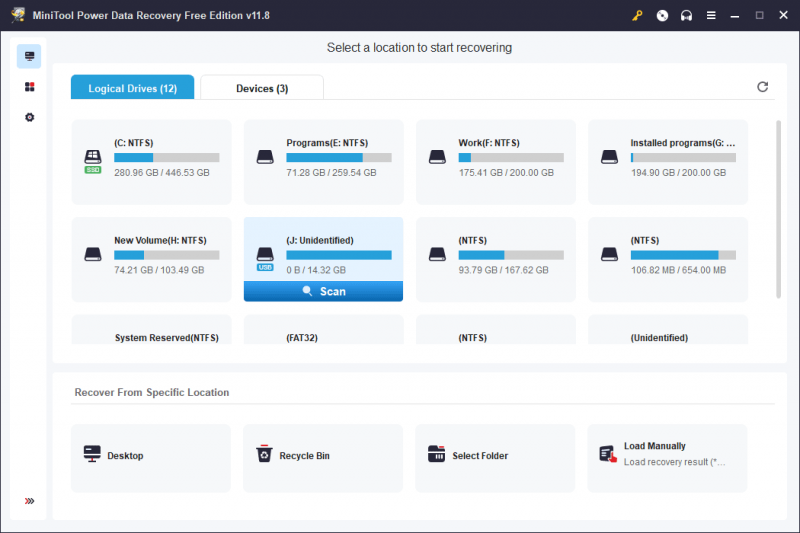
Jos USB-asemassa on useampi kuin 1 osio, voit vaihtaa tilaan Laitteet ja valitse skannattava koko USB-asema. Tässä skannaamme koko USB-aseman.
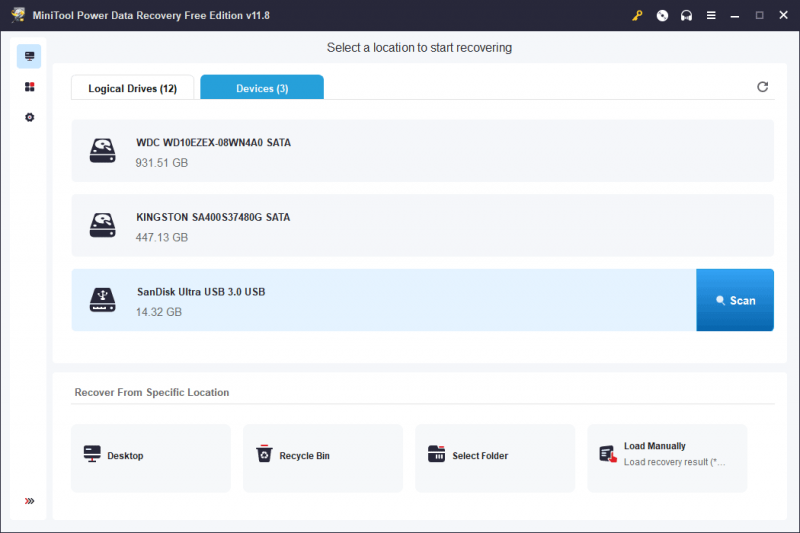
Vaihe 3. Skannauksen jälkeen tämä ohjelmisto näyttää sinulle skannaustulokset eri poluilla. Voit avata polut löytääksesi tarvittavat tiedostot, kuten asiakirjat, valokuvat, videot, äänitiedostot, sähköpostit ja paljon muuta.
Valitse tiedostot, jotka haluat palauttaa, napsauta Tallentaa -painiketta ja valitse sitten sopiva paikka tiedostojen tallentamiseen. Kohdesijainti ei saa olla alkuperäinen USB-asema, koska sitä ei ole korjattu.
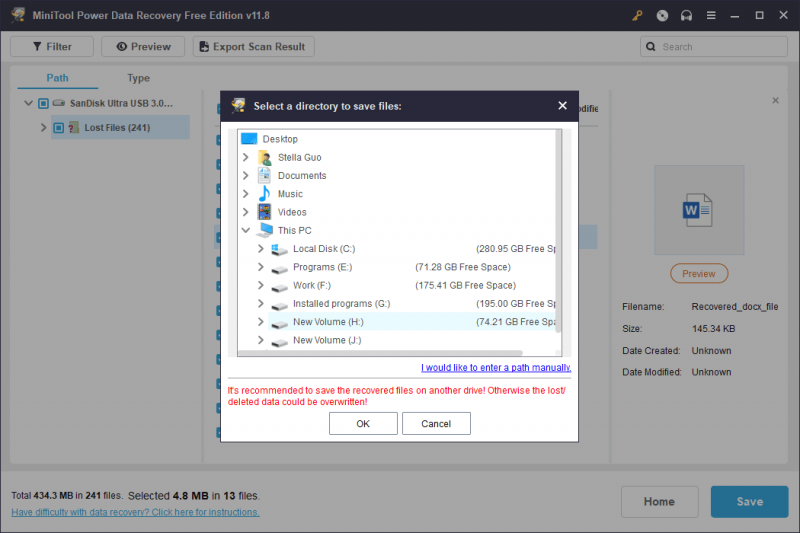
Jos haluat käyttää tätä ohjelmistoa yli 1 Gt tiedostojen palauttamiseen USB-asemalta, sinun on päivitettävä täysversioon. Voit mennä osoitteeseen MiniTool Power Data Recovery -lisenssien vertailu sivulta valitaksesi sopivimman lisenssin.
Siirrä 2. Alusta USB-asema normaaliksi
Kun olet palauttaa tiedostoja ongelmallisesta USB-asemasta voit vapaasti alustaa aseman normaaliksi menettämättä tietoja.
Tässä on 3 yleisesti käytettyä tapaa auttaa sinua alusta USB-asema :
- Käyttämällä Alusta osio ominaisuus MiniTool Partition Wizard .
- Alusta USB-asema Levynhallinnassa.
- Alusta USB-asema Diskpartilla.
Voit valita tavan tilanteesi perusteella.
Toisin kuin Windowsin kaksi sisäänrakennettua USB-muotoilijaa, MiniTool Partition Wizard on kolmannen osapuolen valmistama osion hallinta lukuisia hyödyllisiä ominaisuuksia tallennusasemien hallintaan, mukaan lukien USB-asemat. Voit käyttää sitä esimerkiksi luomiseen, poistamiseen, alustamiseen, pyyhkimiseen, yhdistämiseen, laajentamiseen ja muuttaa osioiden kokoa . Onneksi Format Partition -ominaisuuden käyttö on ilmaista.
MiniTool Partition Wizard ilmainen Lataa napsauttamalla 100 % Puhdas & Turvallinen
Lisäliikkeitä: Lisää tapoja korjata ongelmallinen USB-asema
Alustaminen ei ole ainoa tapa korjata ongelmallinen USB-asema. Tässä on joitain muita tehokkaita ratkaisuja:
- Kokeile toista USB-porttia tai käytä toista tietokonetta.
- Suorita CHKDSK USB-aseman korjaamiseen.
- Päivitä laiteohjelmisto siirtymällä valmistajan verkkosivustolle lataamaan ja asentamaan asemallesi uusin laiteohjelmisto.
- Suorita virustarkistus USB-asemalta löytää ja poistaa viruksia ja haittaohjelmia.
- Alusta USB-asema Levynhallinnassa .
- Suorita laitteiston ja laitteen vianmääritys .
- Päivitä tai asenna laiteohjain uudelleen .
Tapaus 2: Normaalisti toimivan USB-aseman alustaminen ilman tietojen häviämistä
Siirrä 1. Varmuuskopioi tietosi USB-asemaan
Ennen normaalisti toimivan USB-aseman alustamista on suositeltavaa varmuuskopioida tiedot, jotta ne eivät katoa vahingossa. Tässä on 3 vaihtoehtoa:
Vaihtoehto 1 : Kopioi tärkeät tiedostosi toiseen paikkaan, kuten tietokoneesi kiintolevylle tai pilvitallennustilaan.
Vaihtoehto 2 : Voit siirtää tiedostoja USB-asemasta toiseen tallennuslaitteeseen. Kun tietosi on tallennettu turvallisesti muualle, jatka muotoilua.
Vaihtoehto 3 : Jos USB-muistitikulle on tallennettu niin paljon tiedostoja, kannattaa käyttää ammattimaista varmuuskopiointiohjelmistoa USB-varmuuskopiointiin toiselle asemalle. Voit käyttää MiniTool ShadowMaker tekemään tätä työtä.
MiniTool ShadowMaker on ammattimainen Windows-varmuuskopiointiohjelmisto. Voit käyttää sitä tiedostojen, kansioiden, osioiden, levyjen ja järjestelmien varmuuskopiointiin kiintolevyasemilla, SSD-levyillä, ulkoisilla USB-asemilla, laitteisto-RAID-levyillä, verkkoon liitetyillä tallennusvälineillä (NAS) ja kotitiedostopalvelimilla.
Voit kokeilla ensin MiniTool ShadowMaker -kokeiluversiota ja kokea sen varmuuskopiointiominaisuudet ilmaiseksi 30 päivän kuluessa.
MiniTool ShadowMaker -kokeilu Lataa napsauttamalla 100 % Puhdas & Turvallinen
Kun olet ladannut ja asentanut tämän ohjelmiston tietokoneellesi, voit varmuuskopioida USB-asemalla olevat tiedostot seuraavasti:
Vaihe 1. Käynnistä ohjelmisto ja napsauta Jatka oikeudenkäyntiä -painiketta päästäksesi ohjelmiston kotisivulle.
Vaihe 2. Napsauta Varmuuskopioida vasemmasta valikosta päästäksesi Varmuuskopiointi-käyttöliittymään.
Vaihe 3. Napsauta LÄHDE ja seuraa näytön ohjeita valitaksesi USB-aseman lähdelevyksi, jonka haluat varmuuskopioida.
Vaihe 4. Napsauta KOHDE ja valitse oikea sijainti varmuuskopion tallentamiseksi noudattamalla näytön ohjeita. Kohdepaikassa tulee olla tarpeeksi vapaata tilaa varmuuskopion tallentamista varten.
Vaihe 5. Kun palaat Varmuuskopioida käyttöliittymä, sinun on napsautettava Takaisin ylös nyt -painiketta aloittaaksesi varmuuskopiointiprosessin. Odota, kunnes koko prosessi päättyy.
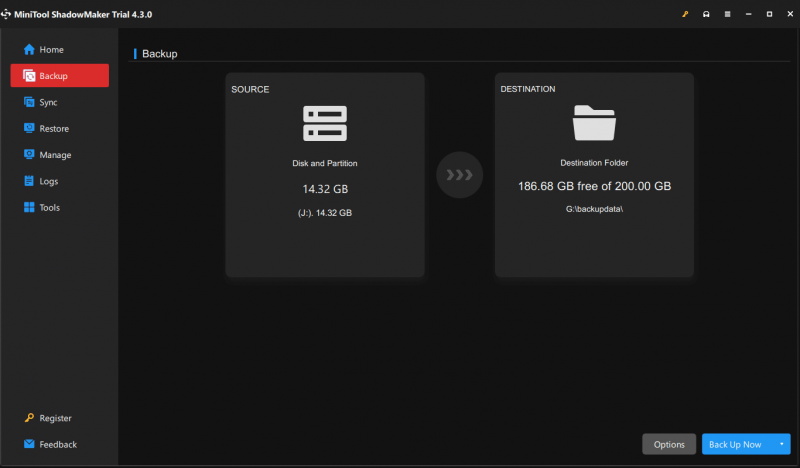
Nyt USB-asemalla olevat tiedot ovat turvassa. Voit alustaa aseman ilman tietojen menetystä.
Vinkkejä: Tapauksessa 1, kun olet palauttanut tiedostot ongelmalliselta USB-asemalta, voit myös käyttää kolmea tässä osiossa esiteltyä menetelmää varmuuskopioidaksesi palautetut tiedostot niiden suojaamiseksi.Siirrä 2. Alusta USB-asema
Samoin voit alustaa USB-aseman Levynhallinnassa, Diskpartilla tai MiniTool Partition Wizardin Format Partition -ominaisuuden avulla. Nämä menetelmät on otettu käyttöön tapauksessa 1. Emme toista niitä tässä.
Asioiden päättäminen
USB-aseman alustamisen ei tarvitse johtaa tietojen katoamiseen, jos ryhdyt tarvittaviin varotoimiin. Alustatpa sitten normaalisti toimivaa USB-asemaa tai käsittelet ongelmallista, tietojesi varmuuskopiointi on ratkaisevan tärkeää.
Noudattamalla näitä vaiheita voit alustaa USB-asemasi luottavaisesti, ratkaista ongelmia ja optimoida sen suorituskyvyn uhraamatta arvokkaita tiedostojasi. Priorisoi aina tietojen varmuuskopiointi varmistaaksesi sujuvan ja huolettoman alustusprosessin.
Jos kohtaat ongelmia käyttäessäsi MiniTool-ohjelmistoa, voit ottaa meihin yhteyttä [sähköposti suojattu] .



![Onko levyn kirjoitus suojattu? Poista USB: n suojaus Windows 7/8/10: ssä! [MiniTool-vinkit]](https://gov-civil-setubal.pt/img/blog/83/il-disco-protetto-da-scrittura.png)


![Live- / animoitujen taustakuvien saaminen ja asettaminen Windows 10 -tietokoneelle [MiniTool News]](https://gov-civil-setubal.pt/img/minitool-news-center/38/how-get-set-live-animated-wallpapers.jpg)





![2 tapaa ottaa Windows Installer käyttöön vikasietotilassa Windows 10 [MiniTool News]](https://gov-civil-setubal.pt/img/minitool-news-center/42/2-ways-enable-windows-installer-safe-mode-windows-10.jpg)
![Kuinka palauttaa poistetut tiedostot / valokuvat iCloudista? [MiniTool-uutiset]](https://gov-civil-setubal.pt/img/minitool-news-center/59/how-recover-deleted-files-photos-from-icloud.png)



![12 tapaa korjata USB-massamuistilaitteen poistamisen ongelma: Win 10 [MiniTool Tips]](https://gov-civil-setubal.pt/img/data-recovery-tips/61/12-ways-fix-problem-ejecting-usb-mass-storage-device-win-10.jpg)

