Windows 10 -virhe 0x800f0954 DISM epäonnistui
Windows 10 Virhe 0x800f0954 Dism Epaonnistui
Jotkut teistä saattavat saada virhekoodin 0x800f0954, kun he haluavat asentaa .NET Framework 3.5:n tai valinnaisia Windows-päivityksiä. Älä hätäänny! Tässä oppaassa MiniTool-verkkosivusto , näytämme sinulle 4 ratkaisua tämän virheen poistamiseksi tietokoneeltasi.
Windows 10 -virhe 0x800f0954 DISM epäonnistui
.NET Framework on Microsoftin kehittämä yleiskäyttöinen alusta. Se tarjoaa ajonaikaisen ympäristön sekä joukon kirjastoja ja työkaluja sovellusten rakentamiseen ja suorittamiseen Windows-käyttöjärjestelmässä. Saatat kuitenkin saada virhekoodin 0x800f0954 yrittäessäsi asenna .NET Framework 3.5 tai muita valinnaisia ominaisuuksia Windowsin ominaisuudet -toiminnon tai DISM-komentorivityökalun kautta Windows 7-, Windows 8.1- ja Windows 10 -käyttöjärjestelmissä. Tässä ovat virheilmoitukset, jotka saatat saada, kun saat DISM-virheen 0x800f0954 tai .NET Framework -virheen 0x800f0954.
- Virhe: 0x800f0954. DISM epäonnistui. Leikkausta ei suoritettu.
- Windows ei voinut suorittaa pyydettyjä muutoksia. Muutoksia ei voitu suorittaa loppuun. Käynnistä tietokoneesi uudelleen ja yritä uudelleen. Virhekoodi: 0x800f0954.
- 0x800f0954, CBS_E_INVALID_WINDOWS_UPDATE_COUNT_WSUS.
DISM-virheen 0x800f0954 tai .NET Framework -virheen 0x800f0954 peruskäsitteen jälkeen herää kysymys, mikä aiheuttaa tämän virheen? 4 yleistä syyllistä on lueteltu seuraavasti:
- Windows Update Server -ongelma : Windows Server Update Services -palvelun avulla voit päivittää Windowsin tietokoneverkossa. Jos järjestelmäsi ei saa yhteyttä WSUS:iin, näyttöön saattaa tulla myös DISM-virhe 0x800f0954.
- DISM CBS-lokiongelma : Joskus DISM-apuohjelma voi luoda joitakin CBS:ään liittyviä lokeja, mutta ne osoittavat, että järjestelmässäsi on joitain olemattomia ongelmia.
- Vanhempi .NET Framework -versio : Yleensä sinun on asennettava .NET Frameworkin uusin versio tietokoneellesi. Jos yrität asentaa vanhemman .NET Framework -paketin, saat hyvin todennäköisesti .NET 3.5 -virheen 0x800f0954.
- Paikallisen ryhmäkäytäntöeditorin este : Jos jokin käytäntö on jostain syystä poistettu käytöstä paikallisesta ryhmäkäytäntöeditorista, Windows Server Update Services -palvelun ja Windowsin valinnaisten ominaisuuksien asennusohjelman välillä on esteitä.
Kuinka korjata DISM-virhe 0x800f0954 Windows 7/8.1/10/ -käyttöjärjestelmässä?
Korjaus 1: Ohita Windows Server väliaikaisesti
Jos järjestelmäsi ei pääse käyttämään Windows Update -palvelinta, se ei salli valinnaisten Windows-päivitysten asentamista, mikä johtaa .NET Framework 3.5 -virheen 0x800f0954 esiintymiseen. Tässä tapauksessa voit yrittää ohittaa WSUS-palvelimen.
Vaihe 1. Paina Voittaa + R avaamaan Juosta valintaikkuna.
Vaihe 2. Kirjoita regedit ja osui Tulla sisään käynnistää Rekisterieditori . Jos niin kehotetaan Käyttäjätilien valvonta , osui Joo lupien myöntämiseen.
Vaihe 3. Siirry seuraavaan sijaintiin: HKEY_LOCAL_MACHINE\SOFTWARE\Policies\Microsoft\Windows\WindowsUpdate\AU
Jos löydät, ei ole Windows päivitys avain alla Windows , voit luoda sen manuaalisesti. Napsauta hiiren kakkospainikkeella Windows näppäin > valitse Uusi > valita Avain >nimeä se uudelleen Windows päivitys .
Napsauta sitten hiiren kakkospainikkeella Windows päivitys > valitse Uusi > valita Avain >nimeä se uudelleen AT .

Vaihe 4. Valitse AT avain > napsauta hiiren kakkospainikkeella tyhjää aluetta oikealla > valitse Uusi > valita Merkkijonon arvo >nimeä se uudelleen UserWUServer .
Vaihe 5. Kaksoisnapsauta UserWUServer muuttua Arvotiedot to 0 ja paina OK tallentaaksesi muutokset.
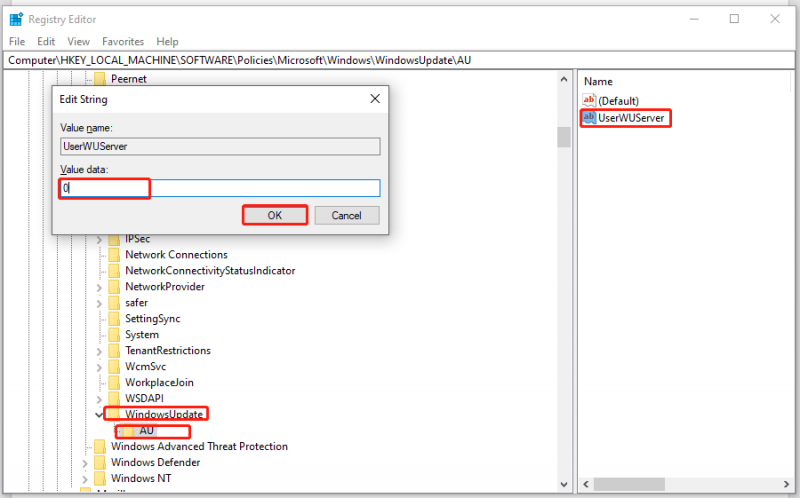
Vaihe 6. Avaa Tiedostonhallinta ja napsauta hiiren kakkospainikkeella Tämä PC valita Hallitse .
Vaihe 7. Kaksoisnapsauta Palvelut ja sovellukset & Palvelut > vieritä alas löytääksesi Windows päivitys > napsauta sitä hiiren kakkospainikkeella valitaksesi Uudelleenkäynnistää . Nyt voit asentaa .NET Framework 3.5:n onnistuneesti ilman virhekoodia 0x800f0954.
Korjaus 2: Puhdista CBS-lokit
On raportoitu, että DISM-virhettä 0x800f0954 ei ole enää olemassa sen jälkeen, kun DISM:iin liittyvät komponenttipohjaisen palvelun lokit on poistettu. Voit tehdä sen seuraavasti:
Vaihe 1. Paina Voittaa + JA avata Tiedostonhallinta .
Vaihe 2. Siirry seuraavaan sijaintiin: C:\Windows\Logs\CBS .
Vaihe 3. Paina Ctrl + A valitaksesi kaikki sisällä olevat tiedostot CBS kansio ja napsauta niitä hiiren kakkospainikkeella valitaksesi Poistaa .
Vaihe 4. Sulje sitten CBS kansio ja suorita Komentokehote ylläpitäjänä.
Vaihe 5. Asenna suorittamalla seuraava komento .NET Framework ja älä unohda lyödä Tulla sisään .
Dism.exe /online /enable-feature /featurename:NetFX3 /lähde:C:\
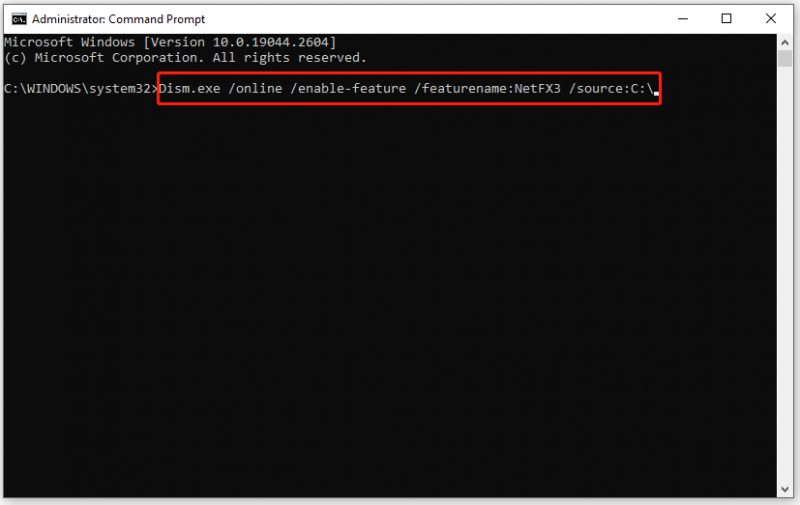
Nyt luultavasti asennat .NET Frameworkin ilman virhekoodia 0x800f0954.
Entä jos keskushermostolokit ovat vioittuneet? Älä huoli! Tästä oppaasta löydät tehokkaita ratkaisuja - Mikä on CBS.log Windows 10 ja kuinka korjata CBS.login vioittunut ongelma .
Korjaus 3: Muuta ryhmäkäytäntöjä
Jos ryhmäkäytännöissä on ongelmia, jotkin toimintaominaisuudet ja korjaussisältö eivät myöskään lataudu. Noudata näitä ohjeita:
Vihje: Tämä ratkaisu ei sovellu kaikkiin Windows-versioihin. Jos käytät Windows 10 Homea, sinun on ohitettava tämä korjaus, koska se ei tue paikallista ryhmäkäytäntöeditoria.
Vaihe 1. Paina Voittaa + R avaamaan Juosta laatikko.
Vaihe 2. Kirjoita gpedit.msc ja osui OK käynnistää Paikallinen ryhmäkäytäntöeditori . Jos niin kehotetaan UAC , osui Joo .
Vaihe 3. Siirry kohtaan Tietokoneen kokoonpano > Hallintamallit > Järjestelmä . Kanssa Järjestelmä valittuna, vieritä alas oikeanpuoleisessa ruudussa löytääksesi Määritä valinnaisten komponenttien asennus- ja korjausasetukset ja kaksoisnapsauta sitä.
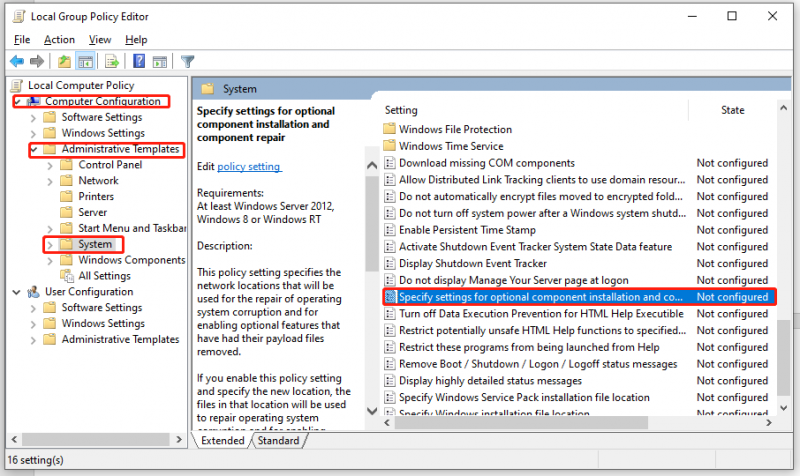
Vaihe 4. Aseta käytäntö arvoon Käytössä ja tarkista Lataa korjaussisältöä ja valinnaisia ominaisuuksia suoraan Windows Updatesta Windows Server Update Services (WSUS) sijaan .
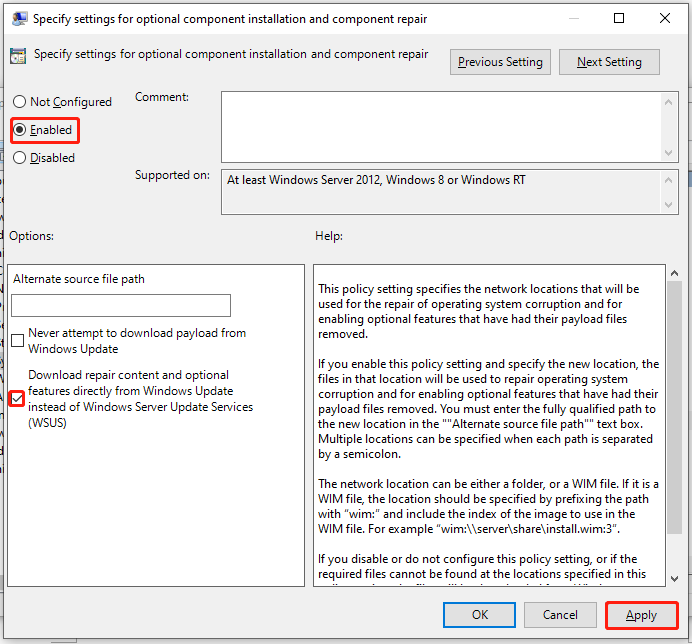
Vaihe 5. Napsauta Käytä tallentaaksesi asetukset ja poistuaksesi Paikallinen ryhmäkäytäntöeditori . DISM-virhe 0x800f0954 saattaa kadota järjestelmän seuraavan käynnistyksen yhteydessä.
Korjaus 4: Asenna .NET Framework 3.5 PowerShellillä
Jos asennat vanhemman .NET Framework -paketin DISM:n avulla, se voi myös aiheuttaa DISM-virheen: 0x800f0954. Voit ratkaista tämän ongelman asentamalla .NET Framework 3.5:n Windows PowerShellin kautta.
Vaihe 1. Napsauta hiiren kakkospainikkeella alkaa -kuvake ja valitse Windows PowerShell (järjestelmänvalvoja) kontekstivalikossa.
Vaihe 2. Kirjoita komentoikkunaan Add-WindowsCapability –Online –Nimi NetFx3~~~~ –Lähde D.\sources\sxs ja napauta sitten Tulla sisään .
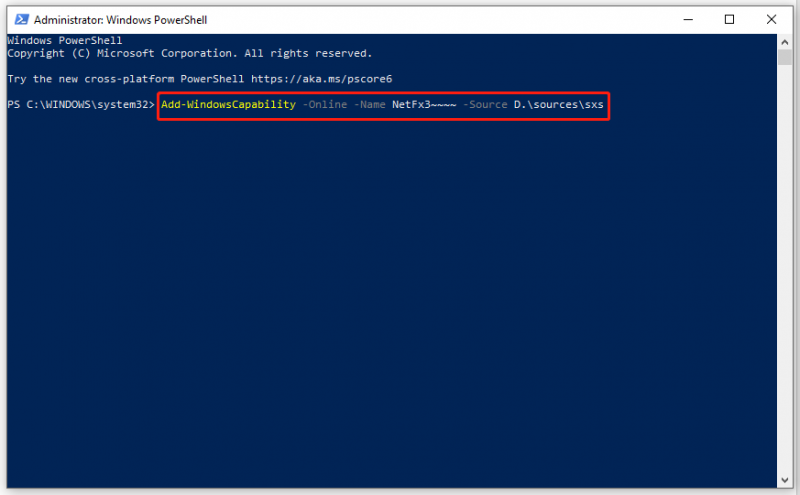
Vaihe 3. Kun prosessi on valmis, lopeta Windows PowerShell ja käynnistä tietokone uudelleen.
Korjaus 5: Asenna .NET Framework 3.5 Windows 10 ISO:sta
Jos mikään ratkaisuista ei ole hyödyllinen sinulle, viimeinen vaihtoehto on asentaa .NET Framework 3.5 tai valinnaiset ominaisuudet Windows 10 ISO:sta. Varmista, että ISO-tiedosto vastaa tietokoneellesi asennettua Windows 10 -versiota.
Vaihe 1. Siirry kohtaan Microsoftin virallinen verkkosivusto ja klikkaa Lataa työkalu nyt .
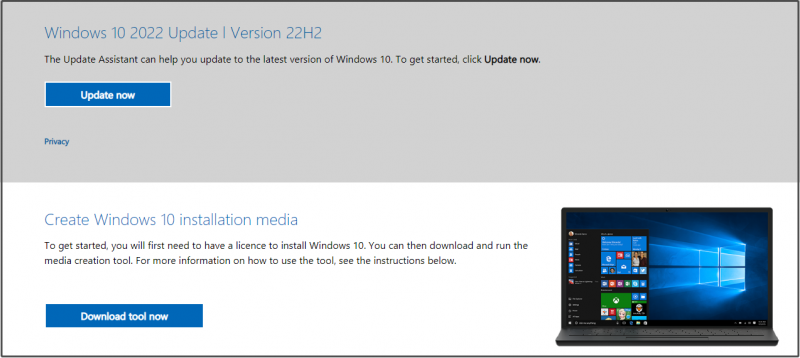
Vaihe 2. Paina Hyväksyä hyväksyä lisenssiehdot > rastita Luo asennustietoväline (USB-muistitikku, DVD tai ISO-tiedosto) toista tietokonetta varten > osuma Seuraava > valitse Kieli , Arkkitehtuuri , ja Muokkaus > osuma Seuraava > rasti iso-tiedosto > osuma Seuraava > valitse latauspaikka Windows 10 ISO-tiedostolle > paina Tallentaa .
Vaihe 3. Kun olet ladannut, etsi ISO-tiedosto Tiedostonhallinta ja napsauta sitä hiiren kakkospainikkeella valitaksesi Mount vaihtoehto. Kirjoita sitten muistiin asennetun aseman kirjain.
Vaihe 4. Käynnistä Komentokehote järjestelmänvalvojana ja suorita seuraava komento (älä unohda vaihtaa H:\ asennetun aseman asemakirjaimella):
dism /online /enable-feature /featurename:NetFX3 /Lähde:H:\sources\sxs /LimitAccess
Jos sinun on asennettava kaikki komponentit (mukaan lukien Windows Communication Foundationin HTTP-aktivointi ja Windows Communication Foundationin ei-HTTP-aktivointi), lisää /Kaikki parametri takana olevassa komennossa ominaisuuden nimi: NetFX3 . Useimmat käyttäjät eivät tarvitse kahta komponenttia.
Aiheeseen liittyvä artikkeli: Windows 10 ISO:n asennus/irrottaminen | Hanki tämä täydellinen opas nyt
Ehdotus: Varmuuskopioi järjestelmäsi MiniTool ShadowMakerilla
Tähän mennessä saatat onnistua poistamaan DISM-virheen 0x800f0954 tietokoneeltasi. On luonnollista, että tietokoneen käyttäjät kohtaavat tällaisia virheitä jokapäiväisessä elämässä ja työssä. Vaikka olisit erittäin taitava tietokoneissa, et koskaan ennusta, mitä kärsit seuraavasta sekunnista.
Siksi tietokoneen varmuuskopiointi on välttämätön osa jokapäiväistä elämää. Kun teet varmuuskopion etukäteen, voit palauttaa järjestelmän normaalitilaan helposti, kun Windows-laitteet joutuvat ongelmiin, sen sijaan, että miettisit vakavasti virheen vianmääritystä.
Varmuuskopioinnin osalta MiniTool ShadowMaker on omaa luokkaansa. Tämä ammattimainen varmuuskopiointiohjelmisto on ilmainen ja luotettava, ja voit luoda varmuuskopion tiedostoistasi, kansioistasi, osioistasi, levyistäsi ja käyttöjärjestelmästäsi muutamassa yksinkertaisessa vaiheessa. Samalla se tukee myös tiedostojen synkronointia ja levykloonausta Windows-järjestelmissä varmuuskopioinnin lisäksi. MiniTool ShadowMakerin valttikortti on yhden napsautuksen järjestelmän varmuuskopiointiratkaisu. Katsotaan kuinka se toimii.
Vaihe 1. Lataa, asenna ja käynnistä tämä ilmainen työkalu.
Vaihe 2. Napsauta Jatka oikeudenkäyntiä ja mene kohtaan Varmuuskopioida sivu.
Vaihe 3. Kuten näet, järjestelmä on oletusarvoisesti valittuna LÄHDE , joten sinun tarvitsee vain valita kohdepolku varmuuskopiokuvallesi KOHDE . Tässä on erittäin suositeltavaa tallentaa varmuuskopiotiedostot yhteen USB-muistitikun tai ulkoisen kiintolevyn osioon.
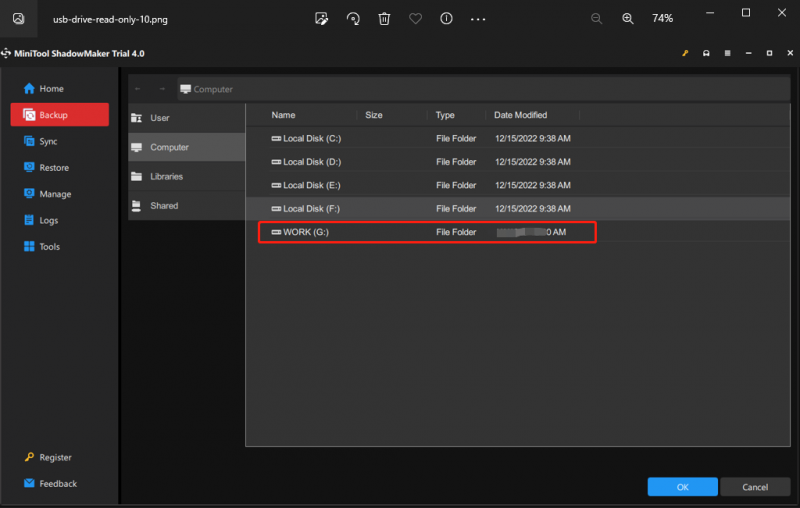
Mitä tulee varmuuskopion luomiseen arvokkaille tiedostoillesi, voit siirtyä osoitteeseen Varmuuskopioida > LÄHDE > Kansiot ja tiedostot valitaksesi haluamasi tiedostot/kansiot ja valitse sitten tallennuspolku KOHDE .
Vaihe 4. Kun olet tehnyt valintasi, napsauta Takaisin ylös nyt aloittaaksesi varmuuskopioinnin heti.
Sitten sinun on luotava käynnistettävä USB-levy MiniTool ShadowMakerilla siltä varalta, että tietokoneesi ei käynnisty. Toimi seuraavasti:
Vaihe 1. Käynnistä MiniTool ShadowMaker ja siirry kohtaan Työkalut sivu.
Vaihe 2. Napsauta Median rakentaja ja WinPE-pohjainen media MiniTool-laajennuksella .
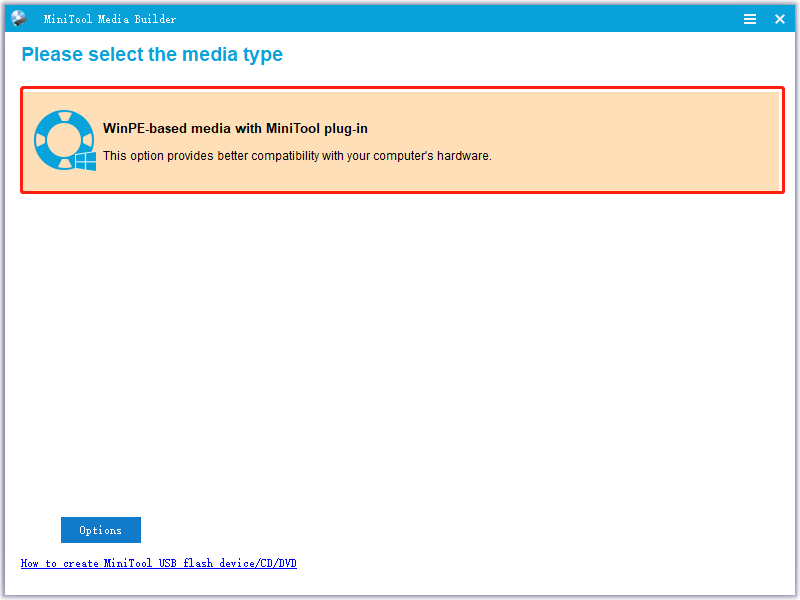
Vaihe 3. Valitse USB Flash -levy ja osui Joo jos varoitusviesti kehottaa. Kun prosessi on katkaistu, paina Suorittaa loppuun ja lopeta tämä ohjelma. Kun tietokoneesi kokee radikaaleja muutoksia, kuten järjestelmä kaatuu , kiintolevyvika, musta näyttö, kuoleman sininen näyttö ja paljon muuta, voit käynnistää tietokoneesi tältä käynnistettävältä USB-levyltä ja suorittaa järjestelmän palautuksen.
Tarvitsemme äänesi
Lyhyesti sanottuna saatat saada DISM-virheen 0x800f0954 tai .NET Framework -virheen 0x800f0954, jos .NET Framework 3.5:n tai valinnaisen Windows-päivityksen asentaminen epäonnistuu. Jos etsit korjauksia siihen, edellä mainitut viisi ratkaisua voivat olla hyödyllisiä sinulle.
Jos huomaat vianetsintäprosessin aikana, että jotkin korjauksista eivät sovellu nykyiseen tilanteeseen, voit siirtyä muihin korjauksiin. Jos sinulla on kysyttävää tuotteestamme, voit kertoa meille ehdotuksesi alla olevassa kommenttikentässä tai ottaa yhteyttä meihin [sähköposti suojattu] .
DISM-virhe 0x800f0954 FAQ
Kuinka korjaan virhekoodin 0x800f0954?Jos DISM-virhe on 0x800f0954 tai .NET Framework -virhe 0x800f0954, voit:
- Ohita Windows Server väliaikaisesti
- Asenna .NET Framework Windows PowerShellin kautta
- Puhdista CBS-lokit
- Muuta ryhmäkäytäntöjä
varten Windows 10 Language Pack -virhe 0x800f0954 , sinun pitäisi:
- Muuta Wi-Fi-asetuksia
- Muokkaa Wuauserv-asetuksia
- Lisää kielipaketti manuaalisesti.
Arvolla 0 * 800f0954 on kaksi ehtoa - Windows 10 Language Pack -virhe 0x800f0954 ja DISM-virhe 0x800f0954 (.NET Framework error 0x800f0954). Edellinen tulee näkyviin, kun Windows 10 Language Pack ei asennu kunnolla, kun taas jälkimmäinen ilmenee, kun yritetään asentaa .NET Framework 3.5 tai jokin muu valinnainen ominaisuus Windows 10:ssä.
Kuinka korjaan vioittuneet DISM-levyt?Korjaus 1: Poista virustorjuntaohjelmisto väliaikaisesti käytöstä
Korjaus 2: Suorita DISM-komento puhtaassa käynnistyksessä
Korjaus 3: Muuta oikeaa sijaintia, jos Install.wim-tiedosto
Korjaus 4: Poista valinta kohdasta Install.wim Read-only
Korjaus 5: Puhdista järjestelmäkuvan osat
Korjaus 6: Palauta Windows Update Service
Korjaus 7: Suorita Windows Updaten vianmääritys
Korjaus 8: Poista välityspalvelin käytöstä
![Puhdas käynnistys VS. Vikasietotila: Mikä on ero ja milloin käyttää [MiniTool News]](https://gov-civil-setubal.pt/img/minitool-news-center/20/clean-boot-vs-safe-mode.png)

![Easy Recovery Essentialsin ja sen vaihtoehtojen käyttäminen [MiniTool-vinkit]](https://gov-civil-setubal.pt/img/data-recovery-tips/76/how-use-easy-recovery-essentials.jpg)
![Ota kameran sovellusoikeudet käyttöön Windows 10: ssä ja Macissa [MiniTool News]](https://gov-civil-setubal.pt/img/minitool-news-center/75/turn-app-permissions.png)


![Coinbase ei toimi? Ratkaisut mobiili- ja työpöytäkäyttäjille [MiniTool Tips]](https://gov-civil-setubal.pt/img/news/82/coinbase-not-working-solutions-for-mobile-and-desktop-users-minitool-tips-1.png)
![[Ratkaistu!] Kuinka kirjautua ulos vain yhdeltä Google-tililtä? [MiniTool-uutiset]](https://gov-civil-setubal.pt/img/minitool-news-center/17/how-sign-out-only-one-google-account.png)
![Täydellinen opas Sims 4 Lagging Fix -sovelluksesta [2021-päivitys] [MiniTool-uutiset]](https://gov-civil-setubal.pt/img/minitool-news-center/66/full-guide-sims-4-lagging-fix.png)


![Johdanto M3U8-tiedostoon ja sen muuntomenetelmään [MiniTool Wiki]](https://gov-civil-setubal.pt/img/minitool-wiki-library/46/an-introduction-m3u8-file.jpg)

![4 ratkaisua OneDrive-prosessointimuutosten korjaamiseen [MiniTool News]](https://gov-civil-setubal.pt/img/minitool-news-center/81/4-solutions-fix-onedrive-processing-changes-issue.jpg)


![Mikä on Perfmon.exe-prosessi ja kuinka korjaan siihen liittyvät ongelmat? [MiniTool Wiki]](https://gov-civil-setubal.pt/img/minitool-wiki-library/14/what-is-perfmon-exe-process.png)


