Mikä on Linux Mint 22, kuinka ladata ISO ja asentaa PC:lle?
What Is Linux Mint 22 How To Download Iso Install On Pc
Mitä uutta Linux Mint 22 Wilmassa on? Kuinka voit ladata ISO-tiedoston ja asentaa sen tietokoneellesi? Kaikki, mitä haluat tietää, löytyy tästä oppaasta MiniTool ja seuraa ohjeita asentaaksesi tämä järjestelmä kaksoiskäynnistykseen Windows 11/10:n kanssa.Tietoja Linux Mint 22 Wilmasta
Linux Mint, Ubuntuun perustuva Linux-jakelu, on nyt päivitetty versioon 22 ja sen koodinimi on Wilma. Linux Mint 22:lla on pitkäaikainen tuki, joka jatkuu vuoteen 2029 asti. Päivitetyn ohjelmiston ja monien uusien parannusten ja ominaisuuksien ansiosta saat mukavamman työpöytäkokemuksen Linux Mint 22:n asentamisen jälkeen.
Tutkitaanpa joitain kohokohtia:
- Käyttää Linux Kernel 6.8
- Toimitetaan moderneilla komponenteilla ja uudella Ubuntu 24.04 -pakettipohjalla
- Vaihtaa oletusäänipalvelimeen Pipewire
- Päivittää teemat tukemaan GTK4:ää
- Tekee HiDPI-tuen parannuksia käynnistysjärjestykseen Plymouthissa ja Slick-Greeterissä
- Poistaa esiasennetut paketit muille kielille kuin englannin ja Linux Mint 22:n asennuksen jälkeen valitsemallesi kielelle
- Lisää…
Kiinnostaako Linux Mint 22 Wilma? Haluatko asentaa sen Windows 11/10 -tietokoneellesi kaksoiskäynnistystä varten? Tee kuten alla olevat ohjeet sanovat.
Linux Mint 22 lataus
Aloita asennus lataamalla ensin Linux Mint 22 ISO. Tämä julkaisu sisältää kolme versiota:
Cinnamon Edition: Pääasiassa Linux Mintin kehittämä se on suosituin versio, joka on kaunis, liukas, moderni ja täynnä uusia ominaisuuksia.
Xfce Edition: Se ei tue kaikkia ominaisuuksia, mutta se keskittyy kevyeen ympäristöön käyttämällä kevyempiä resursseja.
MATE-versio: Se on jatkoa GNOME 2:lle ja käyttää klassista työpöytäympäristöä.
Siirry kohtaan https://www.linuxmint.com/download.php or https://www.linuxmint.com/download_all.php, choose a proper edition, download the iso.torrent file, and then avaa torrent-tiedosto . Tai vieritä sivua alaspäin kohtaan Lataa peilit -osio ja paina yhtä napsautusta saadaksesi suoraan ISO.
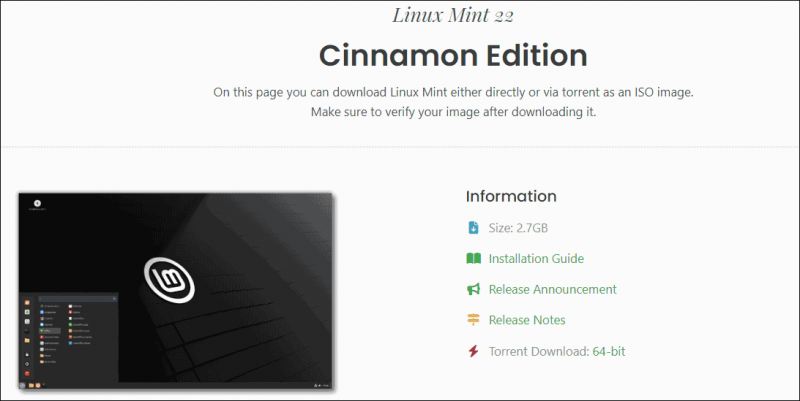
Luo käynnistysmedia
Kuinka asentaa Linux Mint 22 Wilma tietokoneeseen? Toinen vaihe on käynnistettävän USB-aseman luominen, jotta voit käyttää sitä koneen käynnistämiseen asennusprosessia varten.
- Siirry Rufuksen verkkosivustolle Windows-tietokoneellasi ja lataa se.
- Liitä USB-muistitikku koneeseen ja käynnistä tämä työkalu.
- Osuma VALITSE löytääksesi Linux Mint 22 ISO, tee joitain asetuksia ja paina START > Kirjoita ISO-kuvatilassa (suositus) aloittaaksesi ISO:n polttamisen USB:lle.
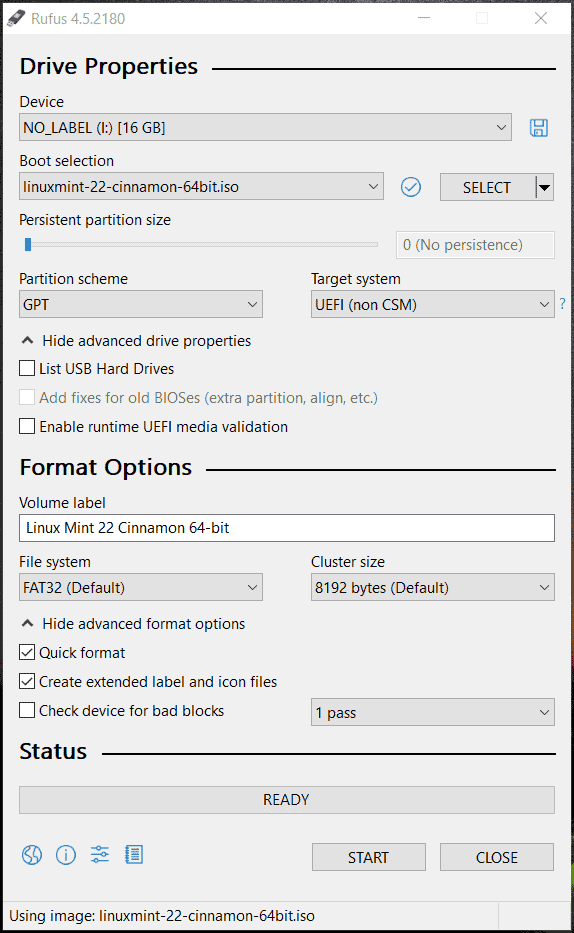
Varmuuskopiot
Ennen kuin aloitat Linux Mint 22:n asentamisen Windows 11/10 -tietokoneellesi, suosittelemme varmuuskopioimaan tärkeät tiedot estämiseksi, koska virheelliset toiminnot asennusprosessin aikana voivat johtaa tietojen menetykseen. MiniTool ShadowMaker toimii assistenttina tiedoston varmuuskopio , järjestelmän varmuuskopio , levyn ja osion varmuuskopiointi.
Lataa vain tämä PC-varmuuskopiointiohjelmisto Windows 11/10:ssä, asenna se ja käynnistä se sitten pääliittymään. Siirry seuraavaksi kohtaan Varmuuskopiointi > LÄHDE > Kansiot ja tiedostot valitaksesi tärkeät tiedot, paina KOHDE valitaksesi polun ja napsauta Takaisin ylös nyt .
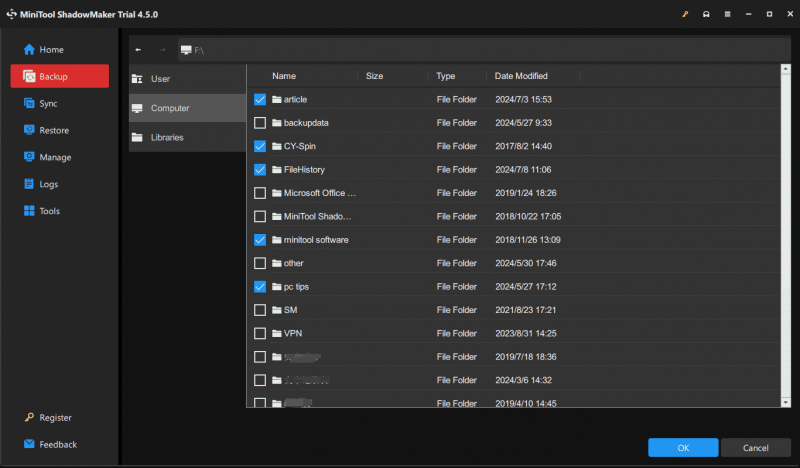
Asenna Linux Mint 22 Wilma – täydellinen asennus
Nyt saat kaiken valmiiksi, ja sinun on aika aloittaa viimeinen Linux Mint 22:n asennus.
Vaihe 1: Ensinnäkin kytke käynnistettävä USB-asema tietokoneeseen, käynnistä järjestelmä uudelleen BIOS-valikosta, vaihda käynnistysjärjestys USB:ksi, ja sitten siirryt asennusliittymään. Korosta ensimmäinen vaihtoehto ja paina Tulla sisään käynnistääksesi käyttöjärjestelmän.
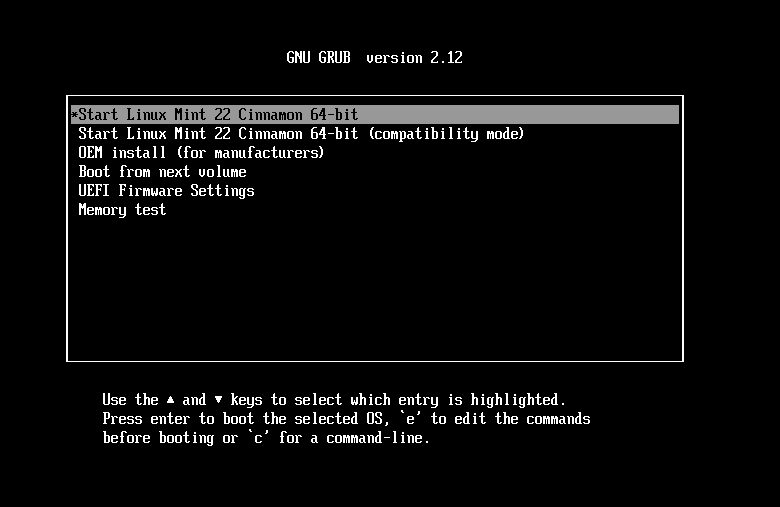
Vaihe 2: Odota, että järjestelmä lopettaa käynnistyksen, ja sitten sinun pitäisi painaa työpöydän kuvaketta Asenna Linux Mint .
Vaihe 3: Valitse kieli ja näppäimistöasettelu ja valitse Asenna multimediakoodekit toistaaksesi joitain videomuotoja.
Vaihe 4: Kun valmistelet Ubuntu-ajureita, valitse valintaruutu Asenna Linux Mint Windows Boot Managerin rinnalle jos haluat kaksoiskäynnistää Windows 11:n ja Linux Mint 22:n.
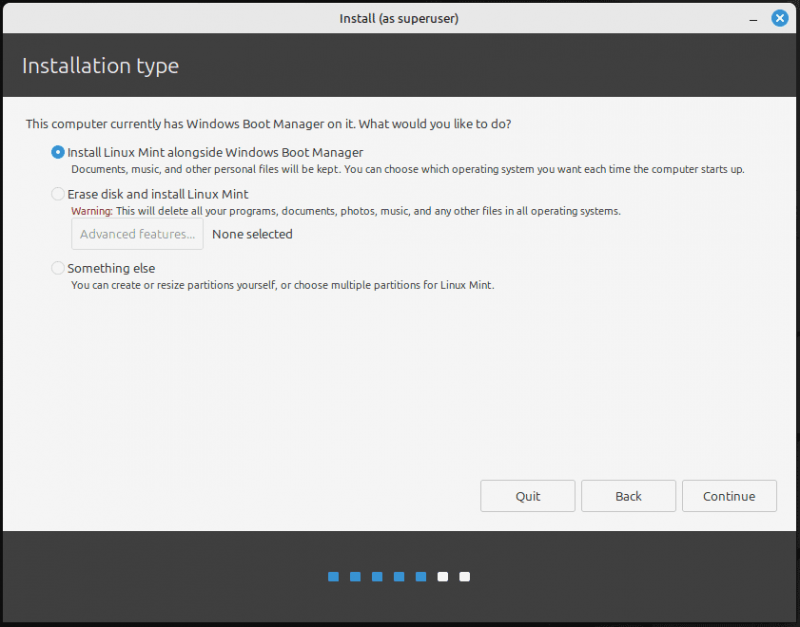
Vaihe 5: Jatka asennusta painamalla Asenna nyt -painiketta ja viimeistele asennus noudattamalla näytön ohjeita.
Asennuksen lopussa näet kaksoiskäynnistysnäytön, valitset Linux Mintin käynnistyksen ja määrität mukautusasetuksia tälle järjestelmälle. Jos sinun on käytettävä Windows 11:tä, siirry myös kaksoiskäynnistysnäyttöön ja valitse Windows Boot Manager.
Lue myös: Windows 10:n ja Linux Mint 20.3:n kaksoiskäynnistäminen (kuvien kanssa)
Tuomio
Kuinka asentaa Linux Mint 22 tietokoneellesi kaksoiskäynnistystä varten Windows 11/10:n kanssa? Tämä vaiheittainen opas auttaa sinua suuresti. Lataa ISO, polta se USB:lle ja aloita sitten asennus nyt tarvittaessa.
![Täydellinen opas ACPI-BIOS-virheen korjaamiseen Windows 10/8/7: ssä [MiniTool Tips]](https://gov-civil-setubal.pt/img/backup-tips/59/full-guide-fix-acpi-bios-error-windows-10-8-7.jpg)


![D3dcompiler_43.dll puuttuu Windows 10/8/7 -tietokoneesta? Sovita se! [MiniTool-uutiset]](https://gov-civil-setubal.pt/img/minitool-news-center/45/d3dcompiler_43-dll-is-missing-windows-10-8-7-pc.jpg)




![[Ratkaistu!] MTP-USB-laitteen korjaaminen epäonnistui [MiniTool News]](https://gov-civil-setubal.pt/img/minitool-news-center/84/how-fix-mtp-usb-device-failed.jpg)
![Kuinka korjata ”Järjestelmävirhe 53 on tapahtunut” -virheen Windowsissa? [MiniTool-uutiset]](https://gov-civil-setubal.pt/img/minitool-news-center/17/how-fix-system-error-53-has-occurred-error-windows.jpg)
![Kuinka kuvakaappaus Surface / Surface Pro / Surface Book -sovelluksessa? [MiniTool-uutiset]](https://gov-civil-setubal.pt/img/minitool-news-center/83/how-screenshot-surface-surface-pro-surface-book.png)
![Yhdistä PDF: Yhdistä PDF-tiedostot 10 ilmaisen online-PDF-sulautumisen kanssa [MiniTool News]](https://gov-civil-setubal.pt/img/minitool-news-center/77/merge-pdf-combine-pdf-files-with-10-free-online-pdf-mergers.png)


![Warframe-kirjautuminen epäonnistui Tarkista tietosi? Tässä on 4 ratkaisua! [MiniTool-uutiset]](https://gov-civil-setubal.pt/img/minitool-news-center/39/warframe-login-failed-check-your-info.jpg)

![Mikä on NVIDIA Low Latency -tila ja miten se otetaan käyttöön? [MiniTool-uutiset]](https://gov-civil-setubal.pt/img/minitool-news-center/07/what-is-nvidia-low-latency-mode.png)


![Mukautuvan kirkkauden poistaminen käytöstä Windows 10 - 4 vaiheessa [MiniTool News]](https://gov-civil-setubal.pt/img/minitool-news-center/81/how-disable-adaptive-brightness-windows-10-4-steps.jpg)