8 parasta tapaa korjata Sony VAIO -ongelma, joka ei käynnisty
Top 8 Methods To Fix The Sony Vaio Not Turning On Issue
Saatko VAIO ei onnistunut käynnistämään Windowsia virheilmoitus käynnistettäessä Sony VAIO -kannettavaa? Mikä aiheuttaa tämän ongelman? Kuinka korjata se? Jos ei, ole hyvä ja sukella tähän viestiin MiniTool-verkkosivusto . Selitämme syyt ja tarjoamme useita ratkaisuja siihen, että Sony VAIO ei käynnisty.
Miksi Sony VAIO -kannettavani ei käynnisty?
Jos käytät Sony VAIO -kannettavaa, on mahdollista, että Sony VAIO ei käynnisty. Näet mustan näytön tai VAIO ei onnistunut käynnistämään Windowsia virheviesti. Se estää Windows-käyttöjärjestelmää latautumasta.
Kun Sony VAIO -kannettava ei käynnistynyt, saatat ihmetellä, miksi niin tapahtuu. Tämän ongelman voi laukaista kiintolevyn vika , väärä BIOS-kokoonpano, vioittuneet järjestelmätiedostot, viallinen emolevy tai liitetyt oheislaitteet.
Kuinka toimia, jos Sony VAIO ei käynnisty?
Tässä osiossa esittelemme useita ratkaisuja, joilla voit korjata Sony VAIO -kannettavan, joka ei käynnisty. Mutta ennen kuin yrität kokeilla näitä korjauksia, sinun tulee tehdä perustarkistuksia ongelman sulkemiseksi pois.
Esitarkastus
- Varmista, että VAIO on vastuussa.
- Varmista, että verkkolaite toimii.
- Tarkista, että kaikki kaapelit on kytketty kunnolla laitteisiin, kuten VAIO-tietokoneesi ja verkkolaitteen, verkkolaitteen ja virtajohdon sekä virtajohdon ja pistorasiaan.
- Huomaa, että sinun tulee käyttää Sony VAIO:n alkuperäistä sovitinta kolmannen osapuolen sovittimen sijaan.
- Irrota akku ja verkkolaite
Korjaus 1: Vaihda BIOS-käynnistystila
Väärä BIOS-käynnistyskokoonpano voi olla syyllinen siihen, että Sony VAIO -kannettava ei käynnisty. Katso tästä nopeasta opetusohjelmasta BIOS-käynnistystilan muuttaminen.
Vaihe 1: Sammuta kannettava tietokone ja paina AVUSTAA -painiketta. Sitten näet näytön, jossa on VAIO ei onnistunut käynnistämään Windowsia virheviesti.
Vaihe 2: Valitse Käynnistä BIOS-asetus , Navigoida johonkin Saapas ja napsauta Käynnistystila alla Käynnistysasetukset .
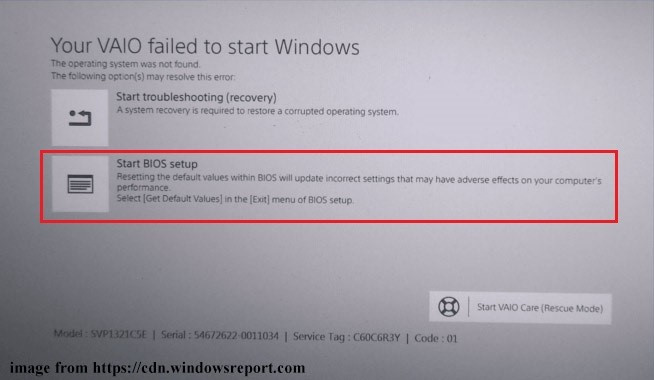
Vaihe 3: Vaihda käynnistystila ja paina F10 tallentaaksesi muutoksen. Jos Legacy tila on valittu, vaihda se muotoon UEFI -tilassa.
Poistu BIOS-sivulta ja tarkista, onko 'Sony VAIO kannettava tietokone ei käynnisty' -ongelma ratkaistu.
Korjaus 2: Käynnistä VAIO Care (pelastustila)
Jotkut Sony Forumin käyttäjät raportoivat, että VAIO Care -tilan käynnistäminen voi ratkaista 'VAIO failed boot' -ongelman. Tässä ohje:
Vaihe 1: Napsauta virhenäytössä Käynnistä VAIO Care (pelastustila) pohjalla.
Vaihe 2: Valitse Sammuttaa ja odota hetki käynnistääksesi kannettavan tietokoneen uudelleen nähdäksesi, voitko käynnistää Windowsin.
Korjaus 3: Suorita Windowsin käynnistyksen korjaus
Startup Repair on Windowsin sisäänrakennettu työkalu. Voit käyttää sitä korjaamaan järjestelmähäiriöt, jotka johtavat siihen, että Sony VAIO ei käynnisty, sen sijaan, että kuluttaisit paljon aikaa syiden selvittämiseen. Suorittamalla käynnistyskorjauksen voit käynnistää tietokoneesi kunnolla ilman ongelmia.
Vaihe 1: Käynnistä VAIO-kannettavasi a Windowsin asennusmedia .
Vaihe 2: Paina mitä tahansa näppäintä, kun aloitusnäyttö avautuu. Mukauta sitten kieli ja napsauta Seuraava .
Vaihe 3: Napsauta Korjaa tietokoneesi > Vianetsintä > Edistyneet asetukset > Käynnistyksen korjaus .
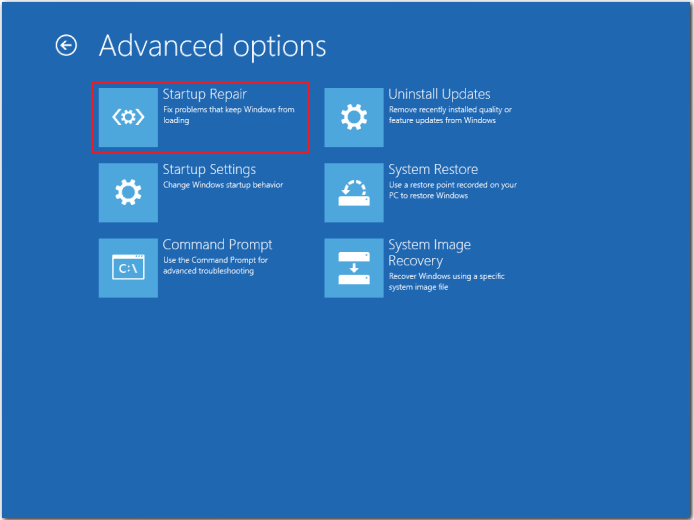
Vaihe 4: Anna tilisi salasana ja napsauta Jatkaa -painiketta.
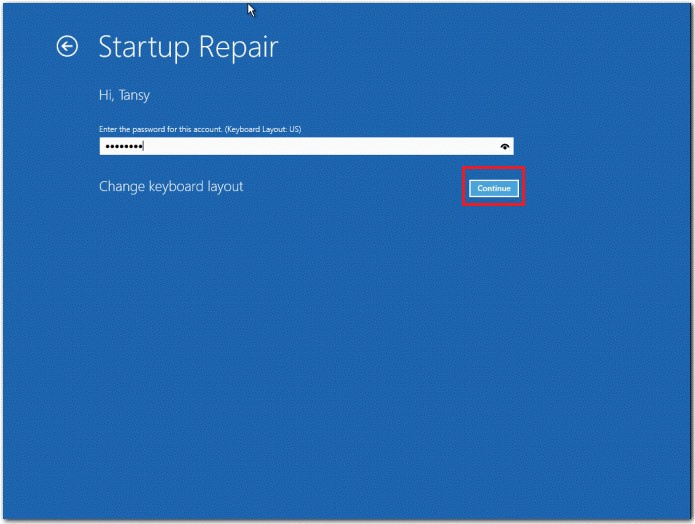
Tämän jälkeen tietokone korjaa automaattisesti ongelmat, jotka estävät Windowsin käynnistymisen. Sinun on odotettava prosessin valmistumista ja käynnistettävä VAIO-kannettavasi uudelleen.
Korjaus 4: Suorita järjestelmän palautus
Saatat kohdata sen, että Sony VAIO ei käynnisty, kun olet tehnyt suuria muutoksia käyttöjärjestelmään. Siksi voit suorittaa järjestelmän palautuksen VAIO-tietokoneellasi peruuttaaksesi nämä muutokset. Tässä on kaksi tapaa tehdä se. Noudatetaan yksityiskohtaisia ohjeita.
Vaihe 1: Paina AVUSTAA -painiketta kannettavan tietokoneen ollessa pois päältä päästäksesi virhenäyttöön.
Vaihe 2: Napsauta Aloita vianetsintä (palautus) ja jatka valitsemalla kieli ja näppäimistöasettelu.
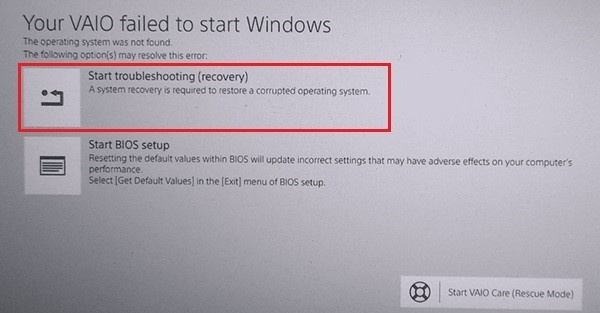
Vaihe 3: Napsauta ponnahdusikkunassa Vianetsintä > VAIO palautus > valitse käyttöjärjestelmäsi.
Vaihe 4: Napsauta seuraavaksi Valitse englanti ja käynnistä VAIO Care (Rescue Mode) > Ohjattu toiminto > Ohita pelastus > Kyllä, olen varma > Aloita palautuminen .
Vaihe 1: Käynnistä kannettava tietokone Windowsin asennusmedialla.
Vaihe 2: Paina mitä tahansa näppäintä, kun aloitusnäyttö avautuu. Mukauta sitten kieli ja napsauta Seuraava .
Vaihe 3: Napsauta Korjaa tietokoneesi > Vianetsintä > Edistyneet asetukset > Järjestelmän palauttaminen .
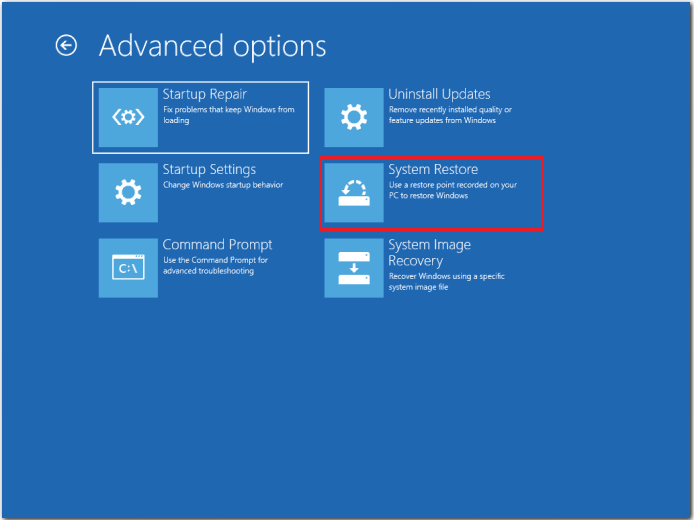
Vaihe 4: Suorita palautusprosessi loppuun noudattamalla näytön ohjeita
Tämä prosessi kestää hetken, odota vain kärsivällisesti ja ongelmasi ratkeaa.
Korjaus 5: Palauta BIOS tehdasasetuksiin
Jos yllä olevat menetelmät eivät korjaa Sony VAIO -ongelmaa, joka ei käynnisty, voit yrittää palauttaa BIOSin tehdasasetuksiin.
Vaihe 1: Sammuta kannettava tietokone ja paina AVUSTAA -painiketta päästäksesi virhenäyttöön.
Vaihe 2: Napsauta Käynnistä BIOS-asetus ja navigoi kohtaan Turvallisuus -välilehti.
Vaihe 3: Valitse Tehdasasetus ja paina Tulla sisään avain vahvistaaksesi toimintasi.
Korjaus 6: Asenna Windows-järjestelmä uudelleen
Jos Windows-käyttöjärjestelmäsi on vioittunut, Sony VAIO ei käynnisty. Tässä tapauksessa sinun on parempi asentaa Windows uudelleen. Uudelleenasennus tyhjentää kaiken järjestelmäasemaltasi ja palauttaa järjestelmän alkuperäiseen tilaan. Varmista siksi, että suoritat a datan varmuuskopio ensimmäinen.
MiniTool ShadowMaker -kokeilu Lataa napsauttamalla 100 % Puhdas & Turvallinen
Vaihe 1: Siirry kohtaan Microsoftin virallinen verkkosivusto toisella käynnistystietokoneella ladataksesi Windows 10 Media Creation Toolin ja suorittaaksesi sen. Tehdä niin:
- Napsauta soveltuvien ilmoitusten ja lisenssiehtojen sivulla Hyväksyä .
- Odota, että Media Creation Tool valmistaa muutamia asioita. Kun se on valmis, napsauta Seuraava .
- Käytössä Mitä haluat tehdä ikkuna, valitse Luo asennustietoväline (USB-muistitikku, DVD tai ISO-tiedosto) toista tietokonetta varten ja napsauta sitten Seuraava .
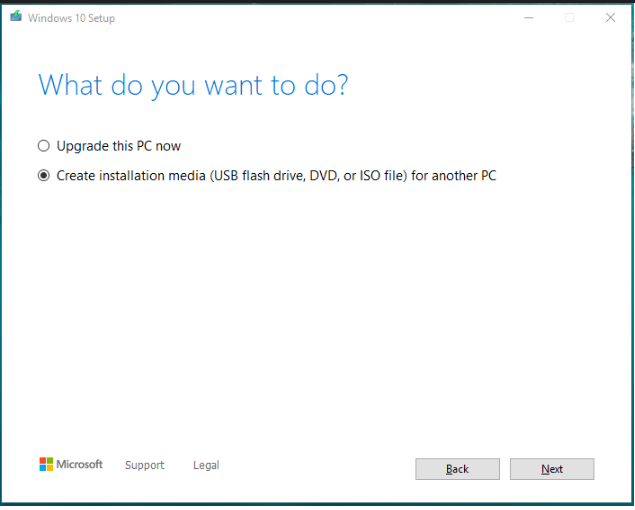
- Aseta kieli, arkkitehtuuri ja painos. Valitse sitten USB muistitikku ja napsauta Seuraava .
- Odota kärsivällisesti, että asennusprosessi on valmis.
Vaihe 2: Liitä käynnistettävä USB-muistitikku VAIO kannettavaan tietokoneeseen, käynnistä se ja käynnistä se syötä BIOS painamalla F2 tai Poistaa .
Vaihe 3: Aseta käynnistettävä USB-muistitikku ensimmäiseksi käynnistyslaitteeksi ja käynnistä siitä.
Vaihe 4: Kun Windows-näyttö tulee näkyviin, määritä kieli ja muut asetukset ja napsauta sitten Seuraava jatkaa.
Vaihe 5: Napsauta Asenna nyt ja viimeistele asennusasetukset noudattamalla näytön ohjeita.
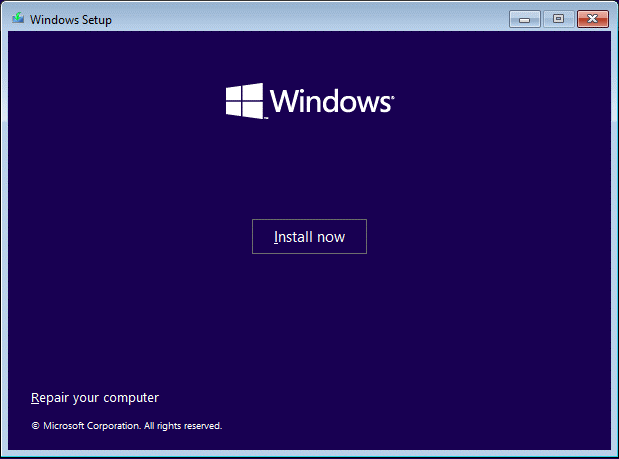
Saat lisätietoja alla olevista oppaista:
- Yksityiskohtaiset vaiheet ja ohjeet Windows 10:n uudelleenasentamiseksi .
- Kuinka asentaa Windows 11 uudelleen? Kokeile kolmea yksinkertaista tapaa täällä nyt .
Ylin suositus – varmuuskopioi tietosi
Joskus Sony VAIO ei kytkeydy päälle, mikä voi johtaa mahdolliseen tietojen menetykseen. Tässä tilanteessa on välttämätöntä varmuuskopioida tärkeät tiedostosi ongelman ratkaisemisen jälkeen. Näin voit välttää menetyksen, jos kohtaat ongelman uudelleen seuraavan kerran. Täällä suosittelemme MiniTool ShadowMaker -ohjelmaa, joka on ilmainen Windowsin varmuuskopiointiohjelmisto .
Se on työkalu tehokkailla ominaisuuksilla, joiden avulla voit varmuuskopiot , kansiot, levyt, osiot ja järjestelmä. Tietojen varmuuskopion avulla ne on helppo palauttaa. Turvallisuuden parantamiseksi voit lisätä varmuuskopioihin salasanasuojauksen. Ja jos haluat muuttaa varmuuskopiointimalliksi Full tai Differential, MiniTool ShadowMaker voi tehdä palveluksen.
Lisäksi se tukee kiintolevyn kloonaus SSD:lle ja Windowsin siirtäminen toiseen asemaan . Vielä tärkeämpää on, että voit luoda käynnistettävän USB-aseman käynnistääksesi ei-käynnistettävän tietokoneen ja suorittaaksesi palautustoiminnot.
Hanki nyt MiniTool ShadowMaker napsauttamalla alla olevaa painiketta. Voit nauttia ilmaisesta kokeilusta 30 päivän ajan. Jos haluat lisäpainoksen, napsauta tässä . Seuraa sitten meitä, niin opit varmuuskopioimaan tiedostoja sen avulla.
MiniTool ShadowMaker -kokeilu Lataa napsauttamalla 100 % Puhdas & Turvallinen
Vaihe 1: Käynnistä MiniTool ShadowMaker ja siirry sen pääkäyttöliittymään.
Vaihe 2: Siirry kohtaan Varmuuskopioida välilehti > napsauta LÄHDE > Kansiot ja tiedostot .
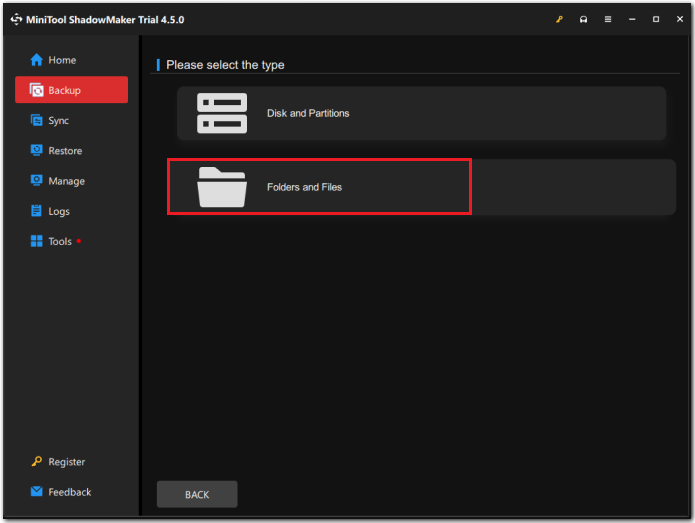
Vaihe 3: Valitse varmuuskopioitavat tiedostot ja napsauta OK palatakseen Varmuuskopioida sivu.
Vaihe 4: Napsauta KOHDE ja valitse kohdepaikka varmuuskopion tallentamista varten. USB-muistitikkua ja ulkoista kiintolevyä suositellaan. Napsauta sitten OK .
Vaihe 5: Valitse oikean kulman alareunasta Takaisin ylös nyt varmuuskopiointitehtävän suorittamiseen. Jos valitset Takaisin myöhemmin , viivästetty varmuuskopiointitehtävä näkyy näytössä Hallitse sivu.
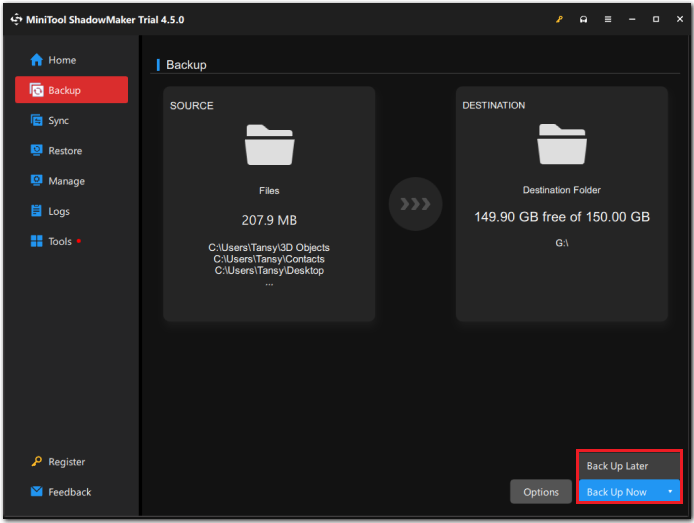 Vinkkejä: Voit mennä osoitteeseen Vaihtoehdot -välilehti suorittaaksesi tavallisen ja automaattinen varmuuskopiointi klikkaamalla Aikatauluasetukset . Vaihtoehtoja on neljä, Päivittäin , Viikoittain , Kuukausittain , ja Tapahtumassa . Voit päättää, kuinka usein varmuuskopiointitehtävä toimii tarpeidesi mukaan.
Vinkkejä: Voit mennä osoitteeseen Vaihtoehdot -välilehti suorittaaksesi tavallisen ja automaattinen varmuuskopiointi klikkaamalla Aikatauluasetukset . Vaihtoehtoja on neljä, Päivittäin , Viikoittain , Kuukausittain , ja Tapahtumassa . Voit päättää, kuinka usein varmuuskopiointitehtävä toimii tarpeidesi mukaan. 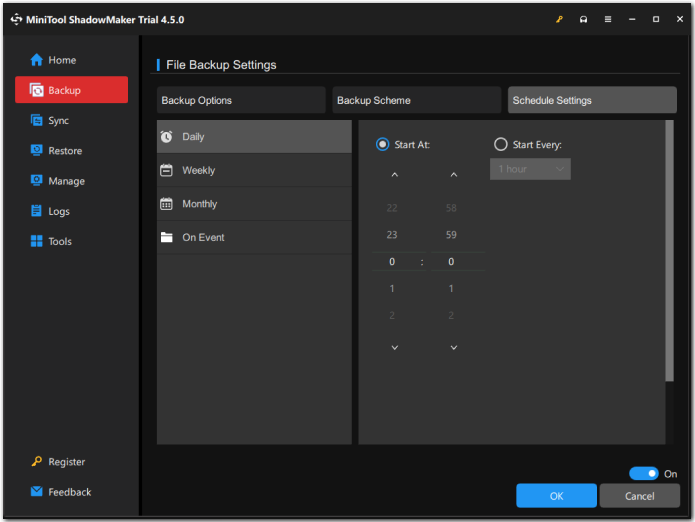
Tarvitsemme äänesi
Lopuksi totean, että on turhauttavaa kohdata Sony VAIO -ongelma, joka ei käynnisty, mutta voit ratkaista sen kahdeksalla tässä viestissä mainitulla tehokkaalla korjauksella. Muista varmuuskopioida tärkeät tiedot estääksesi tietojen katoamisen muista virheistä.
MiniTool ShadowMaker -kokeilu Lataa napsauttamalla 100 % Puhdas & Turvallinen
Voit ottaa meihin rohkeasti yhteyttä kautta [sähköposti suojattu] jos sinulla on ongelmia MiniTool ShadowMakerin käytössä. Vastaamme sinulle mahdollisimman pian.
Sony VAIO ei käynnisty FAQ
Mitä teen, jos Sony VAIO ei käynnisty? 1. Irrota akku ja verkkolaite2. Muuta BIOS-käynnistystilaa
3. Käynnistä VAIO Care -tila
4. Palauta BIOS tehdasasetuksiin
5. Suorita järjestelmän palautus
6. Suorita Windowsin käynnistyksen korjaus
7. Asenna Windows-järjestelmä uudelleen Mitä teen, jos Sony VAIO kannettavani näyttö on musta? Vaihe 1: Aktivoi näyttö painamalla mitä tahansa näppäimistön näppäintä.
Vaihe 2: Varmista, että tietokoneesi on kytketty oikein pistorasiaan ja akku on ladattu täyteen, ja käynnistä sitten kannettava tietokone uudelleen.
Vaihe 3: Kun olet käynnistänyt tietokoneen, paina FN + F7 valitaksesi näytön ulostulon ja paina sitten Tulla sisään .




![7 parasta tapaa korjata League of Legends -pastelu [MiniTool News]](https://gov-civil-setubal.pt/img/minitool-news-center/49/top-7-ways-fix-league-legends-stuttering.png)
![Poista käytöstä, kun Microsoft OneDrive käynnistää [MiniTool-uutiset]](https://gov-civil-setubal.pt/img/minitool-news-center/27/how-disable-when-microsoft-onedrive-keeps-starting.png)
![[Ratkaisu] Kuinka palauttaa kompakti Flash-kortti [MiniTool-vinkit]](https://gov-civil-setubal.pt/img/data-recovery-tips/76/how-recover-compact-flash-card.png)






![Johdatus välimuistiin: määritelmä, tyypit, suorituskyky [MiniTool Wiki]](https://gov-civil-setubal.pt/img/minitool-wiki-library/79/an-introduction-cache-memory.jpg)

![System Image VS -varmuuskopiointi - mikä niistä sopii sinulle? [MiniTool-vinkit]](https://gov-civil-setubal.pt/img/backup-tips/30/system-image-vs-backup-which-one-is-suitable.png)


![Viisi tapaa ratkaista SU-41333-4-virhe PS4-konsolissa [MiniTool Tips]](https://gov-civil-setubal.pt/img/disk-partition-tips/34/5-ways-solve-su-41333-4-error-ps4-console.png)
