3 parasta tapaa: Kuinka lisätä jakamatonta tilaa D-asemaan
Top 3 Ways How To Add Unallocated Space To D Drive
Haluatko lisätä D-levytilaa, mutta et tiedä kuinka se tehdään? Tässä tämä postaus MiniTool näyttää sinulle kuinka lisätä kohdistamatonta tilaa D-asemaan käyttämällä CMD:tä, levynhallintaa ja ammattilaista osion hallinta , MiniTool Partition Wizard.Jakamattoman tilan lisäämisen edut D-asemaan
Kun tietokoneen käyttöaika pitenee, tietokoneeseen tallennettujen tiedostojen määrä yleensä kasvaa ja vie paljon levytilaa C-asemassa, D-asemassa jne. Riittämätön levytila voi aiheuttaa useita ongelmia, kuten tietokoneen hidastumista, kyvyttömyyttä käyttää ohjelmistoja normaalisti, kyvyttömyys ladata tiedostoja jne.
Varaamattoman tilan lisääminen D-asemaan (tai muihin muistivapaisiin osioihin) on tehokas tapa lisätä D-asematilaa. Tällöin sinulla on enemmän levytilaa tiedostojen tallentamiseen ja järjestämiseen. Lisäksi voit siirtää suuria tiedostoja tai kansioita, jotka on tallennettu C-asemaan D-asemaan vapauttaa C-levytilaa ja varmistaa tietokoneen normaalin toiminnan.
Nyt voit jatkaa lukemista oppiaksesi lisäämään varaamatonta tilaa D-asemaan.
Varaamattoman tilan lisääminen D-asemaan
Tapa 1. Lisää D-asematilaa levynhallinnan avulla
Windows tarjoaa sisäänrakennetun osionhallintatyökalun, Levynhallinnan, jonka avulla voit järjestää levyosioita. Tämän apuohjelman avulla voit lisätä jakamatonta tilaa osioon.
Kuinka lisätä jakamatonta tilaa D-asemaan levynhallinnan avulla? Katso yksityiskohtaiset vaiheet alla.
Vaihe 1. Napsauta hiiren kakkospainikkeella Windows logo -painiketta valitaksesi Levynhallinnointi .
Vaihe 2. Napsauta hiiren kakkospainikkeella D osio, joka sijaitsee jakamattoman tilan vasemmalla puolella ja valitse Laajenna äänenvoimakkuutta .
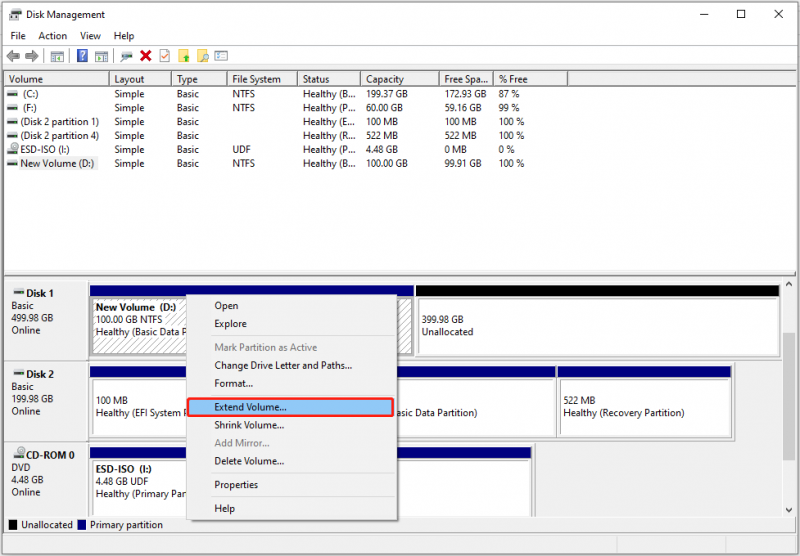 Vinkkejä: Voit laajentaa osiota vain NTFS:llä ja RAW:lla tiedostojärjestelmät Levynhallinnassa.
Vinkkejä: Voit laajentaa osiota vain NTFS:llä ja RAW:lla tiedostojärjestelmät Levynhallinnassa.Vaihe 3. Napsauta Seuraava jatkaa.
Vaihe 4. Säädä tilan määrää, jonka haluat lisätä D-asemaan varaamattomasta tilasta ja napsauta Seuraava .
Vaihe 5. Napsauta lopuksi Suorittaa loppuun .
Tapa 2. Yhdistä jakamaton tila D-asemaan MiniTool Partition Wizard -toiminnolla
Vaikka D-levytilaa on helppo lisätä levynhallinnan avulla, saatat kohdata Laajenna äänenvoimakkuutta harmaana ongelma. Tässä on oikea esimerkki:
Levynhallinnassa näkyy 13 Mt jakamatonta levytilaa. Mutta kun yritän yhdistää tilan D-asemaan, näen, että Extend Volume -vaihtoehto on harmaana. Olen nähnyt joitain kolmannen osapuolen sovelluksia, joita voidaan käyttää varaamattoman tilan yhdistämiseen, mutta onko niiden käyttö turvallista? learning.microsoft.com
Tällaisessa tilanteessa MiniTool Partition Wizard on erittäin suositeltavaa. Se on ammattimainen ja vihreä osionhallintatyökalu, joka voi auttaa laajentamaan / pienentämään volyymeja, luomaan / poistamaan osioita, siirtämään / muuttamaan osioita jne.
Nyt voit ladata ja käyttää tätä 100 % turvallista ja ilmainen osionhallinta D-aseman laajentamiseksi.
MiniTool Partition Wizard ilmainen Lataa napsauttamalla 100 % Puhdas & Turvallinen
Vaihe 1. Käynnistä MiniTool Partition Wizard Free.
Vaihe 2. Valitse D-asema ja vieritä sitten alas valitaksesi Laajenna osio vasemmasta paneelista.
Vaihe 3. Avaa uudessa ikkunassa avattava luettelo Ota vapaata tilaa ja valitse kohdevaraamaton tila. Vedä sen jälkeen kahvaa säätääksesi D-aseman uutta kokoa. Napsauta sitten OK .
Vinkkejä: MiniTool Partition Wizard tukee taltioiden laajentamista NTFS- ja FAT32-tiedostojärjestelmillä.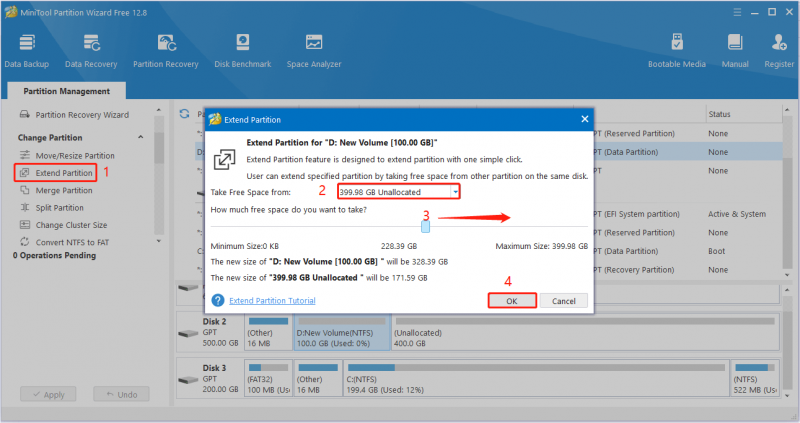
Vaihe 4. Esikatsele levyn laajennustehostetta. Jos se täyttää vaatimukset, napsauta Käytä -painiketta vasemmassa alakulmassa ottaaksesi tämän muutoksen käyttöön.
Vaihtoehtoisesti voit käyttää Siirrä/muuta osion kokoa ominaisuus siirtää viereisen varaamattoman tilan D-asemaan.
Tapa 3. Pidennä D-asemaa CMD:n avulla
Seuraavaksi näytämme sinulle, kuinka voit lisätä kohdistamatonta tilaa D-asemaan CMD:n avulla. Jos haluat lisätä D-asematilaa komentorivien avulla, voit valita tämän tavan.
Vaihe 1. Kirjoita Windowsin hakukenttään cmd . Napsauta sitten hiiren kakkospainikkeella Komentokehote valitusta parhaasta ottelutuloksesta Suorita järjestelmänvalvojana .
Vaihe 2. Kirjoita uuteen ikkunaan seuraavat komentorivit. Muista painaa Tulla sisään jokaisen komentorivin jälkeen.
- levyosa
- luettelon määrä
- valitse äänenvoimakkuus * ( * edustaa D-aseman aseman numeroa)
- laajennuskoko=XXXX ( XXXX tarkoittaa vapaan tilan kokoa, jonka haluat lisätä D-asemaan)
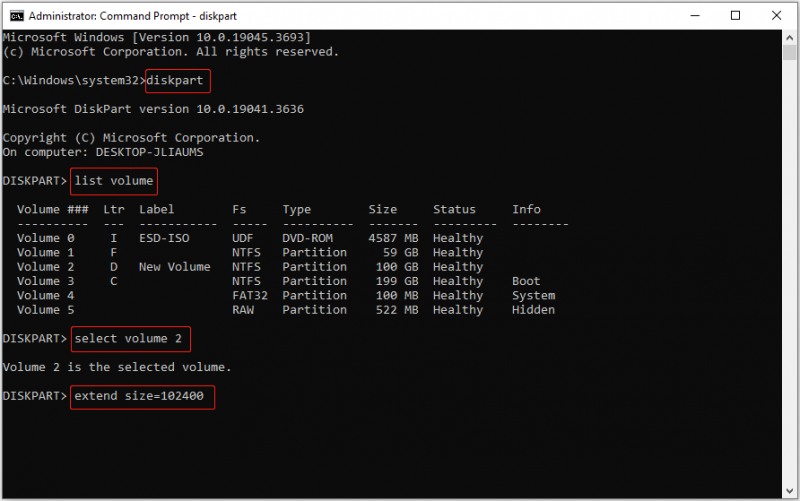
Vaihe 3. Kirjoita lopuksi poistu ja paina Tulla sisään sulkeaksesi komentokehote-ikkunan.
Vinkkejä: Jos tiedostosi poistetaan vahingossa, voit käyttää MiniTool Power Data Recovery -ohjelmaa palauttaa poistetut tiedostot . Se voi palauttaa monenlaisia tiedostotyyppejä, mukaan lukien asiakirjoja, valokuvia, videoita, äänitiedostoja ja paljon muuta. Lisäksi se tukee tietojen palauttaminen varaamattomasta tilasta ja alustetut osiot.MiniTool Power Data Recovery ilmaiseksi Lataa napsauttamalla 100 % Puhdas & Turvallinen
Bottom Line
Tämä viesti esittelee, kuinka voit lisätä jakamatonta tilaa D-asemaan Levynhallinnan, MiniTool Partition Wizardin ja CMD:n avulla. Toivottavasti voit laajentaa D-asemaa onnistuneesti yllä olevien lähestymistapojen toteuttamisen jälkeen.
Jos sinulla on kysyttävää MiniTool-ohjelmistosta, älä epäröi kertoa meille lähettämällä sähköpostia osoitteeseen [sähköposti suojattu] .






![Johdanto WUDFHost.exe-tiedostoon ja tapa lopettaa se [MiniTool Wiki]](https://gov-civil-setubal.pt/img/minitool-wiki-library/25/introduction-wudfhost.png)
![Kolme tapaa korjata Windows 10 -latausvirhe - 0xc1900223 [MiniTool News]](https://gov-civil-setubal.pt/img/minitool-news-center/02/3-ways-fix-windows-10-download-error-0xc1900223.png)



![[Syyt ja ratkaisut] HP:n kannettava tietokone jumissa HP:n näytölle [MiniTool Tips]](https://gov-civil-setubal.pt/img/backup-tips/11/reasons-and-solutions-hp-laptop-stuck-on-hp-screen-minitool-tips-1.png)

![Korjaa tehtäväpalkki ei piilota koko näytön Windows 10: ssä (6 vinkkiä) [MiniTool News]](https://gov-civil-setubal.pt/img/minitool-news-center/15/fix-taskbar-won-t-hide-fullscreen-windows-10.png)

![Tarvitset luvan tämän toiminnon suorittamiseen: Ratkaistu [MiniTool News]](https://gov-civil-setubal.pt/img/minitool-news-center/06/you-need-permission-perform-this-action.png)



