10 parasta ilmaista tiedostojen korjaustyökalua vioittuneiden tiedostojen korjaamiseen
Top 10 Free File Repair Tools Repair Corrupted Files
Kuinka korjata vioittuneet tiedostot Windows 10/11:ssä? Tämä viesti esittelee 10 parasta ilmaista tiedostojen korjaustyökalua (online), joiden avulla voit korjata vioittuneet tiedostot, kuten videot, valokuvat, Microsoft Office -tiedostot ja paljon muuta. Jos haluat palauttaa poistetut tai kadonneet tiedostot Windows-tietokoneelta, USB:ltä, SD-kortilta jne., voit kokeilla ilmaista tietojen palautusohjelmaa – MiniTool Power Data Recovery .
Tällä sivulla :- 10 parasta ilmaista tiedostojen korjaustyökalua (online) Windows 10/11:lle
- Käytä SFC-työkalua vioittuneiden järjestelmätiedostojen korjaamiseen Windows 10/11:ssä
- Jotkut tiedostojen vioittumisen syyt
- Ammattimainen ilmainen tiedostojen varmuuskopiointiohjelmisto PC:lle
- Johtopäätös
Joskus tiedosto voi olla vioittunut, eikä sitä voida avata. Tässä artikkelissa esitellään joitain ammattimaisia ilmaisia tiedostojen korjaustyökaluja (online), joiden avulla voit korjata vioittuneet tiedostot, kuten videot, valokuvat, Word/Excel/PPT-tiedostot jne.
Lue myös: Avaa kiintolevyn tietojen palauttamisen salaisuudet ja pääse takaisin arvokkaisiin tiedostoihisi perehtymällä tähän valaisevaan artikkeliin.
10 parasta ilmaista tiedostojen korjaustyökalua (online) Windows 10/11:lle
1. OnlineFile.Repair
Tämän ilmaisen online-tiedostojen korjaustyökalun avulla voit korjata erilaisia vaurioituneita tiedostoja, kuten Word-, Excel-, PPT-, PDF-, PSD-, Outlook-tiedostoja ja paljon muuta.
Voit korjata vioittuneet tiedostot kolmessa yksinkertaisessa vaiheessa. Siirry tälle verkkosivustolle selaimessasi ja napsauta Valitse tiedosto -painiketta ladataksesi vioittunut tiedosto, anna sähköpostiosoitteesi ja napsauta Seuraava aloittaaksesi tiedoston korjausprosessin. Korjauksen jälkeen voit ladata korjatun tiedoston tietokoneellesi.
 Outlookin (365) korjaaminen Windows 10/11 - 8 -ratkaisuissa
Outlookin (365) korjaaminen Windows 10/11 - 8 -ratkaisuissaTarkista, kuinka voit korjata Outlook (365) -sovelluksen ja korjata vioittuneet Microsoft Outlook -datatiedostot Windows 10/11:ssä. Joitakin ilmaisia Outlook-korjaustyökaluja on lueteltu.
Lue lisää2. online.officerecovery.com
Voit myös kokeilla tätä ilmaista online-tiedostojen korjausohjelmistoa korjataksesi vioittuneet tiedostot. Siirry tälle verkkosivustolle, napsauta Valitse tiedosto alla olevaa painiketta Lataa vioittunut tiedosto valitaksesi vioittuneen tiedoston lähteen. Klikkaa Suojattu lataus ja korjaus -painiketta ladataksesi ja korjataksesi vioittunut tiedosto. Korjausprosessin jälkeen voit ladata palautetun tiedoston.
3. FileRepair
Tämä ilmainen online-tiedostojen korjauspalvelu tarjoaa erilaisia korjausohjelmistoja, jotka auttavat sinua korjaamaan erityyppisiä vioittuneita tiedostoja. Voit ladata Excel-tiedostojen korjaus-, Word-tiedostojen korjaus-, PowerPoint-korjaus-, zip-tiedostojen korjaus-, valokuvien korjaustyökalut jne. tältä verkkosivustolta.
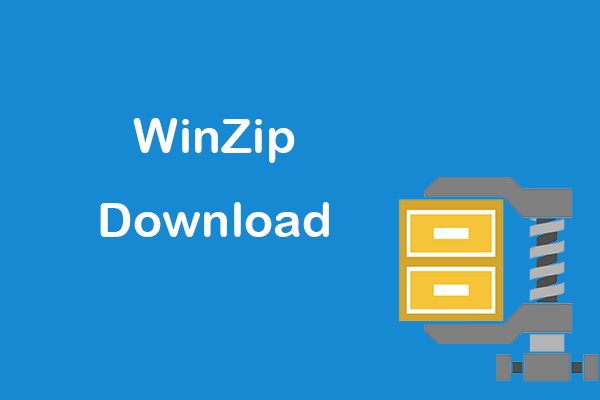 WinZip ilmainen lataus täysi versio Windows 10/11:lle
WinZip ilmainen lataus täysi versio Windows 10/11:lleWinZip-opas ilmaiseksi ladattavissa täysversiossa Windows 11/10/8/7. Hanki WinZip-tiedostoarkisto ja pakkaustyökalu tiedostojen pakkaamiseen tai purkamiseen helposti.
Lue lisää4. MiniTool Video Repair
Jos sinulla on vaurioitunut videotiedosto, voit myös kokeilla ohjelmaamme – MiniTool Video Repair – nähdäksesi, voiko se auttaa sinua korjaamaan sen.
MiniTool Video Repair on ammattimainen vioittuneiden videotiedostojen korjausohjelma Windowsille. Se auttaa sinua korjaamaan vioittuneita MP4-, MOV-, M4V-, F4V-videoita ilmaiseksi. Sen edistynyt korjausominaisuus auttaa myös korjaamaan vakavasti vaurioituneita videoita. Se on 100% puhdas ja ilmainen sovellus.
Lataa ja asenna MiniTool Video Repair tietokoneellesi tai kannettavaan tietokoneeseen ja katso alla olevasta yksinkertaisesta oppaasta kuinka korjata vioittuneet videot.
MiniTool-videon korjausLataa napsauttamalla100 %Puhdas & Turvallinen
- Käynnistä MiniTool Video Repair.
- Klikkaus Lisää video(t) ja aloita korjaaminen . Valitse vioittuneiden videoiden lähde tietokoneeltasi ladataksesi ne ohjelmaan.
- Klikkaa Korjaus -painiketta ja tämä ilmainen videonkorjaustyökalu alkaa korjata vioittuneet videot automaattisesti.
- Jos se onnistui korjaamaan videon, voit napsauttaa Esikatselu -painiketta toistaaksesi videon nähdäksesi, onko se tyydyttävä. Voit napsauttaa Tallentaa -painiketta valitaksesi paikka, johon korjatut videot tallennetaan.
- Jos se ei onnistunut korjaamaan videota, voit napsauttaa Edistynyt korjaus Voit lisätä esimerkkivideon, joka on tallennettu samalla laitteella ja samassa muodossa kuin vioittunut videotiedosto. Ohjelmisto yrittää korjata vioittunutta videota uudelleen.
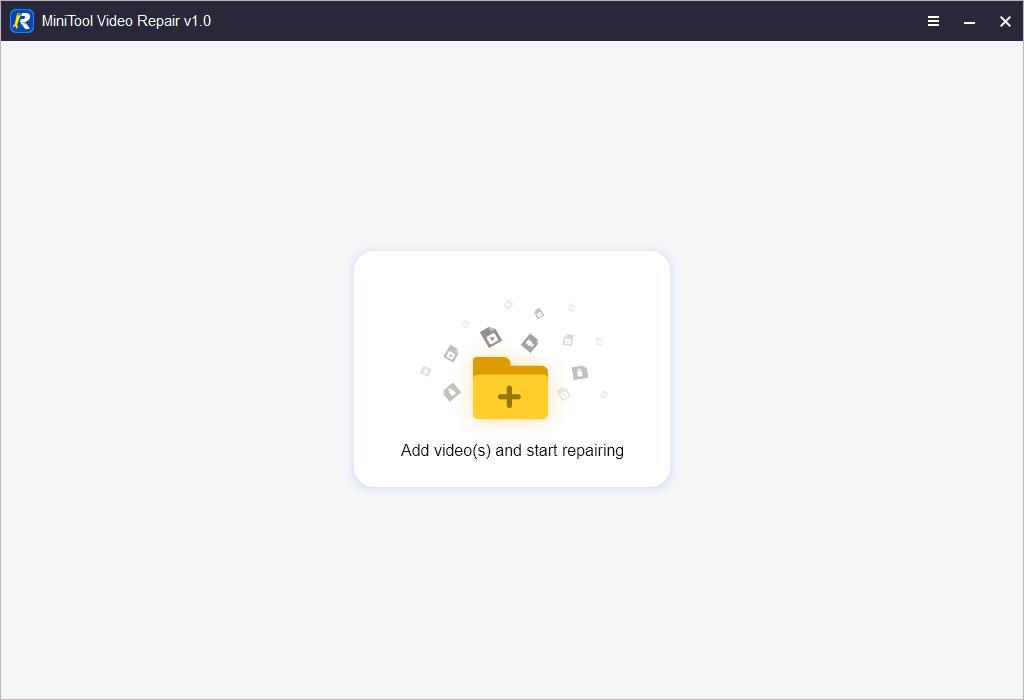
5. Wondershare Repairit
Tämä ammattimainen korjausohjelma tarjoaa videokorjaus-, valokuvakorjaus- ja tiedostojen korjaustoiminnot.
Et voi käyttää sitä vain vioittuneiden videoiden ja valokuvien korjaamiseen, vaan myös Microsoft Office -tiedostojen, kuten Word-, Excel- ja PPT-tiedostojen, korjaamiseen.
Voit asentaa tämän ohjelman tietokoneellesi ja käynnistää sen. Valitse vasemmasta paneelista Videon korjaus-, Valokuvakorjaus- tai Tiedostonkorjausmoduuli. Kun olet valinnut Tiedoston korjaus, voit napsauttaa Lisää-painiketta lisätäksesi vioittuneet lähdetiedostot ja aloittaaksesi niiden korjaamisen ohjelmistolla.
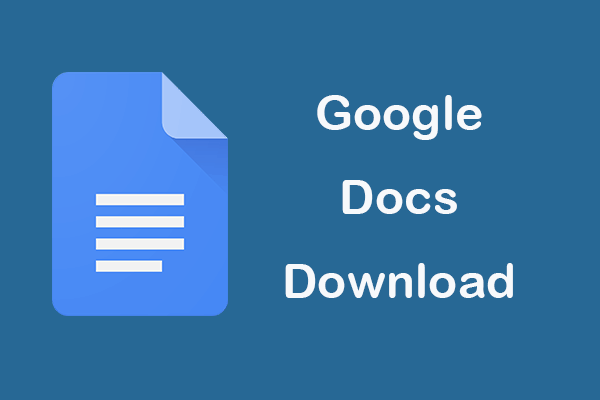 Google-dokumenttien sovellus tai asiakirjat ladata tietokoneeseen/mobiiliin
Google-dokumenttien sovellus tai asiakirjat ladata tietokoneeseen/mobiiliinKatso oppaasta Google Docs -sovelluksen lataus PC:lle/Androidille/iPadille/iPhonelle. Opi myös lataamaan asiakirjoja Google Docsista tietokoneella tai mobiililaitteella.
Lue lisää6. Stellar File Repair Toolkit
Stellar File Repair Toolkit tarjoaa joukon tiedostojen korjaustyökaluja, joiden avulla voit korjata vioittuneet Word-, Excel-, PowerPoint- ja PDF-tiedostot. Se sisältää Stellar Repair for Wordin, Stellar Repair for Excelin, Stellar Repair for PowerPointin ja Stellar Repair for PDF.
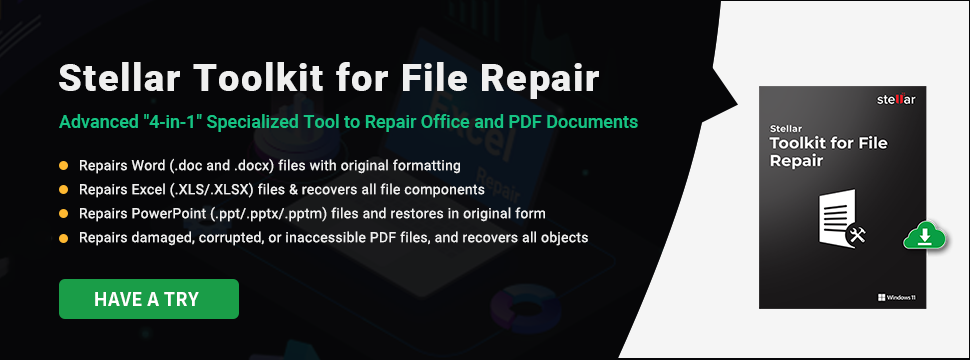
7. MiniTool Power Data Recovery
Voit palauttaa poistetut tai kadonneet tiedostot ammattimaisen tiedostojen palautusohjelman avulla.
MiniTool Power Data Recovery on ammattimainen ilmainen tietojen palautussovellus, joka on yhteensopiva Windows 11/10/8/7 kanssa.
Tämän ohjelman avulla voit helposti palauttaa poistetut/kadonneet tiedostot, valokuvat, videot ja minkä tahansa muun tyyppiset tiedostot Windows-tietokoneelta, USB-muistitikulta, muisti-/SD-kortilta, ulkoisesta kiintolevystä, SSD-levystä jne.
Se voi auttaa sinua käsittelemään erilaisia tiedon menetystilanteita, esim. virheellinen tiedostojen poisto, virheellinen levyn alustus, kiintolevyn vioittuminen, järjestelmän kaatuminen tai muut ohjelmisto-ongelmat, haittaohjelma-/virusinfektio ja paljon muuta.
Lataa ja asenna MiniTool Power Data Recovery Windows-tietokoneellesi tai kannettavaan tietokoneeseen ja tutustu alla olevaan yksinkertaiseen oppaaseen tietojen palauttamiseen tällä tietojen palautusohjelmalla.
MiniTool Power Data Recovery -kokeiluLataa napsauttamalla100 %Puhdas & Turvallinen
- Käynnistä MiniTool Power Data Recovery.
- Valitse pääliittymästä kohdeasema ja napsauta Skannaa. Jos et halua valita asemaa, voit napsauttaa Laitteet-välilehteä ja valita koko laitteen ja klikata Skannaa.
- Anna ohjelmiston suorittaa skannauksen loppuun. Sitten voit tarkistaa skannauksen tuloksen nähdäksesi, löydätkö haluamasi tiedostot. Tarkista tarvittavat tiedostot ja napsauta Tallenna-painiketta. Valitse uusi kohde palautettujen tiedostojen tallentamiseksi.
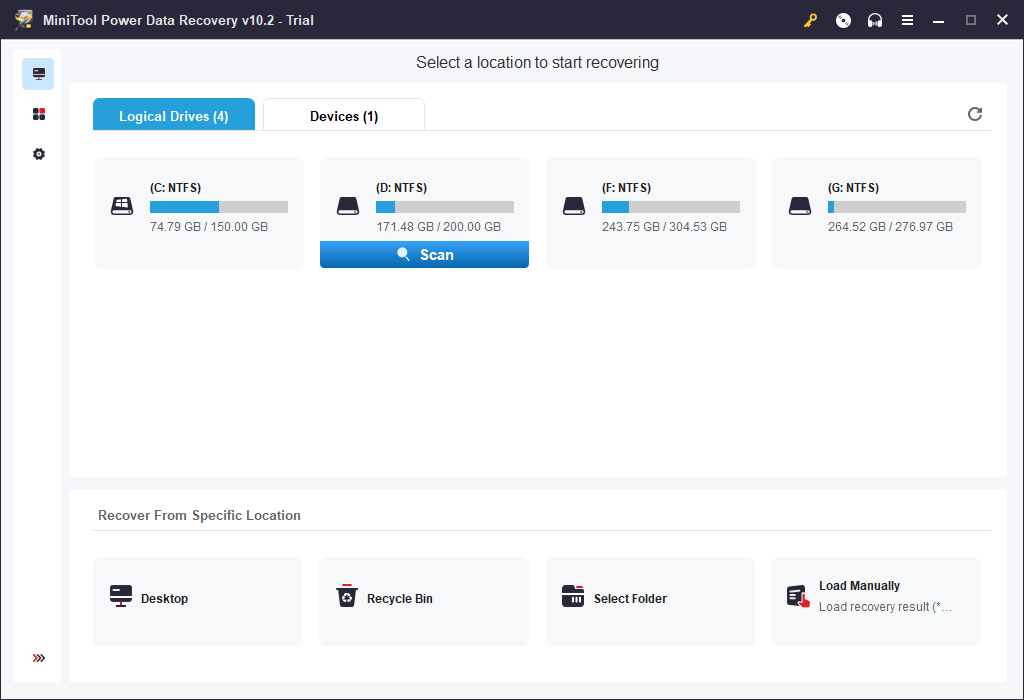
8. Korjaa työkalulaatikko
Repair Toolbox tarjoaa ratkaisuja monien eri tiedostotyyppien vioittumisen korjaamiseen. Voit käyttää sitä esimerkiksi Word-, Excel-, PowerPointi-, PDF-, Photoshop-, Access-, Outlook-, OneNote-tiedostojen korjaamiseen. Jotkut tiedostojen korjaustyökalut tarjoavat sekä online-korjauspalveluita että työpöytäohjelmaversioita.
9. Remo File Fixer
Jos et pääse käsiksi joihinkin tiedostoihin korruption vuoksi, voit myös kokeilla tätä ammattimaista tiedostojen korjaustyökalua.
Remo File Fixer auttaa korjaamaan vioittuneita tiedostoja, kuten Word-tiedostoja, Outlook (PST) -tiedostoja, PowerPoint-tiedostoja, Zip/RAR-tiedostoja, MOV/AVI-videotiedostoja, Photoshop (PSD) -tiedostoja ja paljon muuta.
10. OfficeFIX
OfficeFIX tarjoaa joukon tiedostojen korjaustyökaluja, joiden avulla voit korjata eri muotoisia vioittuneita tiedostoja. Löydät työkalut vaurioituneiden Word-, Excel-, Outlook- ja Access-tiedostojen korjaamiseen.
Käytä SFC-työkalua vioittuneiden järjestelmätiedostojen korjaamiseen Windows 10/11:ssä
Vioittuneet järjestelmätiedostot tietokoneessa voivat aiheuttaa tietokoneen toimintahäiriön. Voit kokeilla Windowsin sisäänrakennettua vioittuneiden tiedostojen korjaustyökalua – SFC (System File Checker) – tarkistaaksesi kaikki suojatut järjestelmätiedostot ja korvataksesi vioittuneet tiedostot välimuistikopiolla. Tarkista alla, kuinka SFC-komento suoritetaan.
- Lehdistö Windows + R , tyyppi cmd , Lehdistö Ctrl + Vaihto + Enter suorittaaksesi komentokehotteen järjestelmänvalvojana.
- Kirjoita seuraavaksi komento exe /Online /Cleanup-image /Restorehealth ja paina Tulla sisään . Tämä komento tarjoaa tiedostot, joita tarvitaan järjestelmätiedostojen vioittumisen korjaamiseen.
- Kirjoita sitten sfc /scannow komento ja paina Tulla sisään . Tämä komento tarkistaa kaikki suojatut järjestelmätiedostot ja korvaa mahdolliset vioittuneet järjestelmätiedostot tietokoneellasi. Skannausprosessi voi kestää muutaman minuutin.
Jotkut tiedostojen vioittumisen syyt
- Vioittunut tiedostojärjestelmä.
- Tallennuslaitteiden, kuten USB, muistikortti jne., virheellinen poistaminen.
- Haittaohjelma/virustartunta.
- Virheelliset sektorit kiintolevyllä.
- Kiintolevyn korruptio.
- Ohjelmisto-ongelmia.
Ammattimainen ilmainen tiedostojen varmuuskopiointiohjelmisto PC:lle
Aina varmuuskopioiminen tärkeistä tiedostoista on paras tapa välttää pysyvä tietojen menetys tiedostojen vioittumisen vuoksi.
MiniTool ShadowMaker on ammattimainen ilmainen PC-varmuuskopiointiohjelma. Voit käyttää sitä tiedostojen ja kansioiden, osioiden tai koko levyn sisällön varmuuskopiointiin ulkoiselle kiintolevylle, USB-asemalle, verkkoasemalle jne. Voit käyttää sitä myös Windows-järjestelmän varmuuskopiointiin ja palauttamiseen. Kun tietokonejärjestelmässäsi on ongelmia, voit helposti palauttaa Windows-käyttöjärjestelmän varmuuskopiojärjestelmävedosta. MiniTool ShadowMakerissa on myös monia muita ominaisuuksia, kuten tiedostojen synkronointi, automaattinen varmuuskopiointi, asteittainen varmuuskopiointi, kloonauslevy ja paljon muuta.
Lataa ja asenna MiniTool ShadowMaker Windows-tietokoneellesi ja tutustu alla olevaan yksinkertaiseen oppaaseen tietokoneen tietojen varmuuskopioimiseksi.
MiniTool ShadowMaker -kokeiluLataa napsauttamalla100 %Puhdas & Turvallinen
- Käynnistä MiniTool ShadowMaker ja siirry sen pääkäyttöliittymään.
- Klikkaus Varmuuskopioida
- Klikkaa Lähde -osiosta valitaksesi lähdetiedot, jotka haluat varmuuskopioida. Voit valita tiettyjä tiedostoja ja kansioita tai valita tietyt osiot varmuuskopioitavaksi. Voit myös valita koko levyn sisällön varmuuskopioitavaksi.
- Klikkaa Kohde ja valitse polku tai laite varmuuskopioiden tallentamiseen.
- Klikkaa Takaisin nyt -painiketta, ja tämä ohjelmisto alkaa varmuuskopioida valitut tiedot ulkoiselle kiintolevylle tai USB-asemalle.
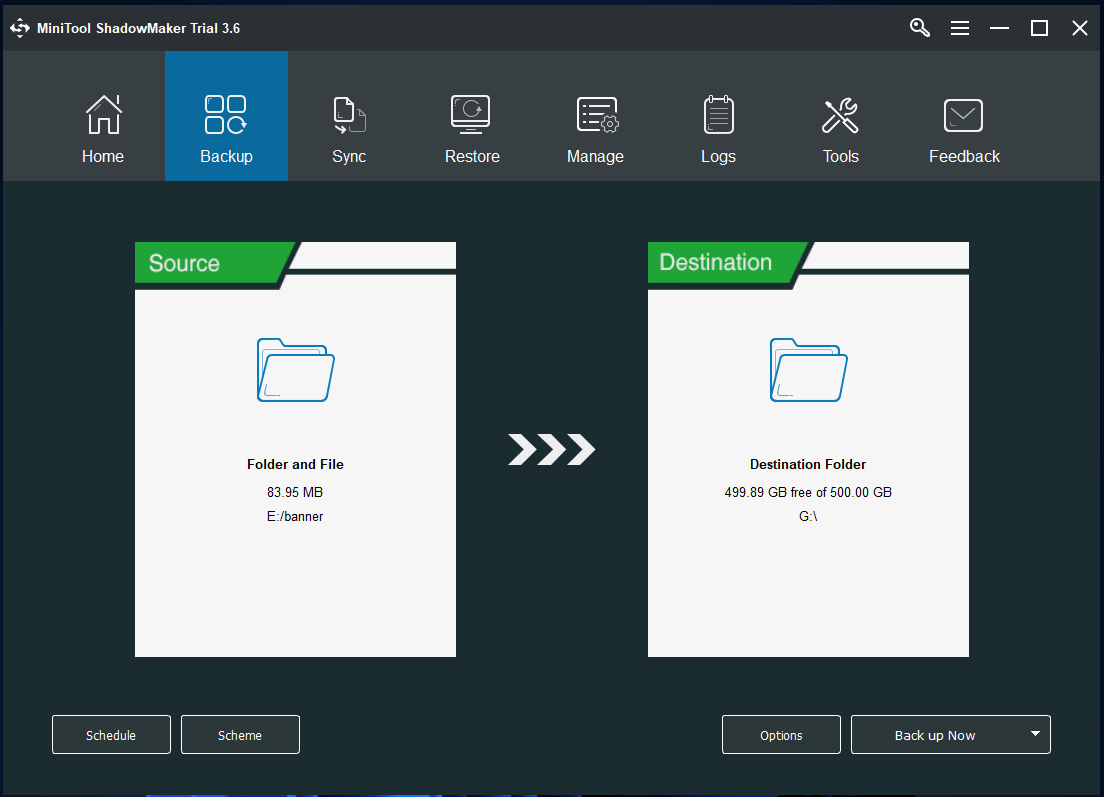
Johtopäätös
Tämä viesti esittelee joitain ammattimaisia ilmaisia tiedostojen korjaustyökaluja, joiden avulla voit korjata vioittuneet tiedostot, videot, valokuvat jne.
MiniTool Software on huippuohjelmistokehittäjä, joka on julkaissut hyödyllisiä ohjelmistoja käyttäjille. Alla on joitain suosittuja ohjelmia MiniTool Softwarelta.
> MiniTool Partition Wizard on ilmainen levyosionhallinta Windowsille. Sen avulla voit hallita kiintolevyjäsi kaikilta osin. Voit käyttää sitä osioiden luomiseen, poistamiseen, laajentamiseen, kokoa muuttamiseen, alustamiseen tai pyyhkimiseen. Sen avulla voit myös muuntaa osiomuodon FAT32:n ja NTFS:n välillä, muuntaa levymuotoa MBR:n ja GPT:n välillä, siirtää käyttöjärjestelmän HD/SSD:hen, testata kiintolevyn nopeutta, analysoida kiintolevytilan käyttöä jne.
MiniTool MovieMaker on 100 % puhdas ja ilmainen videonmuokkausohjelma Windowsille. Tämän ohjelman avulla voit leikata videota, lisätä tehosteita/siirtymiä/nimikkeitä/musiikkia videoon jne. ja viedä ulostulon MP4- tai muihin haluttuihin muotoihin.
MiniTool Video Converter on 100% puhdas ja ilmainen videomuunnin Windowsille. Se tarjoaa kolme päätoimintoa, video-/äänimuodon muuntamisen, YouTube-videon lataamisen ja PC-näytön tallennuksen.
Voit kokeilla näitä ohjelmia ilmaiseksi. Jos sinulla on ongelmia minkä tahansa MiniTool-ohjelmiston käytössä, voit ottaa yhteyttä Meille .

![Kuinka korjata Outlookin estetty liitetiedostovirhe? [MiniTool-uutiset]](https://gov-civil-setubal.pt/img/minitool-news-center/63/how-fix-outlook-blocked-attachment-error.png)
![Paras käyttöjärjestelmä pelaamiseen - Windows 10, Linux, macOS, Get One! [MiniTool-uutiset]](https://gov-civil-setubal.pt/img/minitool-news-center/87/best-os-gaming-windows-10.jpg)
![Kuinka lähentää videota? [Lopullinen opas]](https://gov-civil-setubal.pt/img/movie-maker-tips/69/how-zoom-video.png)



![Kuinka korjata mikrofonin herkkyys Windows 10? Seuraa näitä menetelmiä! [MiniTool-uutiset]](https://gov-civil-setubal.pt/img/minitool-news-center/59/how-fix-mic-sensitivity-windows-10.png)







![Kuinka nopeuttaa PS4-latauksia? Useita menetelmiä on täällä! [MiniTool-uutiset]](https://gov-civil-setubal.pt/img/minitool-news-center/84/how-speed-up-ps4-downloads.jpg)

![Kuinka korjata USB-Wi-Fi-sovitin ei muodosta yhteyttä Windowsissa? [Minityökaluvinkit]](https://gov-civil-setubal.pt/img/news/47/how-to-fix-usb-wi-fi-adapter-won-t-connect-on-windows-minitool-tips-1.png)

