Kuinka varmuuskopioida tiedostot vikasietotilassa Windows 11 10:ssä? 2 tapaa!
Kuinka Varmuuskopioida Tiedostot Vikasietotilassa Windows 11 10 Ssa 2 Tapaa
Voinko varmuuskopioida tiedostoja vikasietotilassa? Kuinka varmuuskopioida tiedostoja vikasietotilassa Windows 11/10:ssä? Jos mietit näitä kahta kysymystä, olet oikeassa paikassa ja löydät täältä mitä sinun pitäisi tehdä. Lisäksi täällä esitellään myös tiedostojen varmuuskopiointi, kun et voi käynnistää vikasietotilaan MiniTool .
Voinko varmuuskopioida tiedostoni vikasietotilassa?
Mitä tulee Windowsin vikasietotilaan, voit käyttää sitä tehokkaana vianmääritystyökaluna. Jos tietokone ei käynnistä Windowsia kunnolla, voit käyttää konetta vikasietotilassa. Tämä tila käyttää tietokonetta rajoitetussa tilassa – käynnistää vain Windowsin käynnistämiseen tarvittavat perusjärjestelmätiedostot ja ohjaimet.
Vikasietotila on erittäin hyödyllinen, jos haluat ratkaista ongelmia, jotka liittyvät ohjelmiin ja ohjaimiin, jotka eivät ehkä toimi kunnolla tai jotka voivat estää Windowsin toiminnan.
Vikasietotila on myös hyödyllinen apuohjelma, jonka avulla voit varmuuskopioida tiedostoja. Jotta vältyt tietojen menettämiseltä vianmääritysprosessin aikana, sinun on parempi varmuuskopioida tärkeät tiedostosi. Voit tehdä tämän vikasietotilassa ilman keskeytyksiä. Lisäksi voit käyttää tietojasi turvallisesti varmuuskopiointia varten ilman turvallisuusriskejä.
No, kuinka voit varmuuskopioida tiedot vikasietotilassa Windows 11/10:ssä? Siirry seuraavaan osaan saadaksesi lisätietoja.
Kuinka varmuuskopioida tiedostot vikasietotilassa Windows 11/10:ssä?
Useimmat varmuuskopiointiohjelmistot eivät toimi vikasietotilassa, joten et voi tehdä tietokoneen varmuuskopiointia ohjelmalla. Onneksi voit silti tehdä tämän tehtävän. Katso oppaasta, kuinka voit varmuuskopioida tiedostoja vikasietotilassa Windows 11/10:ssä.
Siirry Windows 11/10 -vikasietotilaan
Ennen tietojen varmuuskopiointia sinun on käynnistettävä kone vikasietotilaan. Kuinka tehdä tämä tehtävä Windows 10/11:ssä? Kun tietokone ei käynnisty, voit toistaa järjestelmän useita kertoja, kun näet Windows-logon käynnistyksen aikana päästäksesi automaattiseen korjausnäyttöön. Napsauta sitten Edistyneet asetukset WinRE:lle. Siirry seuraavaksi kohtaan Vianmääritys > Lisäasetukset > Käynnistysasetukset > Käynnistä uudelleen ja paina näppäintä siirtyäksesi vikasietotilaan.

Tai voit valmistella Windowsin korjausaseman koneen käynnistämistä varten ja sitten napsauttaa Korjaa tietokoneesi syöttääksesi WinRE. Siirry seuraavaksi vikasietotilaan noudattamalla yllä olevaa viimeistä vaihetta. Jos haluat tietää lisää menetelmistä tietokoneen käynnistämiseksi vikasietotilaan, katso tämä viesti - Kuinka käynnistää / käynnistää Windows 11 vikasietotilassa? (7 tapaa) .
Aloita seuraavaksi tärkeiden tiedostojen varmuuskopiointi.
Varmuuskopioi tiedostot vikasietotilassa Kopioi ja liitä -toiminnolla
Tämä on paras yksinkertainen tapa varmuuskopioida tiedot vikasietotilassa. Liitä vain ulkoinen kiintolevy tai USB-asema tietokoneeseen, napsauta hiiren kakkospainikkeella tiedostoja tai kansioita, jotka haluat varmuuskopioida, ja valitse Kopio . Avaa sitten tallennuslaite ja liitä ne siihen.
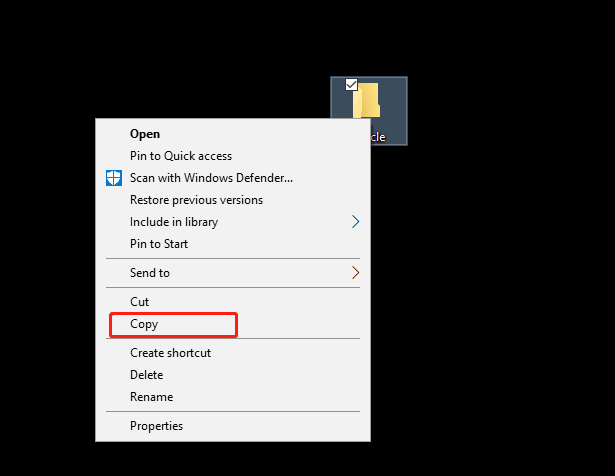
Varmuuskopioi tiedostot Windowsin vikasietotilassa Robocopyn avulla
Joidenkin artikkeleiden mukaan toinen tapa varmuuskopioida tiedostoja Windowsin vikasietotilassa on käyttää Wadmin joka on levypohjainen varmuuskopiointijärjestelmä. Sen avulla voit varmuuskopioida kaikki osion tiedot toiseen osioon. Jos haluat varmuuskopioida kaikki aseman F - G tiedot, voit suorittaa komentokehotteen järjestelmänvalvojana, kirjoita wbadmin start backup -backuptarget:G: -include:F: ja paina Tulla sisään .
Mutta minun tapauksessani saan virheen varmuuskopiointikomennon suorittamisen jälkeen - Tätä komentoa ei voi suorittaa vikasietotilassa . En tiedä, mihin tapaukseen saatat törmätä, ja voit myös yrittää.
Jos kohtaat edelleen saman virheen, voit suorittaa toisen komentotyökalun, kuten Robocopyn, tietojen varmuuskopiointia varten vikasietotilassa. Otetaan esimerkkinä kaikkien aseman F - G tietojen varmuuskopiointi: suorita tämä komento CMD-ikkunassa Robocopy f:\ g:\ /e .
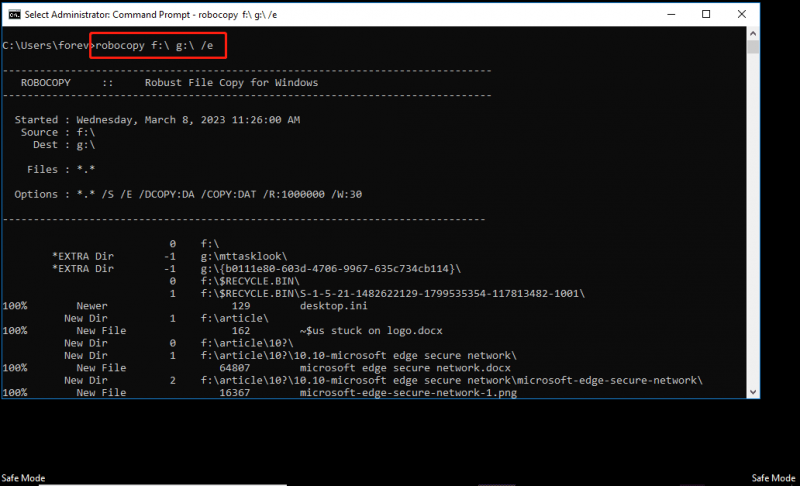
Kuinka varmuuskopioida tiedostot, kun et voi käynnistää vikasietotilaan
Kun kone ei käynnisty, tietojen varmuuskopiointi on erittäin tärkeää vikasietotilassa. Mutta entä jos sinä ei voi käynnistyä vikasietotilaan jostain syystä? Tässä tapauksessa voit käyttää ammattimaisia ja ilmainen varmuuskopiointiohjelmisto auttaa sinua ja MiniTool ShadowMaker -ohjelmaa suositellaan. Tämän työkalun avulla voit helposti viimeistellä tietojen varmuuskopioinnin yksinkertaisilla napsautuksella.
Voit hankkia sen Trial Editionin tavallisella tietokoneella, mene osoitteeseen Työkalut > Media Builder luodaksesi käynnistettävän USB-aseman käynnistääksesi järjestelmän, jota ei voi käynnistää, ja siirtymällä sen pääliittymään tietojen varmuuskopioinnin aloittamiseksi. Jos haluat lisätietoja, katso tämä viesti - Kuinka varmuuskopioida tiedot käynnistämättä Windowsia? Helppoja tapoja on täällä .
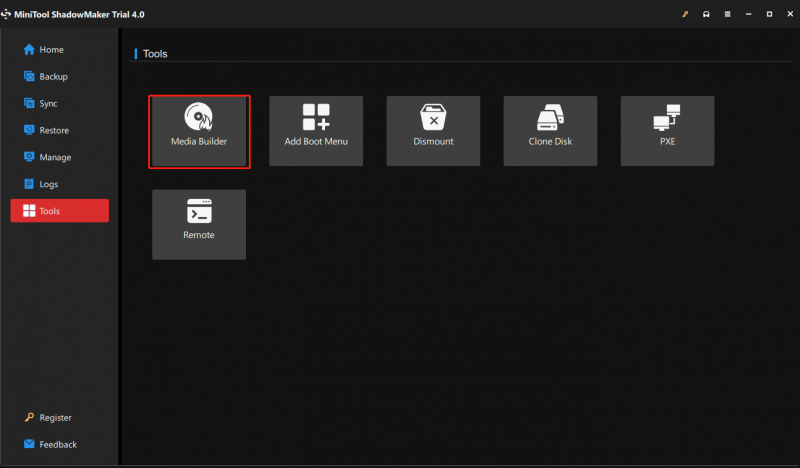
Tuomio
Kuinka varmuuskopioida tiedostoja vikasietotilassa Windows 11/10:ssä? Kopioi ja liitä tai Robocopy-komento tietojen varmuuskopiointiin on hyvä valinta. Jos et voi käynnistää vikasietotilassa tai luulet, että tietojen varmuuskopioiminen vikasietotilassa on monimutkaista, voit suorittaa varmuuskopion suoraan MiniTool ShadowMaker -sovelluksella varmuuskopioidaksesi kohteita, jotka haluat varmuuskopioida.







![Paras pikkukuvan koko YouTubelle: 6 asiaa, jotka sinun tulisi tietää [MiniTool Tips]](https://gov-civil-setubal.pt/img/blog/09/el-mejor-tama-o-de-miniatura-para-youtube.jpg)
![Windows 8 VS Windows 10: On aika päivittää Windows 10: een nyt [MiniTool-vinkit]](https://gov-civil-setubal.pt/img/backup-tips/67/windows-8-vs-windows-10.png)


![Askelpalautin, välilyönti, Enter-näppäin ei toimi? Korjaa se helposti! [MiniTool-uutiset]](https://gov-civil-setubal.pt/img/minitool-news-center/45/backspace-spacebar-enter-key-not-working.jpg)

![[Opas] - Kuinka skannata tulostimesta tietokoneeseen Windowsissa/Macissa? [Minityökaluvinkit]](https://gov-civil-setubal.pt/img/news/AB/guide-how-to-scan-from-printer-to-computer-on-windows/mac-minitool-tips-1.png)



![Kuinka vaihtaa pelikuvaa kaappauskortilla tai tietokoneella [Näytön tallennus]](https://gov-civil-setubal.pt/img/screen-record/44/how-record-switch-gameplay-with-capture-card.png)

![Kuinka korjata vioittuneet / vioittuneet CD- tai DVD-levyt tietojen palauttamiseksi [MiniTool Tips]](https://gov-civil-setubal.pt/img/data-recovery-tips/48/how-repair-corrupted-damaged-cds.jpg)