Kuinka varmuuskopioida ohjelmat Windows 11 10:ssä? 2 tapaa kokeilla!
Kuinka Varmuuskopioida Ohjelmat Windows 11 10 Ssa 2 Tapaa Kokeilla
Voinko varmuuskopioida asentamani ohjelmat? Sisältääkö Windowsin varmuuskopio ohjelmia? Kuinka varmuuskopioin kaikki asennetut sovellukseni? Tästä postauksesta löydät vastaukset näihin kysymyksiin. Lisäksi, miksi Windows 11/10:n varmuuskopiointiohjelmat otetaan myös käyttöön. Keskitytään oppaaseen MiniTool sovelluksen varmuuskopiosta nyt.
Miksi varmuuskopioida ohjelmat Windows 11/10:ssä
Voit joskus asentaa Windows-käyttöjärjestelmän uudelleen, kun tietokone menee pieleen. Sovelluksen uudelleenasennus on kuitenkin työlästä ja aikaa vievää. Jos tarvitset useita ohjelmia töissä, se on hieman ärsyttävää, koska sinun on asennettava sovellus yksitellen. Joten haluat etsiä tapaa varmuuskopioida Windowsin asennettuja ohjelmia, jotta voit palauttaa nämä sovellukset ilman uudelleenasennusta, jos tietokoneessa tulee toimintahäiriö vahingossa.
Lisäksi, jos ostat uuden tietokoneen ja haluat poistaa sovelluksia vanhasta tietokoneesta uuteen, sovellusten varmuuskopiointi on hyvä tapa.
No, kuinka varmuuskopioida asennettu ohjelmisto Windows 11/10: ssä? Siirry seuraavaan osaan löytääksesi 2 hyödyllistä tapaa.
Ohjelmien varmuuskopiointi Windows 11/10:ssä
Varmuuskopioi Windowsin asennettuja ohjelmia käyttämällä sisäänrakennettua varmuuskopiointityökalua nimeltä Backup and Restore (Windows 7) tai kolmannen osapuolen ohjelmistoa, kuten MiniTool ShadowMaker, järjestelmän varmuuskopiointia varten. Tämä voi varmuuskopioida kaikki järjestelmän tiedot, mukaan lukien tiedostot, asennetut sovellukset, asetukset, rekisteri ja muut määritysarvot.
Kun tietokoneessa ilmenee järjestelmäongelmia, voit suorittaa järjestelmän palautuksen suoraan asentamatta Windowsia ja tarvittavia ohjelmia uudelleen.
Ohjelman varmuuskopiointi Varmuuskopiointi- ja palautustoiminnolla
Varmuuskopiointi ja palautus (Windows 7) on Windows 11/10:n sisäänrakennettu työkalu, jonka avulla voit luoda järjestelmäkuvan (sisältää asennetut ohjelmat) ja varmuuskopioida kansioita. Kuinka varmuuskopioida ohjelma uudelleenasennusta varten tekemällä kopio järjestelmästä tällä työkalulla?
Seuraa ohjetta nyt:
Vaihe 1: Avaa Ohjauspaneeli tehtäväpalkin hakukentän kautta.
Vaihe 2: Näytä kaikki ohjauspaneelin kohteet suurilla kuvakkeilla ja napsauta Varmuuskopiointi ja palautus (Windows 7) .
Vaihe 3: Napauta Luo järjestelmäkuva vasemmalta puolelta.

Vaihe 4: Valitse ulkoinen kiintolevy varmuuskopion tallentamiseksi.
Jos valitset varmuuskopion kohteeksi USB-muistitikun, se ei ole sallittua yhdessä virheen kanssa asema ei ole kelvollinen varmuuskopiointipaikka .
Vaihe 5: Uudessa näytössä järjestelmään liittyvät osiot valitaan varmuuskopion lähteeksi.
Vaihe 6: Kun olet vahvistanut varmuuskopiointiasetukset, napsauta Aloita varmuuskopiointi varmuuskopioida ohjelmia ja muuta järjestelmän sisältöä.
Joskus kun varmuuskopioit ohjelmia luomalla järjestelmäkuvan Backup and Restore -toiminnolla, ilmenee aina joitain yleisiä ongelmia, esimerkiksi varmuuskopiointi jumissa, virhekoodi 0x80780038 , varmuuskopion valmistelussa tapahtui virhe , jne. Lisäksi se ei ole joustava rajoitetuilla ominaisuuksilla. Voit varmuuskopioida Windows-asennetut ohjelmat luotettavasti käyttämällä MiniTool ShadowMaker -ohjelmaa.
Varmuuskopioi ohjelmat Windows 11/10 MiniTool ShadowMakerin kautta
Ammattilaisena ja ilmainen varmuuskopiointiohjelmisto , MiniTool ShadowMaker on suosittu monien ihmisten keskuudessa. Tämä johtuu siitä, että se on ominaisuuksiltaan kattava. Sen avulla voit helposti varmuuskopioida järjestelmän, levyn, osion, tiedoston ja kansion. Tällä ohjelmistolla voidaan luoda myös ajoitettu varmuuskopiointi, inkrementaalinen varmuuskopiointi ja differentiaalinen varmuuskopiointi. Lisäksi tuetaan tiedostojen/kansioiden synkronointia ja levyn kloonausta.
Jos sinun on varmuuskopioitava asennetut ohjelmat Windows 11/10:ssä, lataa tämä työkalu seuraavan painikkeen kautta ja asenna se tietokoneeseen.
Katso sitten alla olevat vaiheet saadaksesi varmuuskopion asennetuista sovelluksista Windows 10/11:ssä tekemällä kopio järjestelmästä.
Vaihe 1: Avaa tämä varmuuskopiointiohjelmisto sen pääliittymään.
Vaihe 2: Alla Varmuuskopioida -välilehti, näet järjestelmäosiot on valittu varmuuskopion lähteeksi. Valitse vain ulkoinen asema kohteeksi napsauttamalla KOHDE .
Vaihe 3: Napsauta Takaisin ylös nyt alkaa varmuuskopioida järjestelmäsi, mukaan lukien asennetut ohjelmat.
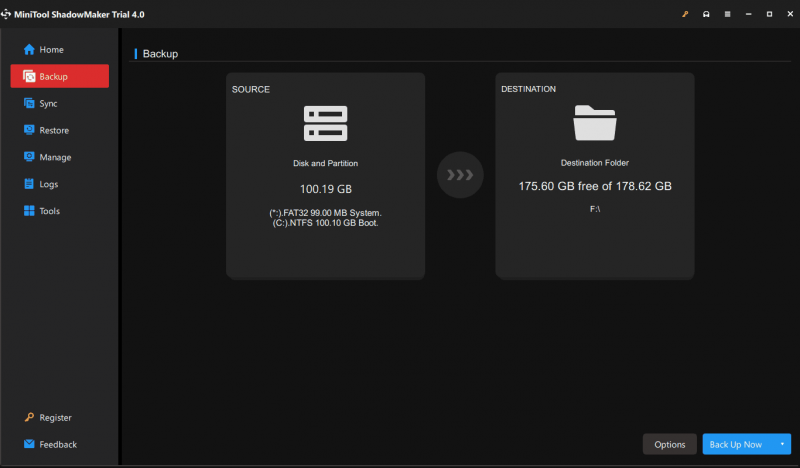
Varmuuskopion jälkeen sinun on parasta mennä Työkalut > Media Builder ja luo käynnistettävä USB-asema jotta voit palauttaa kuvan, jos tietokone ei käynnisty.
Viimeiset sanat
Kuinka varmuuskopioida ohjelmat Windows 11/10:ssä? Kun olet lukenut tämän viestin, voit selvittää, mitä sinun pitäisi tehdä. Jotkut teistä saattavat kysyä, miksi et varmuuskopioi suoraan Windowsin asennettuja ohjelmia luomalla kopion sovelluskansioista C-aseman Program Files -kansioon.
Tämä johtuu siitä, että tällä tavalla ei ehkä voida varmuuskopioida sovelluksiasi kokonaan. Kun palautat sovellukset, ne eivät ehkä toimi oikein. Näin ollen paras tapa on luoda järjestelmäkuva, jossa asennetut ohjelmat ovat mukana.




![7 parasta tapaa korjata League of Legends -pastelu [MiniTool News]](https://gov-civil-setubal.pt/img/minitool-news-center/49/top-7-ways-fix-league-legends-stuttering.png)
![Poista käytöstä, kun Microsoft OneDrive käynnistää [MiniTool-uutiset]](https://gov-civil-setubal.pt/img/minitool-news-center/27/how-disable-when-microsoft-onedrive-keeps-starting.png)
![[Ratkaisu] Kuinka palauttaa kompakti Flash-kortti [MiniTool-vinkit]](https://gov-civil-setubal.pt/img/data-recovery-tips/76/how-recover-compact-flash-card.png)



![Virhekorjaus: Ulkoinen kiintolevy ei näy tai sitä ei tunnisteta [MiniTool Tips]](https://gov-civil-setubal.pt/img/blog/60/correctif-disque-dur-externe-qui-ne-s-affiche-pas-ou-est-non-reconnu.jpg)
![Jos PS4-levyäsi ei tunnisteta, korjaa se näiden menetelmien avulla [MiniTool News]](https://gov-civil-setubal.pt/img/minitool-news-center/49/if-your-ps4-unrecognized-disc.jpg)
![Korjattu - iTunes ei voinut muodostaa yhteyttä tähän iPhoneen. Arvo puuttuu [MiniTool-vinkit]](https://gov-civil-setubal.pt/img/ios-file-recovery-tips/93/fixed-itunes-could-not-connect-this-iphone.jpg)

![Kuinka poistaa tietokoneesi, jonka punainen näyttö on lukittu [MiniTool Tips]](https://gov-civil-setubal.pt/img/backup-tips/B1/how-to-remove-your-computer-has-been-locked-red-screen-minitool-tips-1.jpg)

![Kuinka päästä eroon Windowsin kriittisen rakenteen vioista? [MiniTool-vinkit]](https://gov-civil-setubal.pt/img/data-recovery-tips/87/how-get-rid-windows-critical-structure-corruption.jpg)


