Kuinka korjata Windows 10:n varmuuskopiointi epäonnistui 0x80780038?
Kuinka Korjata Windows 10 N Varmuuskopiointi Epaonnistui 0x80780038
Voit palauttaa järjestelmän järjestelmän varmuuskopion avulla, jonka loit, kun järjestelmä kaatuu. Kuten kaikki muutkin tietokonetta käsittelevät prosessit, myös järjestelmän varmuuskopiointi voi joskus epäonnistua. Tässä oppaassa MiniTool-verkkosivusto , keskustelemme kahdesta ratkaisusta varmuuskopiointivirheeseen 0x80780038.
Varmuuskopion virhekoodi 0x80780038?
Järjestelmän kuvan varmuuskopiolla tarkoitetaan tilannekuvaa koko kiintolevystä. Kun järjestelmäsi kaatuu, voit käyttää järjestelmän varmuuskopiotiedostoa palauttaaksesi järjestelmän sinne, missä kuva kaapattiin.
Saatat kuitenkin kohdata ongelmia, kun yrität luoda järjestelmäkuvan. Varmuuskopiointivirhe 0x80780038 on yksi ongelmista, joihin useimmat teistä kohtaavat usein. Yleensä saat seuraavan viestin:
Varmuuskopiointi epäonnistui. Määritetyssä varmuuskopion tallennuspaikassa on esittelykopion tallennustila toisella taltiolla. (0x80780038)
Tämä virhe osoittaa, että varmuuskopion kohdesijainnissa on ongelmia, joten Windows ei voi luoda järjestelmäkuvaa onnistuneesti. Onneksi voit poistaa tämän virheen seuraavilla ratkaisuilla.
Kuinka korjata varmuuskopion virhekoodi 0x80780038?
Korjaus 1: Suorita SFC Scan
Ensinnäkin voit tarkistaa, onko tietokoneessasi SFC:n kautta vioittuneita järjestelmätiedostoja.
Vaihe 1. Paina Voittaa + S herättämään hakupalkki .
Vaihe 2. Kirjoita cmd paikallistaa Komentokehote ja napsauta sitä hiiren kakkospainikkeella valitaksesi Suorita järjestelmänvalvojana .
Vaihe 3. Kirjoita komentoikkunaan sfc /scannow ja osui Tulla sisään .

Korjaus 2: Määritä palautusasetukset
Tarpeettomien palautuspisteiden poistaminen ja tietoturvaselvityksen salliminen tietokoneessa on osoittautunut hedelmälliseksi monille käyttäjille. Toimi seuraavasti:
Vaihe 1. Paina Win + R kokonaan käynnistääkseen Juosta valintaikkuna.
Vaihe 2. Kirjoita sysdm.cpl ja osui Tulla sisään avata Järjestelmän ominaisuudet .
Vaihe 3. Alla Järjestelmän suojaus -välilehti, valitse asema, johon luot varmuuskopion ja paina Määritä palautuspisteen asetusten määrittämiseen ja levytilan hallintaan.
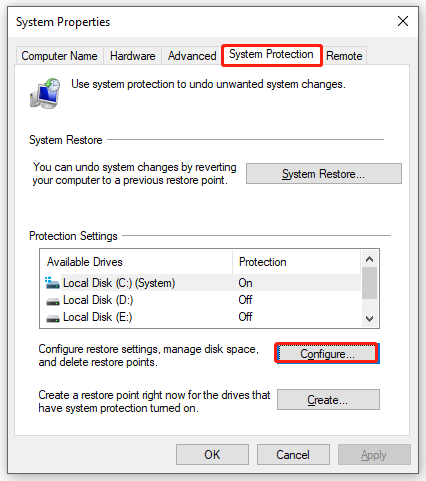
Vaihe 4. Under Palauta asetukset , puutiainen Ota järjestelmän suojaus käyttöön .
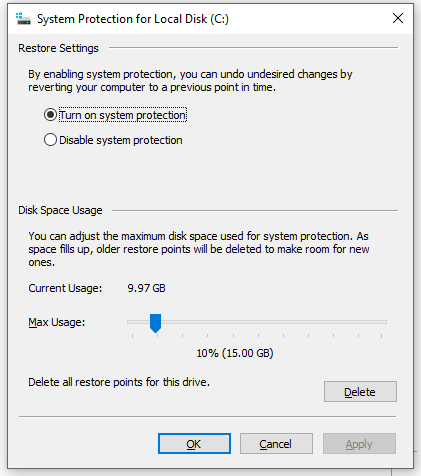
Vaihe 5. Under Levytilan käyttö , aseta Max käyttö liukusäädintä pienempään arvoon kuin se on jo asetettu.
Vaihe 6. Napsauta Poistaa poistaaksesi kaikki tämän aseman palautuspisteet ja paina Jatkaa vahvistaaksesi poiston.
Vaihe 7. Paina Käytä & OK tallentaaksesi muutokset.
Vaihe 8. Lopeta Järjestelmän ominaisuudet ja luo järjestelmän varmuuskopiotiedosto uudelleen nähdäksesi, onko varmuuskopiointivirhe 0x80780038 edelleen olemassa.
Parempi valinta järjestelmäkuvan luomiseen – MiniTool ShadowMaker
Kuten aiemmin todettiin, on erittäin tärkeää luoda järjestelmästä varmuuskopio, koska sen avulla voit palauttaa järjestelmän aikaisempaan tilaan, kun tietokoneesi kärsii radikaaleista muutoksista, kuten järjestelmän kaatumisesta tai kiintolevyvirheestä. Koska järjestelmän varmuuskopiointi Windowsin sisäänrakennetuilla työkaluilla saattaa olla sinulle hieman monimutkaista ja virheiden tekeminen tai virheiden vastaanottaminen on yleistä, suosittelemme käyttämään käyttäjäystävällisempää varmuuskopiointityökalua – MiniTool ShadowMakeria.
Tämän kanssa ilmainen varmuuskopiointiohjelmisto , voit varmuuskopioida järjestelmäsi helposti, vaikka et olisikaan huippuluokkaa tietokoneissa. Jos sinun on luotava järjestelmävarmuuskopio Windows 11/10/8/7 -käyttöjärjestelmässä, noudata näitä ohjeita:
Vaihe 1. Käynnistä tämä ohjelma ja siirry kohtaan Varmuuskopioida sivu.
Vaihe 2. Kuten näet, järjestelmä on valittu sisään LÄHDE oletuksena, joten sinun tarvitsee vain valita kohdepolku varmuuskopiokuvalle KOHDE .
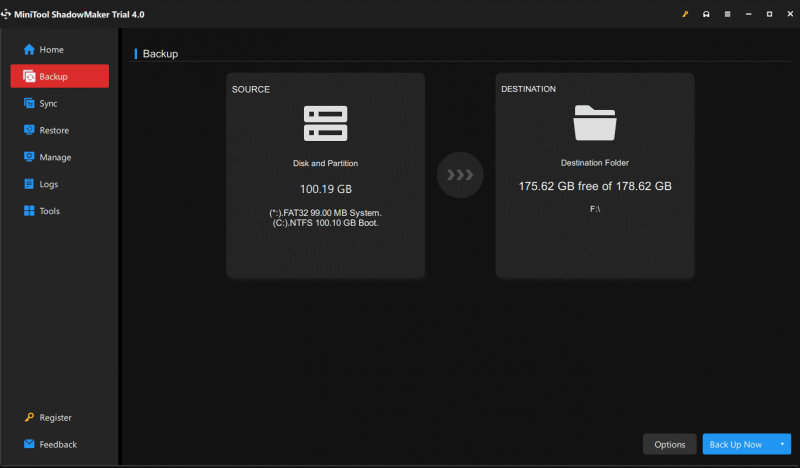
Vaihe 3. Kun olet tehnyt valintasi, paina jompaakumpaa Takaisin ylös nyt aloittaaksesi prosessin välittömästi tai paina Takaisin myöhemmin viivyttääksesi varmuuskopiointia. Löydät viivästetyn varmuuskopiointitehtävän kohdasta Hallitse sivu.

![Korjattu - 4 tapaa DISM-virheeseen 0x800f0906 Windows 10 [MiniTool News]](https://gov-civil-setubal.pt/img/minitool-news-center/85/fixed-4-ways-dism-error-0x800f0906-windows-10.png)
![Hanki Destiny 2 -virhekoodin kuoriainen? Katso opas ongelman korjaamiseen! [MiniTool-uutiset]](https://gov-civil-setubal.pt/img/minitool-news-center/29/get-destiny-2-error-code-beetle.jpg)

![Kuinka korjata iPhone jumissa Apple-logoon ja palauttaa sen tiedot [MiniTool-vinkit]](https://gov-civil-setubal.pt/img/ios-file-recovery-tips/52/how-fix-iphone-stuck-apple-logo.jpg)

![Windows 7/8/10: n uudelleenasentaminen Dell-käyttöjärjestelmän palautustyökalun avulla [MiniTool Tips]](https://gov-civil-setubal.pt/img/backup-tips/69/how-use-dell-os-recovery-tool-reinstall-windows-7-8-10.jpg)
![Kolme parasta tapaa käynnistyshallintaan epäonnistui käyttöjärjestelmän lataimen löytämisessä [MiniTool Tips]](https://gov-civil-setubal.pt/img/backup-tips/55/top-3-ways-boot-manager-failed-find-os-loader.png)
![Ratkaistu - 5 ratkaisua ruosteeseen, joka ei vastaa [2021-päivitys] [MiniTool-uutiset]](https://gov-civil-setubal.pt/img/minitool-news-center/53/solved-5-solutions-rust-not-responding.png)
![[Ratkaistu!] Kuinka kirjautua ulos Googlesta kaikilla laitteilla?](https://gov-civil-setubal.pt/img/news/92/how-sign-out-google-all-devices.jpg)








![7 vinkkiä Cortanan korjaamiseen Jotain meni väärään virheeseen Windows 10 [MiniTool News]](https://gov-civil-setubal.pt/img/minitool-news-center/24/7-tips-fix-cortana-something-went-wrong-error-windows-10.jpg)
