Kuinka suorittaa erätiedosto aina järjestelmänvalvojana Windowsissa?
Kuinka Suorittaa Eratiedosto Aina Jarjestelmanvalvojana Windowsissa
Voit asettaa järjestelmän suorittamaan aina komentojonotiedoston järjestelmänvalvojana. Näin! Sitä paitsi jos haluat palauta kadonneet ja poistetut tiedostosi PC:llä voit kokeilla MiniTool Power Data Recovery -ohjelmaa, joka on paras ilmainen tietojen palautusohjelmisto .
Mitä erätiedostot ovat?
Erätiedostoja voidaan käyttää luomaan ja suorittamaan automaattisesti yksi tai useampi komento peräkkäin joidenkin tehtävien suorittamiseksi. Joissakin tapauksissa sinun on suoritettava komentotiedosto järjestelmänvalvojan oikeuksilla suorittaaksesi tehtävän loppuun.
Saatat tietää, että joidenkin sovellusten ja tiedostotyyppien ominaisuussivulla on Suorita järjestelmänvalvojana -vaihtoehto. Mutta erätiedostot ovat poikkeuksia. Kun haluat suorittaa erätiedoston järjestelmänvalvojana, sinun on tehtävä se suorita komentokehote järjestelmänvalvojana ja suorita sitten komentosarja tai valitse kyseinen vaihtoehto pikavalikosta. Prosessi vaatii joitain lisävaiheita, ja se näyttää monimutkaiselta ei-teknisille käyttäjille.
Onko mahdollista saada komentotiedosto toimimaan järjestelmänvalvojana yksinkertaisella kaksoisnapsauttamalla? Voit luoda pikakuvakkeen tehdäksesi tämän. Tässä viestissä MiniTool Software näyttää, kuinka komentotiedosto suoritetaan automaattisesti järjestelmänvalvojana: eli kuinka komentotiedosto suoritetaan aina järjestelmänvalvojana.
Kuinka suorittaa erätiedosto aina järjestelmänvalvojana Windows 11:ssä?
Suoritamme erätiedoston järjestelmänvalvojana Windowsissa tässä osassa. Mutta nämä vaiheet ovat saatavilla myös aiemmissa Windows-versioissa, kuten Windows 10, 8.1 ja 7.
Siirrä 1: Luo erätiedosto
Voit luoda PowerShell-komentosarjan Muistiolla seuraavasti:
Vaihe 1: Avaa Muistio. Voit napsauttaa tehtäväpalkin hakukuvaketta tai -palkkia ja etsiä Muistio ja avata sen valitsemalla hakutuloksista Muistio.
Vaihe 2: Luo erätiedosto kopioimalla ja liittämällä seuraava teksti Muistioon:
@ECHO POIS
ECHO Hei maailma! Tämä erätiedosto toimii aina järjestelmänvalvojana.
TAUKO
Vaihe 3: Siirry kohtaan Tiedosto > Tallenna nimellä .

Vaihe 4: Luo erätiedostolle kuvaava nimi käyttämällä .yksi laajennus. Voit esimerkiksi nimetä sen StellaBatch.bat .
Vaihe 5: Napsauta Tallentaa tallentaaksesi sen määrittämääsi sijaintiin.
Nyt on luotu erätiedosto. Sitten on aika määrittää erätiedosto toimimaan järjestelmänvalvojana, kun olet kaksoisnapsauttanut sitä.
Kuinka käyttää aina erätiedostoa Windows 11:ssä?
Vaihe 1: Avaa File Explorer painamalla Windows + E.
Vaihe 2: Luo uusi kansio tai napsauta vasemmanpuoleisesta Quick Access -kohdasta Työpöytä.
Vaihe 3: Napsauta Uusi ja valitse Pikakuvake .
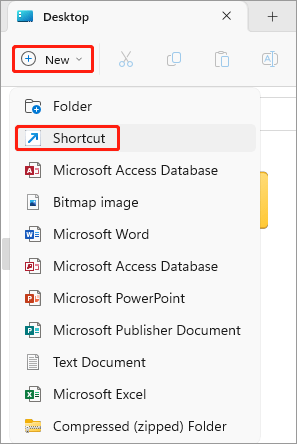
Vaihe 4: Napsauta Selaa .
Vaihe 5: Siirry luodun erätiedoston sijaintiin ja valitse se.
Vaihe 6: Napsauta OK .
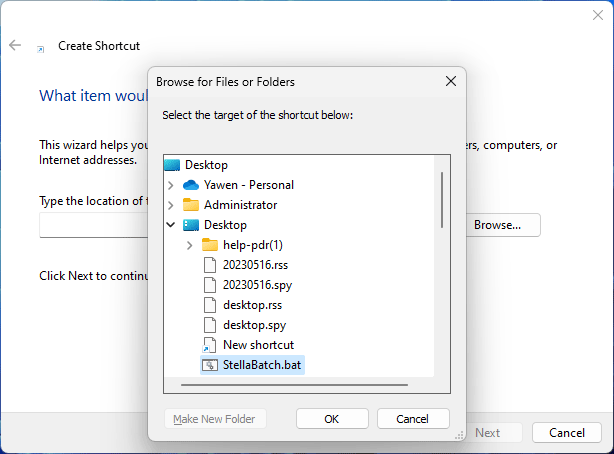
Vaihe 7: Napsauta Seuraava .
Vaihe 8: Luo nimi pikakuvakkeelle, kuten stellabatch-admin.bat .
Vaihe 9: Napsauta Suorittaa loppuun .
Vaihe 10: Napsauta hiiren kakkospainikkeella juuri luotua pikakuvaketta ja valitse Ominaisuudet .
Vaihe 11: Napsauta Pitkälle kehittynyt Pikakuvakkeen alla.
Vaihe 12: Valitse vieressä oleva valintaruutu Suorita järjestelmänvalvojana .
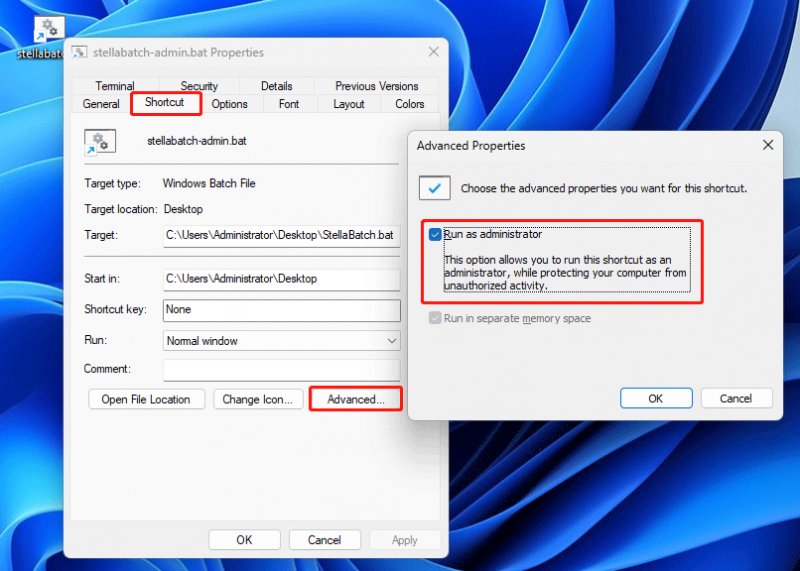
Vaihe 13: Napsauta OK .
Vaihe 14: Napsauta Käytä .
Vaihe 15: Napsauta OK .
Nyt voit kaksoisnapsauttaa pikakuvaketta, niin näet, että komentojonotiedosto toimii korotettuna komentokehotteessa.
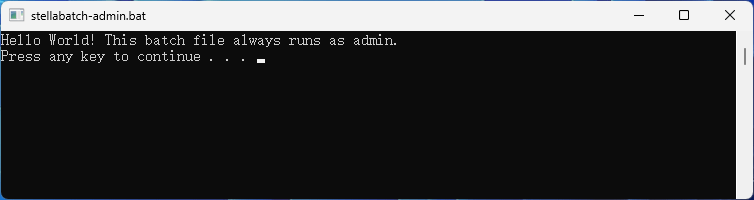
Näet, tämän tekeminen ei ole vaikeaa.
Kuinka käyttää ohjelmaa aina järjestelmänvalvojana Windowsissa?
No, kuinka sitten aina ajaa ohjelmaa järjestelmänvalvojana?
MiniTool Power Data Recovery on a ammattimainen tietojen palautusohjelmisto joiden avulla voit palauttaa tietoja tallennuslaitteilta, kuten kiintolevyiltä, SSD-levyiltä ja USB-muistitikuilta. Voit ladata ja asentaa tämän ohjelmiston ilmaisen version ja kokea sen tietojen palautustoiminnon tarvittaessa.
Tätä tiedostojen palautustyökalua ei tarvitse suorittaa järjestelmänvalvojan oikeuksilla palauttaa poistetut tiedostot . Suoritamme sen vain järjestelmänvalvojana näyttääksemme sinulle, kuinka voit suorittaa ohjelman aina järjestelmänvalvojana Windows PC:ssä.
Vaihe 1: Napsauta hiiren kakkospainikkeella MiniTool Power Data Recovery -pikakuvaketta ja valitse Ominaisuudet .
Vaihe 2: Napsauta Pitkälle kehittynyt Pikakuvakkeen alla.
Vaihe 3: Valitse ponnahdusikkunassa Suorita järjestelmänvalvojana.
Vaihe 4: Napsauta OK .
Vaihe 5: Napsauta Käytä .
Vaihe 6: Napsauta OK .
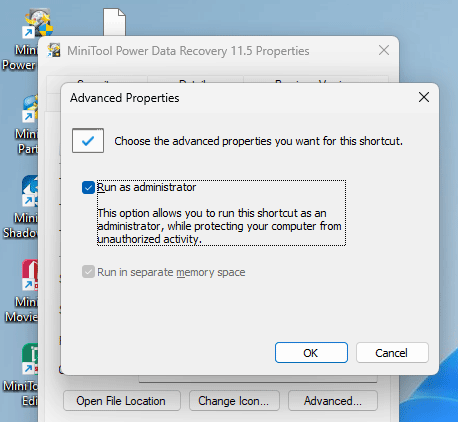
Bottom Line
Tässä on tapa suorittaa erätiedosto järjestelmänvalvojana Windows-tietokoneellasi. Sinun tulee noudattaa tiukasti ohjeita, jotta toimenpide onnistuu. Lisäksi voit löytää hyödyllistä tietojen palautusohjelmisto auttaa sinua saamaan puuttuvat tiedostot takaisin. Toivomme, että tämä viesti on hyödyllinen sinulle.

![2 tapaa - Bluetooth yhdistetty, mutta yhdistämätön Windows 10 [MiniTool News]](https://gov-civil-setubal.pt/img/minitool-news-center/79/2-ways-bluetooth-paired-not-connected-windows-10.png)

![OneDrive-virhe 0x8007016A: Pilvitiedostojen tarjoaja ei ole käynnissä [MiniTool News]](https://gov-civil-setubal.pt/img/minitool-news-center/48/onedrive-error-0x8007016a.png)






![Jos et voi muodostaa yhteyttä Minecraft-palvelimeen, kuinka korjaan sen? [MiniTool-uutiset]](https://gov-civil-setubal.pt/img/minitool-news-center/50/if-you-can-t-connect-minecraft-server.png)

![4 tapaa korjata virhekoodi 0x80070426 Windows 10: ssä [MiniTool News]](https://gov-civil-setubal.pt/img/minitool-news-center/55/4-methods-fix-error-code-0x80070426-windows-10.png)

![Järjestelmän kokoonpanon optimointi Windows 10: ssä [MiniTool News]](https://gov-civil-setubal.pt/img/minitool-news-center/36/how-optimize-system-configuration-windows-10.png)
![Korjauksia Windows PowerShellille tulee jatkuvasti esiin Win11/10:n käynnistyksen yhteydessä [MiniTool Tips]](https://gov-civil-setubal.pt/img/backup-tips/EB/fixes-for-windows-powershell-keeps-popping-up-on-startup-win11/10-minitool-tips-1.png)


![[UUSI] Discord-emojin koko ja 4 tapaa käyttää Discord-emoteja](https://gov-civil-setubal.pt/img/news/28/discord-emoji-size.png)
