Kuinka näyttää tai piilottaa kaavoja Microsoft Excelissä?
Kuinka Nayttaa Tai Piilottaa Kaavoja Microsoft Excelissa
Haluatko näyttää kaavat Excelissä? Haluatko piilottaa kaavat Excelissä? Näitä töitä ei ole vaikea tehdä. MiniTool-ohjelmisto kerää hyödyllisiä menetelmiä ja näyttää ne tässä viestissä. Lisäksi, jos haluat palauttaa kadonneet Excel-tiedostot, voit yrittää MiniTool Power Data Recovery .
Näytä tai piilota kaavat Excelissä
Voit käyttää kaavoja Excelissä tehdä nopeasti joitain laskelmia. Solut näyttävät vain tulokset kaavojen sijaan, kun olet saanut kaavan toimimaan (paina Tulla sisään avain). Kaavoja on kuitenkin helppo näyttää tai piilottaa Excelissä. Tässä viestissä näytämme sinulle joitain helppoja tapoja eri tilanteisiin.
Tapa 1: Käytä hiirtä ja näppäimistöä
Jos haluat näyttää kaavan yhdessä solussa, voit vain kaksoisnapsauttaa kyseistä solua. Sitten voit nähdä, että kaava tulee näkyviin. Jos haluat piilottaa tämän kaavan, sinun on painettava Tulla sisään näppäintä näppäimistölläsi.
Kun kaava näkyy solussa, sinun ei pitäisi napsauttaa muita soluja, koska se muuttaa kaavan viittausta.

Tapa 2: Vaihda kaavojen ja tulosten näyttämisen välillä ylänauhan kautta
Microsoft Excelissä itsessään on sisäänrakennettu ominaisuus, joka voi saada Excelin näyttämään kaavoja soluissa. Löydät sen ylänauhavalikosta. Tämä ominaisuus näyttää kaikki kaavat Excelissäsi.
Näin voit näyttää kaavat Excelissä tällä menetelmällä:
Vaihe 1: Avaa laskentataulukko ja napsauta Kaavat ylänauhavalikosta.
Vaihe 2: Napsauta Näytä kaavat -painiketta Kaavan auditointi ryhmä.
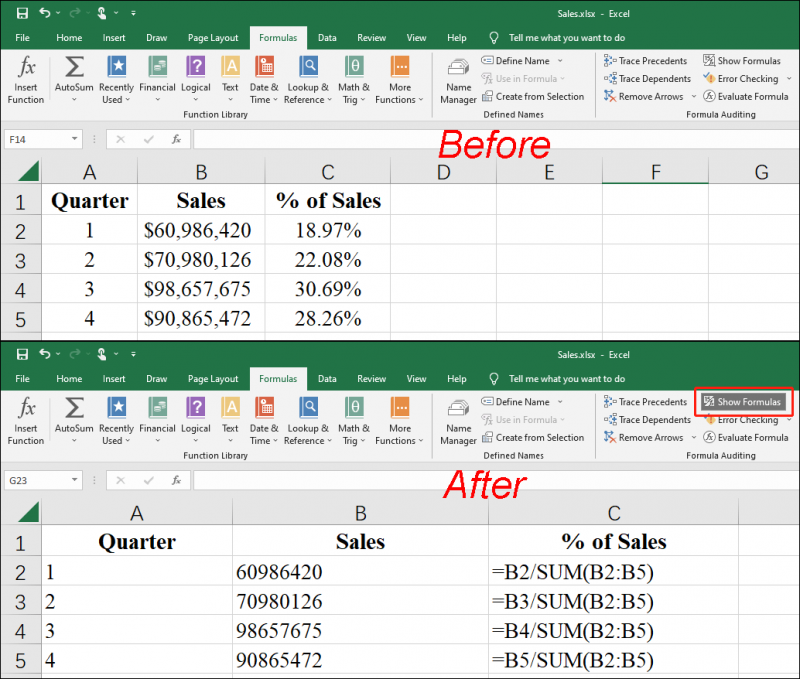
Kaikki solut, jotka käyttävät kaavoja, näyttävät kaavat.
No, kuinka piilottaa kaavat Excelissä? Sinun tarvitsee vain napsauttaa Näytä kaavat -painiketta uudelleen, solut näyttävät vain tulokset.
Tapa 3: Vaihda kaavojen näyttämisen ja tulosten välillä pikanäppäimen avulla
Voit myös suoraan käyttää pikanäppäintä näyttääksesi tai piilottaaksesi kaavoja Excelissä. Tämä on erittäin helppoa: sinun tarvitsee vain painaa Ctrl- ja `-näppäimiä samanaikaisesti. `-näppäin on alla poistu avain useimmissa tapauksissa. Voit piilottaa kaavat soluissa painamalla Ctrl + ` uudelleen.
The Näytä kaavat -painike on korostettu, kun painat Ctrl + `.
Tapa 4: Estä kaavan näyttäminen kaavapalkissa
Huomautus: Voit piilottaa kaavat soluissa käyttämällä Muotoile solut -toimintoa ja tekemällä solut suojattaviksi. Mutta sinun tulee tietää, että tämä tapa estää myös kaavan sisältävien solujen muokkaamisen.
Vaihe 1: Valitse solualue, jonka kaavat haluat piilottaa. Tässä vaiheessa voit valita vierekkäisiä alueita tai koko laskentataulukon.
Vaihe 2: Siirry kohtaan Etusivu > Muotoile > Muotoile solut .
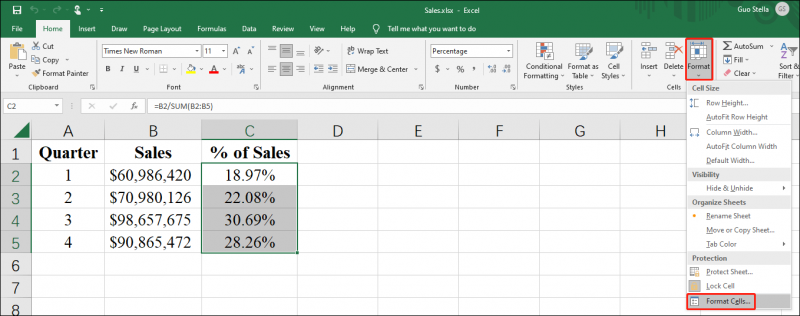
Vaihe 3: Vaihda kohtaan Suojaus -välilehti ja valitse sitten Piilotettu .
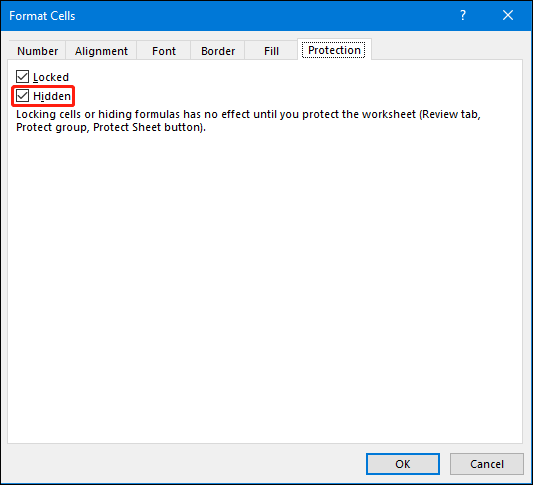
Vaihe 4: Napsauta OK tallentaaksesi muutoksen.
Vaihe 5: Siirry kohtaan Tarkista > Suojaa arkki .
Vaihe 6: Varmista, että Suojaa laskentataulukko ja lukittujen solujen sisältö -ruutu on valittuna ja napsauta sitten OK .
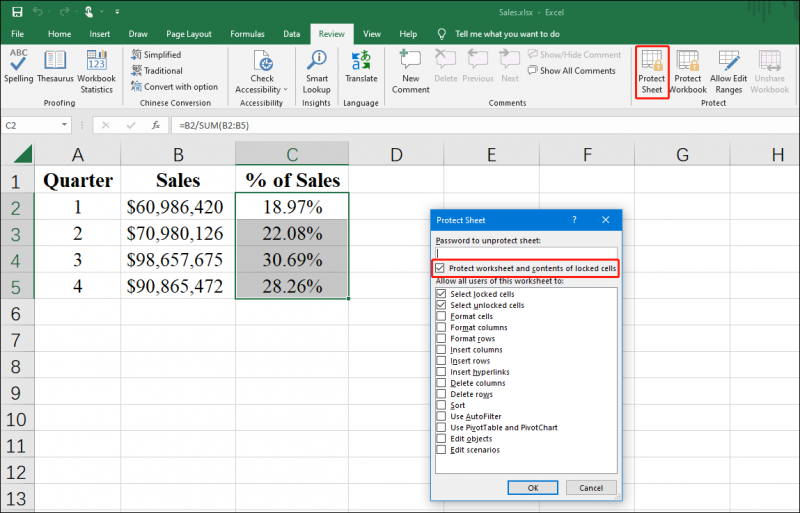
Näiden vaiheiden jälkeen solujen kaavat piilotetaan ja suojataan. Et voi muokata niitä nyt. Kun haluat napsauttaa solua, näet viestin, jossa sanotaan Solu tai kaavio, jota yrität muuttaa, on suojatulla taulukolla. Jos haluat tehdä muutoksen, poista arkin suojaus. Sinua saatetaan pyytää antamaan salasana . Jos haluat muokata solua, sinun on napsautettava Poista suojaus -painiketta.
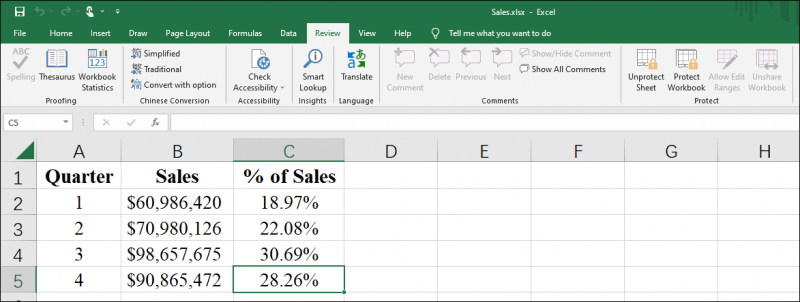
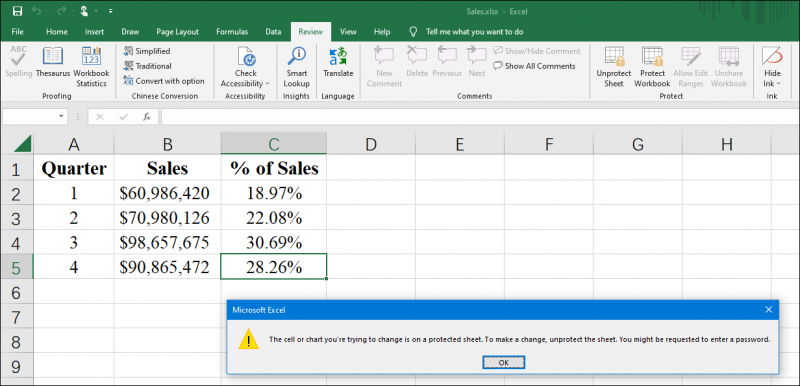
Jos et halua, että solujen kaavat piilotetaan, kun laskentataulukko on suojattu, voit napsauttaa soluja hiiren kakkospainikkeella ja valita Muotoile solut . Vaihda sitten kohtaan Suojaus -välilehti ja tyhjennä Piilotettu valintaruutu.
Sinun on tehtävä tämä, kun solut eivät ole suojassa. Jos solut ovat suojattuja, sinun on ensin napsautettava -kuvaketta Poista suojaus alla olevaa painiketta Arvostelu .
Palauta puuttuvat Excel-tiedostosi
Voit poistaa tai menettää Excel-tiedostosi vahingossa. Jos haluat saada ne takaisin, voit kokeilla MiniTool Power Data Recovery -ohjelmaa. Tämä on ilmainen tiedostojen palautustyökalu . Sen avulla voit palauttaa kaikenlaisia tiedostoja erityyppisiltä tallennuslaitteilta.
Bottom Line
Kuinka näyttää tai piilottaa kaavoja Excelissä? Kun olet lukenut tämän viestin, sinun pitäisi tietää vastaukset, jotka haluat tietää. Jos sinulla on muita korjattavia ongelmia, voit kertoa siitä meille kommenteissa.
![Ratkaistu - 4 yleisintä SD-kortin virhettä! [MiniTool-vinkit]](https://gov-civil-setubal.pt/img/data-recovery-tips/73/solved-4-most-common-sd-card-errors.jpg)

![Kolme suosituinta tapaa Windows 10: n aktivointivirheeseen 0x803fa067 [MiniTool News]](https://gov-civil-setubal.pt/img/minitool-news-center/21/top-3-ways-windows-10-activation-error-0x803fa067.png)
![Tehokkaat ratkaisut virheelle 0x80071AC3: äänenvoimakkuus on likainen [MiniTool Tips]](https://gov-civil-setubal.pt/img/data-recovery-tips/39/effective-solutions.jpg)

![Opi käytännön tapoja puuttuvien tiedostojen palauttamiseksi Windows 10: ssä [MiniTool-vinkit]](https://gov-civil-setubal.pt/img/data-recovery-tips/94/learn-practical-ways-recover-missing-files-windows-10.jpg)
![[Vaiheittainen opas] ASUS X505ZA SSD:n päivittäminen?](https://gov-civil-setubal.pt/img/partition-disk/60/step-by-step-guide-how-to-upgrade-asus-x505za-ssd-1.png)





![3 hyödyllistä tapaa korjata ongelma: //aaResources.dll/104 -virhe [MiniTool News]](https://gov-civil-setubal.pt/img/minitool-news-center/84/3-useful-methods-fix-res.jpg)






