Kuinka palauttaa TS-videotiedostot? Tässä on menetelmiä!
How To Recover Ts Video Files Here Are Methods
Tällä digitaalisella aikakaudella tiedostotyypit, kuten valokuvat, videot, ääni ja muut tiedostot, ovat vaarassa menettää tietoja. Tänään keskustelemme TS-videotiedostojen palauttamisesta tietokoneellesi. Jos TS-tietojen menetys vaivaa sinua, tämä MiniTool viesti voi tarjota sinulle käytännön ratkaisuja.
TS tarkoittaa Transport Steamia, perusvideotiedostomuotoa, jota käytetään lähetyksissä ja suoratoistossa. Tällaisella videomuodolla on vahvempi virheiden vastustuskyky ja vähemmän viivettä datavirrassa. Kun ymmärrät tämän tiedostomuodon lyhyesti, mitä tehdä, jos TS-videot katoavat? Tässä on joitain tapoja palauttaa TS-videotiedostoja.
Tapa 1: Palauta TS-tiedostot tarkistamalla roskakori
Kun tiedostot on poistettu, Windows lähettää ne roskakoriin. Mutta joissakin tapauksissa tiedostot ohittavat roskakorin ja poistetaan pysyvästi, esimerkiksi poistettu tiedosto on liian suuri roskakoriin tai käytät Vaihto + Delete poistaaksesi tiedoston pysyvästi.
Jos teet yksinkertaisen poiston, voit tarkistaa haluamasi tiedostot roskakorista.
Vaihe 1: Kaksoisnapsauta -kuvaketta Roskakori -kuvaketta avataksesi sen.
Vaihe 2: Selaa tiedostoluetteloa. Jos tiedostoja on liian monta, voit käyttää roskakorin hakutoimintoa. Tyyppi .ts hakukenttään ja paina Tulla sisään suodattaaksesi vastaavat tiedostot.
Vaihe 3: Valitse tarvittavat tiedostot ja napsauta niitä hiiren kakkospainikkeella. Voit valita Palauttaa kontekstivalikosta.
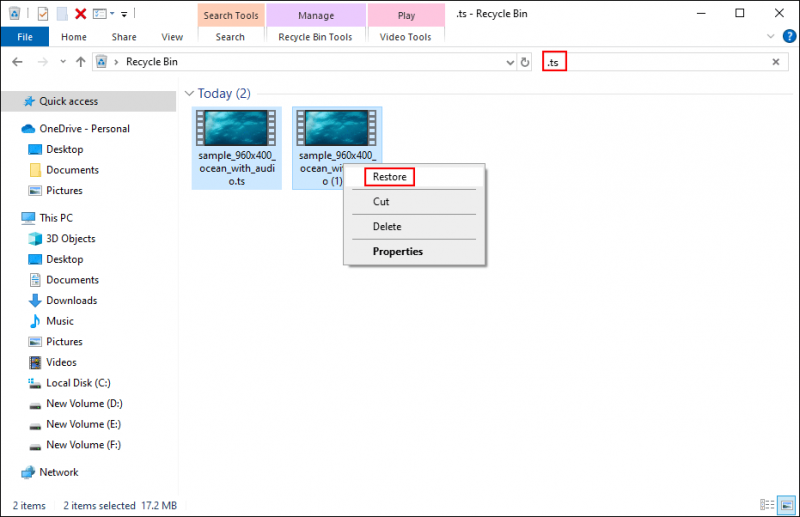
Tapa 2: Palauta TS-tiedostot tiedostohistorian avulla
Toinen tapa palauttaa poistetut TS-tiedostot on käyttää Windowsin varmuuskopiointityökalua, File History. Mutta tämä apuohjelma tulisi ottaa käyttöön manuaalisesti. Jos et ole käyttänyt tätä ominaisuutta varmuuskopiot ennen, tämä menetelmä ei ole käyttökelpoinen sinulle.
Vaihe 1: Paina Win + S ja tyyppi Ohjauspaneeli hakupalkkiin.
Vaihe 2: osuma Tulla sisään ikkunan avaamiseen.
Vaihe 3: Valitse Tiedostohistoria valittaessa Suuret kuvakkeet -lta Näytä pudotusvalikosta. Vaihtoehtoisesti voit valita Järjestelmä ja turvallisuus > Tiedostohistoria .
Vaihe 4: Valitse Palauta henkilökohtaiset tiedostot vasemmassa ruudussa.
Vaihe 5: Voit selata varmuuskopioituja tiedostoja seuraavassa ikkunassa löytääksesi tarvittavat TS-tiedostot. Valitse tiedosto ja napsauta vihreä palautus -painiketta.
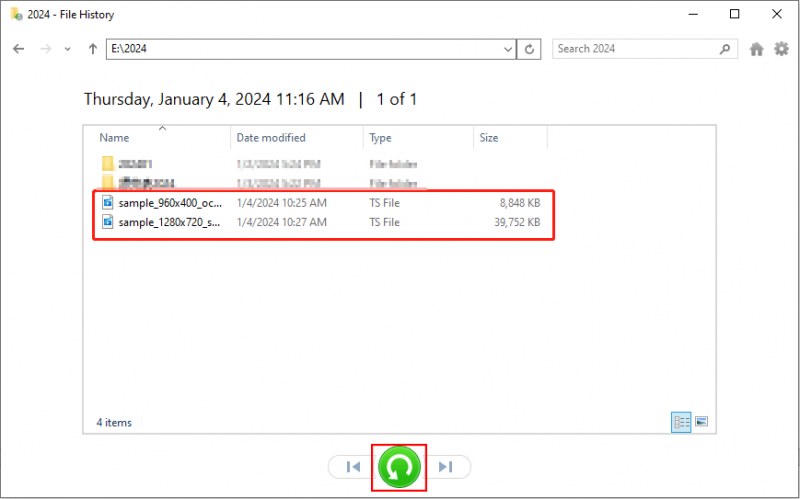
Lisälukemista: Palauta videotiedostot MiniTool Power Data Recovery -sovelluksella
Kun kyse on videotiedostojen palauttamisesta, voit käyttää myös ammattimaista tietojen palautusohjelmisto , kuten MiniTool Power Data Recovery, edellä mainittuja menetelmiä lukuun ottamatta. MiniTool Power Data Recovery on tarpeeksi tehokas palauttamaan useiden videotyyppien joukossa turvalliset tietojen palautuspalvelut .
Lisäksi tämä ilmainen tiedostojen palautusohjelmisto on varustettu lukuisilla ominaisuuksilla tietojen palauttamisen tehokkuuden ja tarkkuuden parantamiseksi. Voit käyttää Suodattaa , Tyyppi , ja Hae ominaisuuksia, jotka suodattavat ei-toivotut tiedostot tai etsivät nopeasti tarvittavat tiedostot. The Esikatselu -ominaisuuden avulla voit tarkistaa tiedostot ennen niiden tallentamista. Lukea Tämä postaus oppiaksesi, minkä tyyppisten tiedostojen palauttamista ja esikatselua tuetaan.
Saat MiniTool Power Data Recovery Free -ohjelman napsauttamalla alla olevaa latauspainiketta ja suorittamalla syväskannauksen nähdäksesi, löytyvätkö tarvitsemasi tiedostot. Free Editionin avulla voit palauttaa enintään 1 Gt tiedostoja ilmaiseksi. Mikset kokeilisi?
MiniTool Power Data Recovery ilmaiseksi Lataa napsauttamalla 100 % Puhdas & Turvallinen
Bottom Line
Tämä koskee TS-tiedoston palauttamista. Koska TS-tiedostomuoto ei ole nykyään yhtä suosittu kuin muut videomuodot, sinun on parempi suojata TS-tiedostot varmuuskopioimalla ne eri laitteisiin. Toivottavasti tämä viesti voi auttaa sinua palauttamaan TS-tiedostoja.




![Missä ovat tämän laitteen lataukset (Windows/Mac/Android/iOS)? [Minityökaluvinkit]](https://gov-civil-setubal.pt/img/data-recovery/DA/where-are-the-downloads-on-this-device-windows/mac/android/ios-minitool-tips-1.png)

![Kuinka asentaa Windows Free uudelleen? Käytä HP Cloud Recovery Tool -työkalua [MiniTool Tips]](https://gov-civil-setubal.pt/img/disk-partition-tips/50/how-reinstall-windows-free.png)


![Entä jos tietokoneesi ei käynnisty USB: ltä? Seuraa näitä menetelmiä! [MiniTool-uutiset]](https://gov-civil-setubal.pt/img/minitool-news-center/70/what-if-your-pc-can-t-boot-from-usb.png)

![Tietokone ei tule nukkumaan? 7 ratkaisua sinulle korjattavaksi [MiniTool-vinkit]](https://gov-civil-setubal.pt/img/backup-tips/87/computer-wont-stay-asleep.jpg)

![Johdanto M3U8-tiedostoon ja sen muuntomenetelmään [MiniTool Wiki]](https://gov-civil-setubal.pt/img/minitool-wiki-library/46/an-introduction-m3u8-file.jpg)
![Ratkaistu - tiedostot eivät näy ulkoisessa kiintolevyssä [2020 päivitetty] [MiniTool-vinkit]](https://gov-civil-setubal.pt/img/data-recovery-tips/21/solved-files-not-showing-external-hard-drive.jpg)


![Kuinka palauttaa poistetut äänimuistit iPhone Helppo ja nopea [MiniTool-vinkit]](https://gov-civil-setubal.pt/img/ios-file-recovery-tips/17/how-recover-deleted-voice-memos-iphone-easy-quick.png)

