Kuinka korjata Rpcrt4.dll-tiedostoa ei löytynyt tai se puuttuu
How To Fix Rpcrt4 Dll Was Not Found Or Missing
Häiritseekö sinua virheilmoitus ' Rpcrt4.dll ei löytynyt ' Windows 11/10:ssä? Jos kyllä, nyt voit lukea tämän postauksen MiniTool löytää hyödyllisiä ratkaisuja ongelman ratkaisemiseksi. Sitten voit käynnistää ohjelman tai käynnistää tietokoneen onnistuneesti.Rpcrt4.dll ei löytynyt
Rpcrt4.dll on a Dynamic Link Library -tiedosto liittyy Remote Procedure Call -ohjelmaan. Se on osa Windows-käyttöjärjestelmää ja sijaitsee Järjestelmä 32 kansio. Se on erittäin tärkeä siihen tukevien verkkopohjaisten sovellusten sekä Windows-käyttöjärjestelmän sujuvan toiminnan kannalta.
Monet käyttäjät kuitenkin näkivät virheilmoituksen, jonka mukaan rpcrt4.dll puuttuu tai sitä ei löydy avattaessa tiettyjä sovelluksia tai suorittaessaan muita toimintoja. Katsotaanpa, kuinka tämä ongelma ratkaistaan.
Kuinka korjata Rpcrt4.dll Not Found Windows 11
Ratkaisu 1. Palauta puuttuva Rpcrt4.dll-tiedosto
Rpcrt4.dll ei löydy -virhe saattaa johtua rpcrt4.dll-tiedoston vahingossa poistamisesta tai katoamisesta. Voit avata roskakorin tarkistaaksesi, onko tämä .dll-tiedosto tallennettu tähän. Jos on, yritä kopioida ja liittää se kohteeseen C:\Windows\System32 .
Jos ei, voit käyttää MiniTool Power Data Recovery tarkistaaksesi C-asemasi ja palauttaaksesi poistetun rpcrt4.dll-tiedoston. Tämä vihreä tiedostojen palautustyökalu voi auttaa palauttamaan valikoiman tiedostoja, mukaan lukien .dll-tiedostoja. Se tukee 1 Gt ilmaista tietojen palautusta.
MiniTool Power Data Recovery ilmaiseksi Lataa napsauttamalla 100 % Puhdas & Turvallinen
Katso tarkemmat vaiheet tästä viestistä: Automaattisesti poistettujen DLL-tiedostojen korjaaminen ja DLL-tiedostojen palauttaminen .
Vinkkejä: Jos et pysty käynnistämään Windowsia normaalisti, mutta voit siirtyä turvatilaan . Voit edelleen käyttää MiniTool Power Data Recovery -sovellusta poistettujen tiedostojen palauttamiseen. Tämä työkalu toimii hyvin myös vikasietotilassa.Kun olet palauttanut rpcrt4.dll-tiedoston, siirrä se kohteeseen Järjestelmä 32 kansio, käynnistä tietokone uudelleen ja tarkista, onko ongelma ratkaistu.
Ratkaisu 2. Korjaa vioittuneet järjestelmätiedostot
Jos saat jatkuvasti rpcrt4.dll ei löytynyt -virheen, järjestelmätiedostot voivat olla vioittuneet. Tässä tapauksessa sinun on suoritettava DISM ja SFC to korjata vioittuneet tai puuttuvat järjestelmätiedostot .
Vaihe 1. Kirjoita Windowsin hakukenttään cmd ja napsauta hiiren kakkospainiketta Komentokehote parhaasta ottelun tuloksesta. Valitse sitten Suorita järjestelmänvalvojana kontekstivalikosta.
Vaihe 2. Valitse Joo Käyttäjätilien valvonta -ikkunassa.
Vaihe 3. Kirjoita tämä komento komentoriviikkunaan ja paina Tulla sisään : DISM.exe /Online /Cleanup-image /Restorehealth .
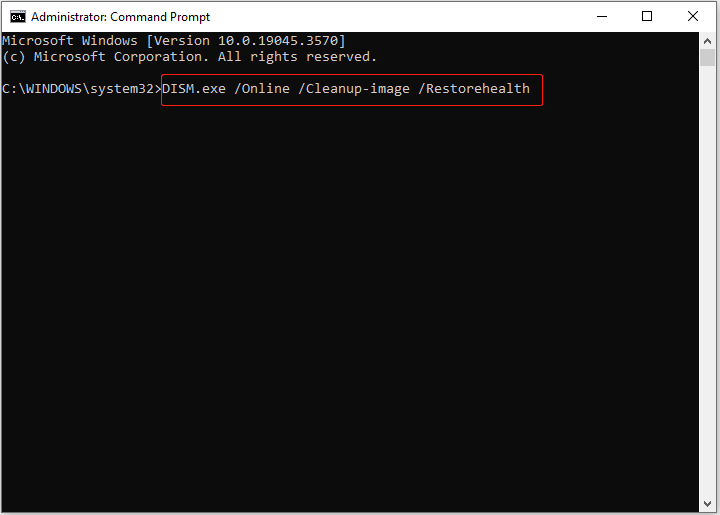
Vaihe 4. Kun komento on suoritettu, kirjoita sfc /scannow ja paina Tulla sisään .
Ratkaisu 4. Asenna ohjelma uudelleen
Useimmiten rpcrt4.dll-virhettä ei löydy, kun yrität suorittaa tietyn sovelluksen. Tässä tapauksessa voit poistaa ohjelman asennuksen, ladata sen uudelleen ja asentaa sen uudelleen virheen poistamiseksi.
Ratkaisu 3. Asenna Windows-päivitykset
Uudet Windows-versiot sisältävät monia Service Pack -paketteja ja muita korjaustiedostoja, jotka voivat helpottaa .dll-tiedostojen muuttamista tai korvaamista. Niin sinä voit avaa Windowsin asetukset ja napsauta Päivitys ja suojaus > Windows päivitys tarkistaaksesi, onko Windows-päivityksiä saatavilla. Jos kyllä, lataa ja asenna ne.
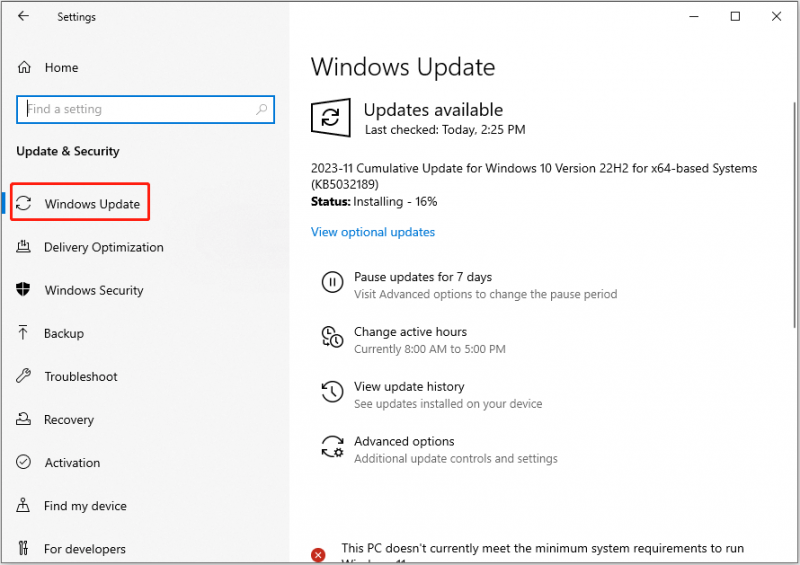
Ratkaisu 5. Suorita järjestelmän palautus
Järjestelmän palautus on työkalu, joka on suunniteltu suojaamaan ja korjaamaan tietokoneohjelmistoja. Joten jos ongelma jatkuu, voit yrittää suorittaa järjestelmän palautuksen palauttaaksesi käyttöjärjestelmän toimintakuntoon ilman, että sinun tarvitsee asentaa käyttöjärjestelmää uudelleen.
Vinkkejä: 1. Suorittaaksesi järjestelmän palautuksen sinun on varmistettava, että olet luonut a järjestelmän palautuspiste kun järjestelmä toimii sujuvasti.2. Järjestelmän palauttaminen ei vaikuta henkilökohtaisiin tiedostoihisi. Mutta varmuuden vuoksi on suositeltavaa varmuuskopiot etukäteen käyttämällä MiniTool ShadowMaker , ammattimainen ja luotettava tiedostojen varmuuskopiointityökalu.
MiniTool ShadowMaker kokeiluversio Lataa napsauttamalla 100 % Puhdas & Turvallinen
Kuinka suorittaa järjestelmän palautus?
Kirjoita ensin Windowsin hakukenttään luo palautuspiste ja napsauta sitä parhaasta ottelutuloksesta.
Toiseksi napsauta uudessa ikkunassa Järjestelmän palauttaminen .
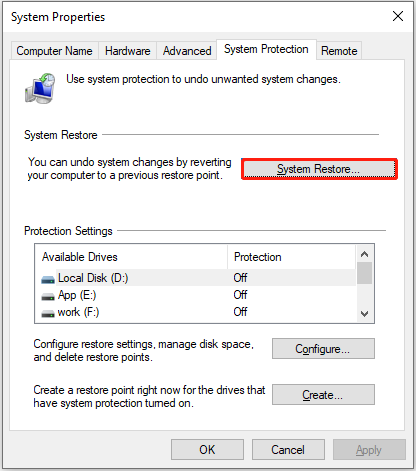
Kolmanneksi, seuraa näytön ohjeita valitaksesi suositeltu palautuspiste tai jokin muu ja suorita tarvittavat toimet.
Asioiden päättäminen
Lukemalla tätä sinun pitäisi tietää, kuinka käsitellä asiaa 'rpcrt4.dll ei löytynyt'. Kokeile yllä lueteltuja lähestymistapoja yksitellen, kunnes ongelma on ratkaistu.
Jos sinulla on kysyttävää MiniTool-ohjelmistosta, älä epäröi ottaa meihin yhteyttä kautta [sähköposti suojattu] .
![Bluetooth Audio Stuttering Windows 10: Kuinka korjata sen? [MiniTool-uutiset]](https://gov-civil-setubal.pt/img/minitool-news-center/63/bluetooth-audio-stuttering-windows-10.png)


![4 tapaa korjata virhe 0xc00d5212 AVI-videota toistettaessa [MiniTool News]](https://gov-civil-setubal.pt/img/minitool-news-center/30/4-ways-fix-error-0xc00d5212-when-playing-avi-video.png)
![8 tapaa avata Windows-palvelut | Korjaa Services.msc ei avaudu [MiniTool News]](https://gov-civil-setubal.pt/img/minitool-news-center/14/8-ways-open-windows-services-fix-services.png)

![Kuinka korjata Avast Unable to Scan -ongelma Windows / Macissa [MiniTool News]](https://gov-civil-setubal.pt/img/minitool-news-center/00/how-fix-avast-unable-scan-issue-windows-mac.jpg)
![Useita hyödyllisiä ratkaisuja kohdistimen vilkkumisen korjaamiseen Windows 10: ssä [MiniTool News]](https://gov-civil-setubal.pt/img/minitool-news-center/31/several-useful-solutions-fix-cursor-blinking-windows-10.png)
![[Ratkaistu] Valorant Error Code Val 9 Windows 10/11:ssä [MiniTool Tips]](https://gov-civil-setubal.pt/img/news/83/solved-valorant-error-code-val-9-on-windows-10/11-minitool-tips-1.png)
![Windows Media Creation Tool ei riitä avaruusvirhe: Ratkaistu [MiniTool News]](https://gov-civil-setubal.pt/img/minitool-news-center/80/windows-media-creation-tool-not-enough-space-error.png)


![Mitä tehdä, jos Windows 7 ei käynnisty [11 ratkaisua] [MiniTool-vinkit]](https://gov-civil-setubal.pt/img/disk-partition-tips/34/what-do-if-windows-7-wont-boot.png)
![7 luotettavaa tapaa poistaa BitLocker Windows 10 [MiniTool News]](https://gov-civil-setubal.pt/img/minitool-news-center/22/7-reliable-ways-disable-bitlocker-windows-10.png)
![[Yleiskatsaus] CMOS-invertteri: määritelmä, periaate, edut](https://gov-civil-setubal.pt/img/knowledge-base/56/cmos-inverter.png)


![Kuinka palauttaa poistetut äänimuistit iPhone Helppo ja nopea [MiniTool-vinkit]](https://gov-civil-setubal.pt/img/ios-file-recovery-tips/17/how-recover-deleted-voice-memos-iphone-easy-quick.png)

