Kuinka avata PDF-tiedosto OneNotessa? Lue tämä opas nyt
How Open Pdf Onenote
OneNote on hyödyllinen useimmille ihmisille muistiinpanojen tekemisessä verkossa. Joskus käyttäjät saattavat tarvita avaa PDF OneNotessa . Jos sinulla on myös tämä tarve, voit lukea tämän artikkelin. Tämä MiniTool PDF Editorin artikkeli esittelee täydellisen oppaan PDF-tiedoston avaamisesta OneNotessa.Tällä sivulla :Microsoft OneNote on yksi parhaista muistiinpanoohjelmista Windowsille, Macille ja mobiililaitteille. Voit käyttää OneNotea tabletilla, puhelimella ja tietokoneella tehdäksesi muistiinpanoja monin eri tavoin. Muistiinpanojen tekemisen lisäksi voit myös liittää ja lisätä PDF-monisteita ohjelmistoon. Jos et tiedä kuinka avata PDF-tiedosto OneNotessa, noudata nyt tämän artikkelin ohjeita.
 Kuinka kääntää PDF nopeasti toiselle kielelle Windowsissa
Kuinka kääntää PDF nopeasti toiselle kielelle WindowsissaTämä viesti tarjoaa täydellisen oppaan PDF-dokumenttien nopeaan kääntämiseen MiniTool PDF Editorilla. Lue tämä viesti kääntääksesi PDF-tiedostoja.
Lue lisää
PDF-tiedoston avaaminen OneNotessa
Tässä osassa esittelemme PDF-tiedoston avaamisen OneNotessa Windowsissa/Androidissa/iOS:ssä. Seuraa alla olevaa ohjetta tietääksesi yksityiskohdat.
PDF-tiedoston lisääminen OneNoteen Windowsissa
Tässä on ohjeet PDF-tiedoston avaamiseen OneNotessa.
Vaihe 1 : Tyyppi Yksi huomio hakukentässä. Napsauta sitten Yksi huomio tuloksesta.
Vaihe 2 : Kun OneNote avautuu, muistikirjatiedostosi näkyy automaattisesti. Siirry sitten sivulle, jolle haluat lisätä PDF-tiedoston.
Vaihe 3 : Klikkaa Lisää > Tiedostoliite . Voit myös klikata Tiedostotuloste tuodaksesi PDF-tiedoston tulosteena OneNoteen.
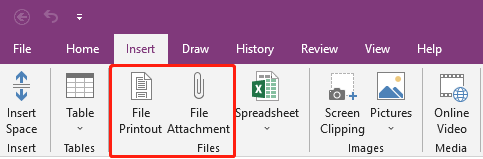
Vaihe 4 : Valitse PDF-tiedosto, jonka haluat tuoda OneNoteen ja napsauta Lisää .
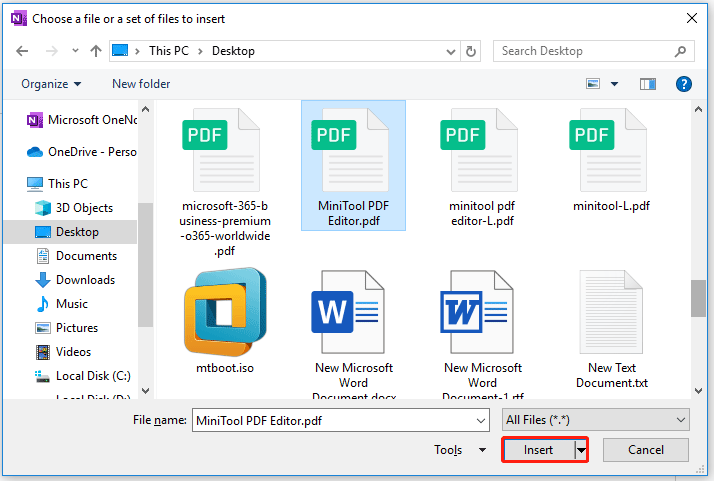
Vaihe 5 : Kun tiedosto on tuotu, sinun pitäisi nähdä PDF-kuvake. Kaksoisnapsauttamalla kuvaketta avautuu PDF-tiedosto. Jos valitset Tiedostotuloste, tuloste tulee suoraan näkyviin.
PDF-tiedoston lisääminen OneNoteen matkapuhelimessa
Jos haluat lisätä PDF-tiedoston OneNoteen Android-/iOS-matkapuhelimissa, tässä on opas sen tekemiseen.
Vaihe 1 : Avaa OneNote matkapuhelimellasi.
Vaihe 2 : Klikkaa Leike -kuvaketta alareunassa ja lataa sitten PDF-tiedosto.
Vaihe 3 : Valitse, haluatko ladata PDF-tiedoston muodossa Liite tai Printata .
Vaihe 4 : PDF-tiedosto näkyy muistiinpanossa liitteenä tai tulosteena.
 Kuinka tehdä PDF-tiedostosta ei-muokattava (vain luku)? Erittäin yksinkertainen!
Kuinka tehdä PDF-tiedostosta ei-muokattava (vain luku)? Erittäin yksinkertainen!Haluatko tietää, kuinka tehdä PDF-tiedostosta ei-muokattavissa? Tässä viestissä esittelemme vaiheittaisen oppaan siitä, miten PDF-tiedosto ei ole muokattavissa.
Lue lisääSuositus: Monipuolinen PDF-editori Windowsissa
Vaikka voit avata PDF-tiedostoja OneNotessa, et voi käyttää sitä PDF-tiedostojen muokkaamiseen. Entä jos sinun täytyy muokata monistetta muokataksesi sen sisältöä, lisätäksesi kuvia jne.? Paras ratkaisu on muokata PDF-tiedostoja PDF-muokkausohjelmistolla, kuten MiniTool PDF Editorilla.
Ohjelmisto tukee tekstin lisäämistä PDF-tiedostoon sekä kuvien tai hyperlinkkien lisäämistä PDF-tiedoston sisällön rikastamiseksi. Voit myös muokata tekstin fonttia, kuten tyyliä, kokoa ja väriä.
Sen mukana tulee laaja valikoima ammattimaisia työkaluja, joiden avulla voit muokata, muuntaa ja hallita PDF-tiedostoja. Lisäksi tämä ohjelmisto pystyy ratkaisemaan lähes kaikki PDF-tiedostoihin liittyvät ongelmat, kuten muuntamaan Word-, PPT- ja muut tiedostot PDF-tiedostoiksi tai päinvastoin; videoiden upottaminen PDF-tiedostoihin; kirjanmerkkien lisääminen sisältöön, salasanasuojaus PDF-tiedostoihin ja niin edelleen.
MiniTool PDF-editoriLataa napsauttamalla100 %Puhdas & Turvallinen
Bottom Line
PDF-tiedoston avaaminen OneNotessa Windowsissa/Androidissa/iOS:ssä? Tässä artikkelissa on vaiheittaiset ohjeet sen tekemiseen. Jos haluat hallita PDF-tiedostoja paremmin, voit kokeilla MiniTool PDF Editoria. Kannattaa kokeilla.
![Korjattu - Oletuskäynnistyslaite puuttuu tai käynnistys epäonnistui Lenovo / Acerissa [MiniTool Tips]](https://gov-civil-setubal.pt/img/backup-tips/36/fixed-default-boot-device-missing.png)
![[Ratkaistu] Kuinka palauttaa tietoja vaurioituneesta iPhone-laitteesta [MiniTool-vinkit]](https://gov-civil-setubal.pt/img/ios-file-recovery-tips/48/how-recover-data-from-water-damaged-iphone.jpg)
![2 toimivaa tapaa korjata Windows 10 -näytön kirjautumisvaihtoehdot eivät toimi [MiniTool News]](https://gov-civil-setubal.pt/img/minitool-news-center/26/2-workable-ways-fix-windows-10-pin-sign-options-not-working.png)



![ASUS-näppäimistön taustavalo ei toimi? Korjaa se nyt! [MiniTool-uutiset]](https://gov-civil-setubal.pt/img/minitool-news-center/08/asus-keyboard-backlight-not-working.jpg)
![Kolme parasta tapaa korjata iaStorA.sys BSOD Windows 10 [MiniTool News]](https://gov-civil-setubal.pt/img/minitool-news-center/11/top-3-ways-fix-iastora.png)
![Kuinka ladata Virtual Audio Cable Windows 11/10/8/7 -käyttöjärjestelmässä? [Minityökaluvinkit]](https://gov-civil-setubal.pt/img/news/39/how-to-download-virtual-audio-cable-on-windows-11/10/8/7-minitool-tips-1.png)


![Kuinka synkronoida Windows 10 -kansiot ulkoiseen asemaan? 3 parasta työkalua! [MiniTool-vinkit]](https://gov-civil-setubal.pt/img/backup-tips/07/how-sync-folders-windows-10-external-drive.png)





![Käynnistysaseman peilaus Windows 10: ssä UEFI: lle [MiniTool News]](https://gov-civil-setubal.pt/img/minitool-news-center/13/how-mirror-boot-drive-windows-10.jpg)
![Korjaus: Asema, johon Windows on asennettu, on lukittu (6 tapaa) [MiniTool-vinkit]](https://gov-civil-setubal.pt/img/disk-partition-tips/47/fix-drive-where-windows-is-installed-is-locked.jpg)
![[KIINTEÄ!] Kameraa käyttää toinen sovellus [MiniTool News]](https://gov-civil-setubal.pt/img/minitool-news-center/08/camera-is-being-used-another-application.png)