SD-/muistikortin lukitseminen tai lukituksen avaaminen – 6 vinkkiä
How Lock Unlock Sd Memory Card 6 Tips
Jos SD-kortti on lukittu, et voi käyttää sillä olevia tiedostoja. Tämä viesti esittelee 6 tapaa lukita tai avata SD-kortti tai muistikortti. Mukana on myös helppo ja ilmainen tietojen palautusohjelma MiniTool Softwaresta, jonka avulla voit palauttaa poistetut tai kadonneet tiedostot SD-/muistikortilta.
Tällä sivulla :- #1. Lukitse tai avaa SD/muistikortti SD-kortin lukituskytkimellä
- #2. Kuinka lukita tai avata SD-kortti CMD:llä
- #3. Kuinka avata SD-kortti Mac-tietokoneessa
- #4. Kuinka lukita tai avata SD-kortti salasanalla
- #6. Alusta SD-kortti avataksesi sen lukituksen
- Vinkkejä vioittun SD- tai muistikortin korjaamiseen
- Bottom Line
- SD-kortin lukituksen UKK
Lukittu SD-kortti ei anna sinun lukea tai siirtää tiedostoja. Katso alla olevat kuusi vihjettä SD-kortin lukitsemiseen tai lukituksen avaamiseen.
#1. Lukitse tai avaa SD/muistikortti SD-kortin lukituskytkimellä
Voit poistaa micro SD-kortin, SD-kortin tai muistikortin laitteestasi ja tarkistaa, onko siinä lukituskytkin ja onko fyysinen SD-kortin lukituskytkin Lukitus-tilassa. Varmista, että lukituskytkin on Avaa-tilassa avataksesi SD-kortin lukituksen.
Jos kuitenkin käytät microSD-korttia SD-korttisovittimella, varmista, että SD-korttisovittimen lukituskytkin on Avaa-asennossa.
Lukitse SD-kortti uudelleen liu'uttamalla lukituskytkin Lukitustilaan.
Jos SD-kortin lukituskytkin on löysällä tai rikki, sinun tulee varmuuskopioida sen tiedot ja vaihtaa uusi SD-kortti. Voit palauttaa poistetut tai kadonneet tiedostot SD-kortilta käyttämällä MiniTool Power Data Recovery -ohjelmaa.
Kärki: MiniTool Power Data Recovery – Helppo ja ilmainen tietojen palautusohjelmisto Windowsille. Voit käyttää sitä palauttamaan poistetut tai kadonneet tiedostot SD-kortilta, muistikortilta, tietokoneen paikalliselta kiintolevyltä, ulkoisesta kiintolevystä, USB:stä ja muista. 100% puhdas ja turvallinen.MiniTool Power Data Recovery ilmaiseksiLataa napsauttamalla100 %Puhdas & Turvallinen
Lue myös: Opi palauttamaan kiintolevyn tiedot lukemalla tämä kattava opas.
#2. Kuinka lukita tai avata SD-kortti CMD:llä
SD-kortti voi olla lukittu digitaalisella kirjoitussuojauksella. Voit oppia avaamaan SD-kortin poistamalla kirjoitussuojauksen SD-kortilta CMD:llä.
 Kuinka poistaa kirjoitussuojaus Micro SD-kortilta - 8 tapaa
Kuinka poistaa kirjoitussuojaus Micro SD-kortilta - 8 tapaaOnko SD-kortti kirjoitussuojattu? Opi poistamaan kirjoitussuojaus Samsungin, SanDiskin jne. mikro-SD-kortilta kahdeksalla tavalla Windows 10:ssä.
Lue lisääSD-kortin lukituksen avaaminen CMD:llä:
Vaihe 1. Avaa korotettu komentokehote-ikkuna. Voit painaa Windows + R , tyyppi cmd Suorita-valintaikkunassa ja paina Ctrl + Vaihto + Enter suorittaaksesi komentokehotteen järjestelmänvalvojana.
Vaihe 2. Komentorivi-ikkunassa voit kirjoittaa alla olevat komentorivit. Muista painaa Enter jokaisen komentorivin kirjoittamisen jälkeen komennon suorittamiseksi.
- levyosa
- lista levy
- valitse levy * (korvaa * SD-kortin asemakirjaimella)
- attribuutit levyn tyhjennys vain luku -tilassa
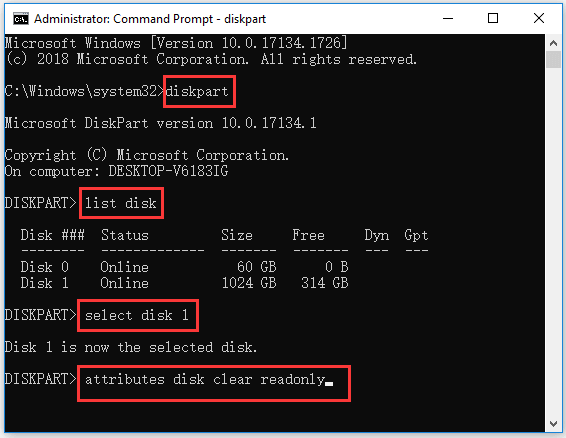
Sen pitäisi poistaa kirjoitussuojaus SD-kortilta ja SD-kortin lukitusongelma pitäisi ratkaista.
SD-kortin lukitseminen CMD:llä:
Voit kirjoittaa alla olevat komentorivit ottaaksesi kirjoitussuojauksen käyttöön SD-kortilla, kun olet komentokehoteikkunassa. Paina silti Enter-näppäintä jokaisen komentorivin jälkeen.
- levyosa
- lista levy
- valitse levy * (korvaa * SD-kortin asemakirjaimella)
- attribuutit levysarja vain luku
#3. Kuinka avata SD-kortti Mac-tietokoneessa
Jos käytät Mac-tietokonetta, voit lukita tai avata SD-kortin seuraavasti.
Vaihe 1. Liitä ensin SD-kortti Mac-tietokoneeseesi. Saatat joutua käyttämään SD-korttisovitinta.
Vaihe 2. Varmista, että mikään SD-kortilla oleva tiedosto ei ole vain luku -tilassa. Voit napsauttaa hiiren kakkospainikkeella SD-kortilla olevaa tiedostoa ja napsauttaa Pääse sisään . Alla Jakaminen ja käyttöoikeudet , tarkista tiedoston tila. Jos se on vain luku -tilassa, vaihda se muotoon Lukea kirjoittaa .
Vaihe 3. Korjaa SD-kortin virheet ensiavulla. Klikkaa Valokeila -painiketta Macissa. Kirjoita hakupalkkiin levyapuohjelma ja napsauta Levytyökalu avataksesi sen. Valitse seuraavaksi SD-kortti vasemmasta luettelosta ja napsauta Ensiapu -välilehti. Napsauta Suorita korjataksesi SD-kortin virheet.
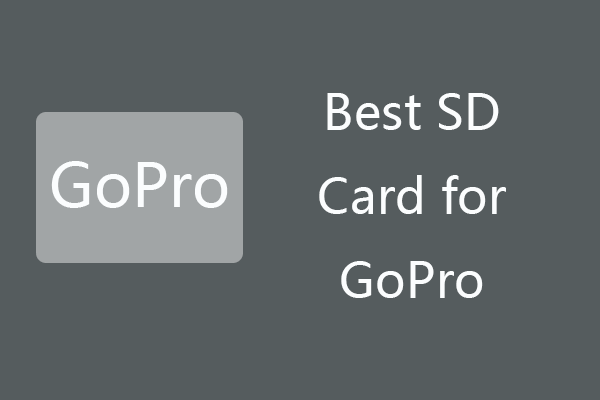 6 parasta SD-korttia GoPro Hero 9/8/7 mustille kameroille
6 parasta SD-korttia GoPro Hero 9/8/7 mustille kameroilleVoit valita GoPro Hero 9/8/7 Black -kameralle parhaan SD-kortin laadukkaiden 4K/1080p/720p HD-videoiden tallentamiseen. Tarkista vuoden 2022 suosituimmat GoPro-muistikortit tästä viestistä.
Lue lisää#4. Kuinka lukita tai avata SD-kortti salasanalla
Voit myös lukita tai avata SD-kortin salasanalla. Aiheeseen liittyvä artikkeli: Kuinka salata tai purkaa SD-kortti .
palauttaa tiedostot SD-kortilta ja muistikortti. Tämän ammattimaisen tietojen palautusohjelmiston avulla voit myös palauttaa kadonneita tai poistettuja tiedostoja tietokoneelta, USB-muistitikulta, ulkoisesta kiintolevyltä, SSD-levyltä, CD/DVD-levyltä jne. Vioittunut tai alustettu SD-kortti on myös tuettu.
Lataa ja asenna MiniTool Power Data Recovery Windows-tietokoneellesi ja tarkista alla olevat 3 yksinkertaista vaihetta tietojen palauttamiseksi SD-kortilta tai muistikortilta.
MiniTool Power Data Recovery -kokeiluLataa napsauttamalla100 %Puhdas & Turvallinen
Vaihe 1. Liitä SD-kortti Windows-tietokoneeseen ja käynnistä MiniTool Power Data Recovery.
Vaihe 2. Valitse Siirrettävä levyasema ja valitse oikeasta ikkunasta SD-kortti. Klikkaus Skannata -painiketta.
Vaihe 3. Kun tarkistus on valmis, voit tarkistaa tarkistuksen tuloksen, etsiä haluamasi tiedostot ja napsauttaa Tallenna-painiketta. Valitse uusi kohdekansio palautettujen tiedostojen tallentamiseksi.
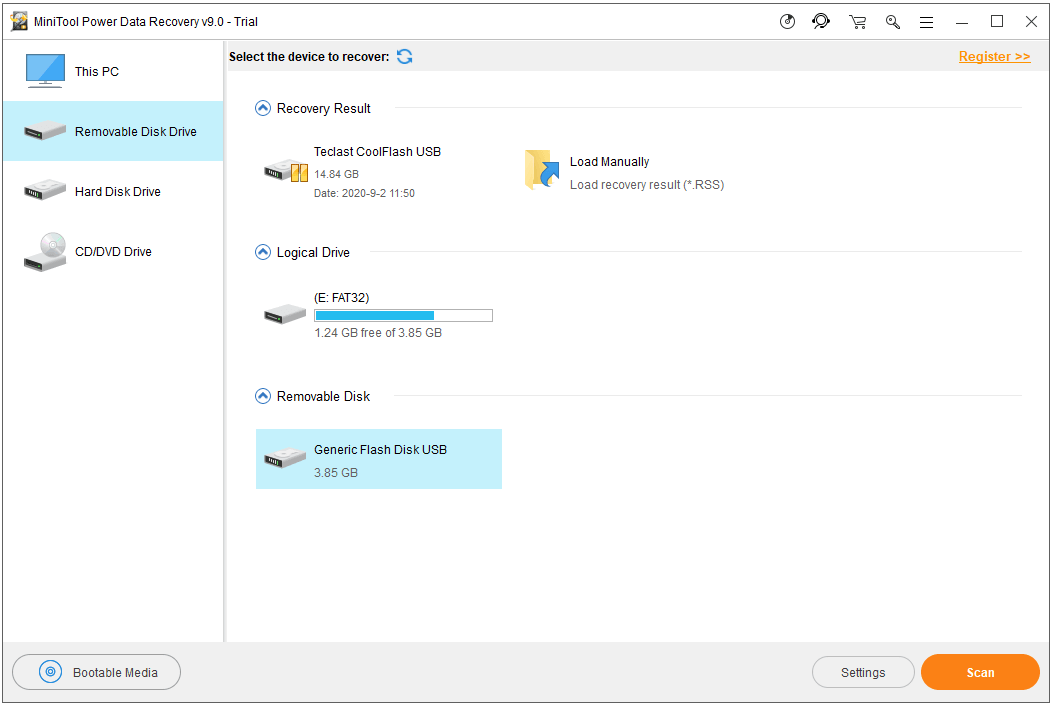
#6. Alusta SD-kortti avataksesi sen lukituksen
Jos SD-kortti on lukittu tuntemattomien virheiden vuoksi, voit alustaa sen nähdäksesi, voiko se korjata SD-kortin lakkaa toimimasta ongelman, jotta SD-kortti toimii taas hyvin.
SD-kortin alustamiseen on monia tapoja. Tässä esittelemme kuinka alustaa SD-kortti ilmaiseksi MiniTool Partition Wizardilla.
MiniTool Partition Wizard ilmainenLataa napsauttamalla100 %Puhdas & Turvallinen
- Liitä SD-kortti tai muistikortti Windows-tietokoneeseen ja käynnistä MiniTool Partition Wizard.
- Napsauta seuraavaksi hiiren kakkospainikkeella SD-korttia ja valitse luettelosta Alusta.
- Valitse sitten tiedostojärjestelmämuoto SD-kortille ja alusta SD-kortti.
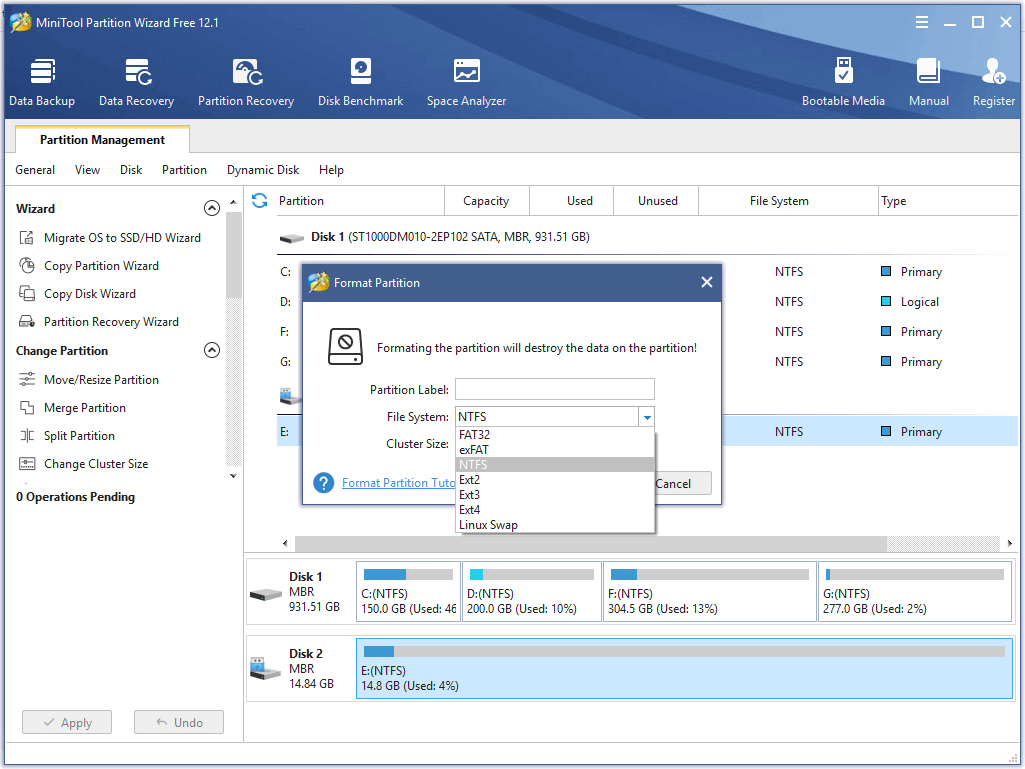
Alustamisen jälkeen SD-kortin lukituksen tulee olla auki ja sen pitäisi toimia taas normaalisti.
MiniTool Partition Wizard on tehokas levyosionhallinta. Voit myös käyttää tätä ohjelmaa kiintolevyjesi täydelliseen hallintaan. Voit esimerkiksi luoda, poistaa, laajentaa, muuttaa kokoa, muotoilla pyyhi osio ; muuntaa osion muotoon; klooni levy; testaa kiintolevyn nopeutta; tarkista ja korjaa kiintolevyvirheet ja paljon muuta.
Vinkkejä vioittun SD- tai muistikortin korjaamiseen
Korjaaksesi vioittunut SD-kortti, voit kokeilla joitain ratkaisuja. Sen lisäksi, että alustat sen uudelleen, mikä poistaa kaikki tiedot, voit kokeilla Windowsia CHKDSK korjataksesi loogiset virheet levyllä.
- Liitä SD-kortti Windows-tietokoneeseen.
- Jos haluat suorittaa CHKDSK:n, sinun on ensin avattava komentokehote-ikkuna. Avaa Windows Run -valintaikkuna painamalla Windows + R -pikanäppäintä. Kirjoita Suorita-ruutuun cmd ja paina Ctrl + Vaihto + Enter suorittaaksesi komentokehotteen järjestelmänvalvojana.
- Komentorivi-ikkunaan voit kirjoittaa komennon chkdsk /f /r, esim. chkdsk E: /f /r, korvaa E SD-korttisi tarkalla asemakirjaimella ja paina Enter käynnistääksesi CHKDSK tarkistaaksesi ja korjataksesi SD-kortin virheet. /f-kytkin auttaa löytämään ja korjaamaan tiedostojärjestelmän virheitä, kun taas /r-kytkin auttaa havaitsemaan ja merkitsemään huonot sektorit SD-kortilla.
 Korjaa SD-kortti, joka ei näy Windows 10: 10 -ratkaisut
Korjaa SD-kortti, joka ei näy Windows 10: 10 -ratkaisutSD-kortti ei näy Windows 10 -tietokoneessa? Tarkista tämän opetusohjelman 10 ratkaisua korjataksesi mikro-SD-kortti, joka ei näy tai tunnisti Windows 10 -ongelman.
Lue lisääBottom Line
Tämä viesti sisältää ajatuksia SD-kortin lukitsemisesta tai lukituksen avaamisesta. Jos kohtaat ongelmia MiniTool-ohjelmistotuotteiden käytössä, ota yhteyttä Meille .

![4 nopeaa korjausta Call of Duty Warzone High CPU -käyttöön Windows 10 [MiniTool Tips]](https://gov-civil-setubal.pt/img/news/D2/4-quick-fixes-to-call-of-duty-warzone-high-cpu-usage-windows-10-minitool-tips-1.png)
![Tietojen palauttaminen alustetulta USB: ltä (vaiheittaiset ohjeet) [MiniTool Tips]](https://gov-civil-setubal.pt/img/blog/06/c-mo-recuperar-datos-de-usb-formateado.jpg)












![Korjauksia Windows PowerShellille tulee jatkuvasti esiin Win11/10:n käynnistyksen yhteydessä [MiniTool Tips]](https://gov-civil-setubal.pt/img/backup-tips/EB/fixes-for-windows-powershell-keeps-popping-up-on-startup-win11/10-minitool-tips-1.png)

![Mitä tehdä, jos Internet-käyttösi on estetty Windows 10: ssä? [MiniTool-uutiset]](https://gov-civil-setubal.pt/img/minitool-news-center/81/what-do-if-your-internet-access-is-blocked-windows-10.png)