Vaihtoehtoisten tietovirtojen luominen, avaaminen, tunnistaminen ja poistaminen
How Create Open Detect
Oletko kiinnostunut Vaihtoehtoiset tietovirrat ? Se on NTFS-tiedostojärjestelmän tarjoama ominaisuus. Tässä viestissä MiniTool esittelee tämän ominaisuuden sinulle ja näyttää kuinka sitä käytetään/hallitaan.
Tällä sivulla :NTFS tiedostojärjestelmä . Sen avulla jokaisella NTFS-tiedostojärjestelmän tiedostolla voi olla useita tietovirtoja, mikä tarkoittaa, että ensisijaisen tietovirtatiedoston lisäksi ensisijaiseen tietovirtatiedostoon voi olla tallennettuna myös useita ei-ensisijaisia tietovirtatiedostoja.
Mikä on ensisijainen tietovirta? Sitä kutsutaan myös nimettömäksi tietovirraksi, joka viittaa tiedoston tai hakemiston vakiosisältöön, joka on yleensä käyttäjien nähtävissä. Ensisijainen tietovirtatiedosto on isäntätiedosto ja näet sen Windowsin Resurssienhallinnassa.Mikä on ei-ensisijainen tietovirta? Ei-ensisijainen tietovirta on tietovirta, jolla on nimi. Nämä tietovirrat ovat niin kutsuttuja vaihtoehtoisia tietovirtoja. Ne ovat näkymättömiä käyttäjille, etkä näe niitä Windowsin Resurssienhallinnassa.Ext4 vs NTFS vs HFS+: erot ja kumpaa sinun pitäisi käyttää 
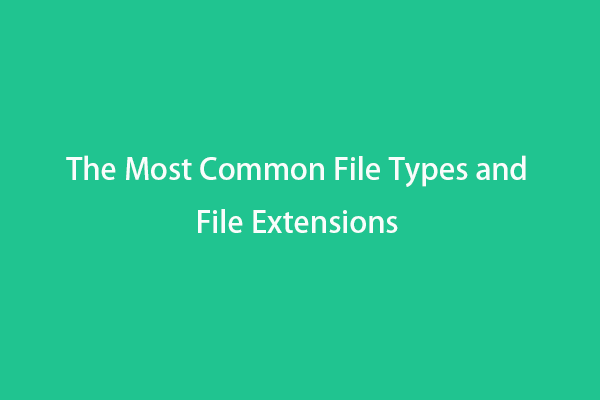 Yleisimmät tiedostotyypit ja tiedostopäätteet
Yleisimmät tiedostotyypit ja tiedostopäätteet
Mitkä ovat yleisimmät tiedostotyypit ja tiedostopäätteet? Tämä viesti esittelee joitain ja tarjoaa helpon ilmaisen tavan muuntaa video- ja äänimuodon välillä.
Lue lisää Vaihe 2: Luo ADS-tiedosto ja avaa se.
Echo content > host filename:ads filename. Kuten seuraavasta kuvasta näkyy, sisältö partitionwizard.com kirjoitetaan ADS-tiedostoon ads2.txt , joka liittyy isäntätiedostoon tiedosto.docx .Kirjoita ads file > host file: ads file. E-asemassa on kaksi tiedostoa: txt.txt ja tiedosto.docx . Nyt haluan tehdä txt.txt tiedostosta tulee ADS-tiedosto, joka on tallennettu isäntätiedostoon tiedosto.docx . Käytän type-komentoa. 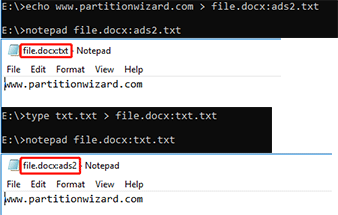
Kärki:
1. Jos haluat luoda ADS-tiedoston alihakemistoon, avaa ensin asema ja käytä sitten cd + hakemiston nimi avataksesi alihakemiston.
2. Isäntätiedosto ja ADS-tiedosto voivat olla erityyppisiä, kuten suoritettavat tiedostot, kuvat, asiakirjat, kansio, pakatut tiedostot jne. Huomaa, että isäntätiedosto voi olla jopa asema (c:, e: jne. .).
3. Voit tarkistaa, onko ADS-tiedosto laatikoitu onnistuneesti, käyttämällä komentoa sinä /r .
4. ADS-tiedoston avaustapaa tulee muuttaa ADS-tiedostotyyppien mukaan. Jos ADS-tiedosto on esimerkiksi tekstitiedosto, voit avata sen muistilehtiöllä. Jos ADS-tiedosto on kuvatiedosto, avaa se mspaintilla.
5. Kun olet avannut ADS-tiedoston, voit muokata sitä, muuttaa sitä ja tallentaa sen. Lisälukemista:
Windows XP -päivinä käyttäjät voivat suorittaa suoritettavan ADS-tiedoston käyttämällä alkaa komento. Mutta Microsoft on tukkinut tämän tietoturva-aukon. Nykyään voit suorittaa ADS-tiedoston käyttämällä kahta seuraavaa komentoa:
- wmic-prosessikutsu luoda mainoksia tiedostopolku . Se antaa sinulle a prosessin tunnus . Avaa sitten Tehtävienhallinta , siirry kohtaan Yksityiskohdat -välilehti ja löydät prosessin tunnuksen mukaan.
- mklink-tiedostopolku mainosten tiedostopolku . Tämä komento luo symbolisen linkin ADS-tiedostoon. Sitten voit suorittaa symbolisen linkkitiedoston suorittaaksesi ADS-tiedoston. Avaa Tehtävienhallinta , siirry kohtaan Yksityiskohdat -välilehti ja näet, että mainostiedosto on käynnissä.
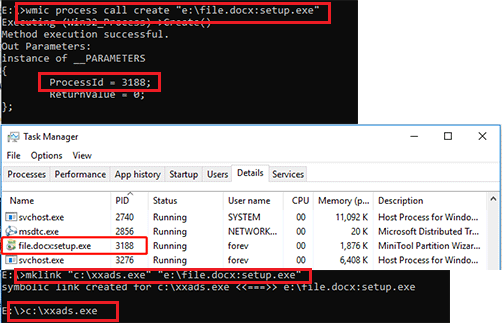
Kärki:
1. Voit suorittaa suoritettavan ADS:n onnistuneesti vain, jos se on täydellinen ohjelmatiedosto, joka voi toimia yksinään (esimerkiksi asennusohjelma). Muuten se ei toimi, koska tärkeät tiedostot (eri .dll-tiedostot) menetetään.
2. Kun käytän ensimmäistä menetelmää, olen löytänyt prosessin nimeltä file.docx:setup.tmp . Kun käytän toista menetelmää, olen löytänyt prosessin nimeltä xxads.tmp . Tämä voi olla ero näiden kahden menetelmän välillä.2. ADS-tiedostojen tunnistaminen ja poistaminen
ADS-tiedostojen havaitsemiseksi voit käyttää sinä /r komento. Mutta tämä komento voi havaita vain nykyisen kansion ADS-tiedostot. Jos haluat havaita ADS-tiedostoja alikansion alta, avaa se ensin (esim. sinä ddd ) ja käytä sitten komentoa (esim. dir ddd /r) näyttääksesi ADS-tiedostoja. Jotkut ihmiset saattavat myös ehdottaa, että käytät lads.exe-työkalua ADS-tiedostojen tunnistamiseen.
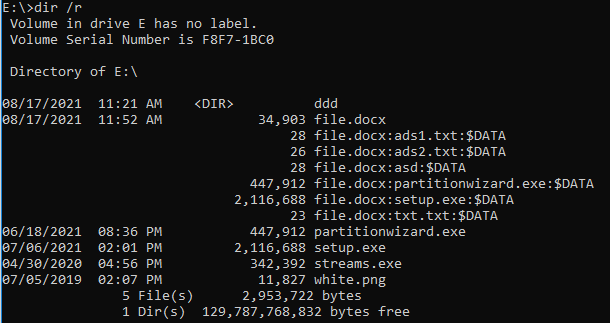
Kun olet löytänyt ADS-tiedostot, voit poistaa nämä NTFS Alternate Data Streams -tiedostot seuraavilla kolmella tavalla:
- Poista isäntätiedosto suoraan.
- Siirrä isäntätiedosto ei-NTFS-osioon, kuten FAT32, FAT jne.
- Käytä Microsoftin tarjoamaa Streams.exe-tiedostoa streamien poistamiseen.
NTFS vs. FAT32 vs. exFAT – erot ja alustus
Tässä osassa näytän sinulle, kuinka vaihtoehtoiset tietovirrat pyyhitään käyttämällä streams.exe-ohjelmaa. Tässä ohje:
- Varmista, että vaihtoehtoisten tietovirtojen tiedostot ovat lakanneet toimimasta.
- Lataa Streams.exe-työkalu Microsoftilta ja pura se sitten.
- Avaa streamit-kansio ja siirrä purot sovellukseen juurihakemisto osiosta, josta haluat poistaa stream-tiedostot.
- Suorita komento streams -d + isäntätiedostopolku Tämä komento poistaa kaikki isäntätiedostoon tallennetut ADS-tiedostot.
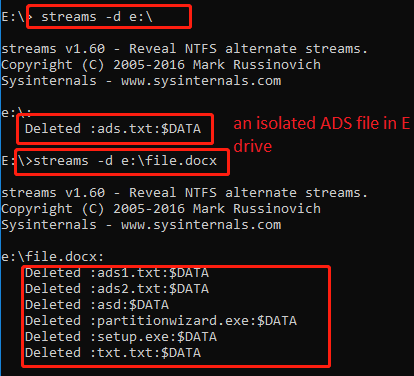
Kärki:
1. Dir /r-komento ei näytä eristettyjä ADS-tiedostoja.
2. Jos haluat poistaa eristetyn ADS-tiedoston, sinun on poistettava sen ylempi hakemisto. Mutta Streams.exe-työkalu voi auttaa sinua poistamaan eristetyn ADA-tiedoston helpommin. Yllä olevassa kuvassa olen luonut erillisen ADS-tiedoston E-hakemistoon. Näet komennon streams -d e: on poistanut erillisen ADS-tiedoston. 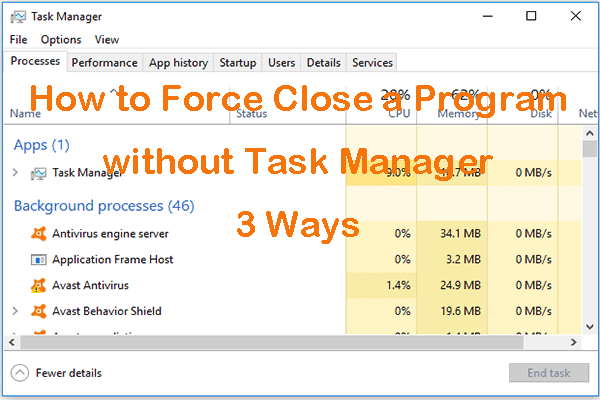 Ohjelman pakottaminen sulkemaan ilman Task Manageria - 3 tapaa
Ohjelman pakottaminen sulkemaan ilman Task Manageria - 3 tapaaTarkista kolme tapaa pakottaa sulkemaan ohjelma ilman Task Manageria. Opi tappamaan reagoimattomat ohjelmat Taskkillilla, pikanäppäimellä jne.
Lue lisää Muunna osio NTFS:ksi
Kuten edellä mainittiin, vaihtoehtoiset tietovirrat ovat käytettävissä vain NTFS-tiedostojärjestelmässä. Siksi, jos haluat käyttää vaihtoehtoiset tietovirrat -ominaisuutta, sinun on varmistettava, että osio on NTFS-tiedostojärjestelmä.
Jos osiosi on tällä hetkellä FAT32-tiedostojärjestelmä, voit käyttää MiniTool Partition Wizardia muuntaa sen NTFS:ksi ilman tietojen menetystä . Jos osiosi on muita tiedostojärjestelmiä, varmuuskopioi tiedot ja alusta sitten tämä osio NTFS:ksi. Tässä ohje:
MiniTool Partition Wizard ilmainenLataa napsauttamalla100 %Puhdas & Turvallinen
Vaihe 1: Käynnistä MiniTool Partition Wizard ja siirry sen pääkäyttöliittymään. Napsauta hiiren kakkospainikkeella FAT32-osiota ja valitse Muunna FAT NTFS:ksi vaihtoehto.
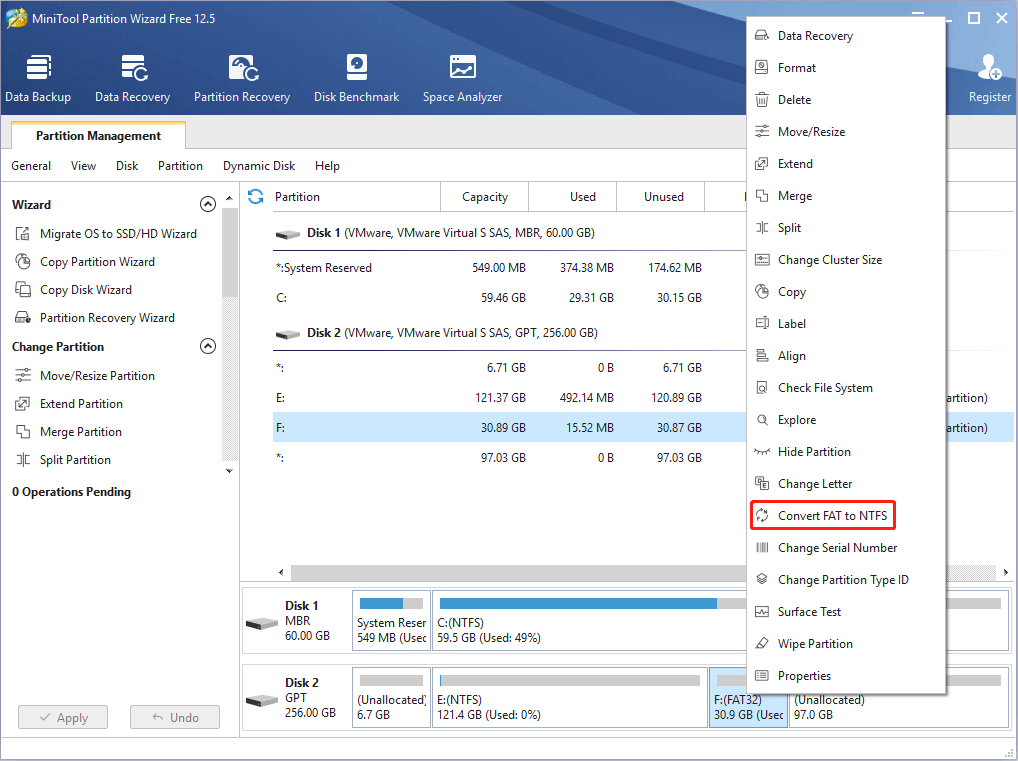
Vaihe 2: Klikkaa alkaa -painiketta suorittaaksesi muunnostoiminnon.
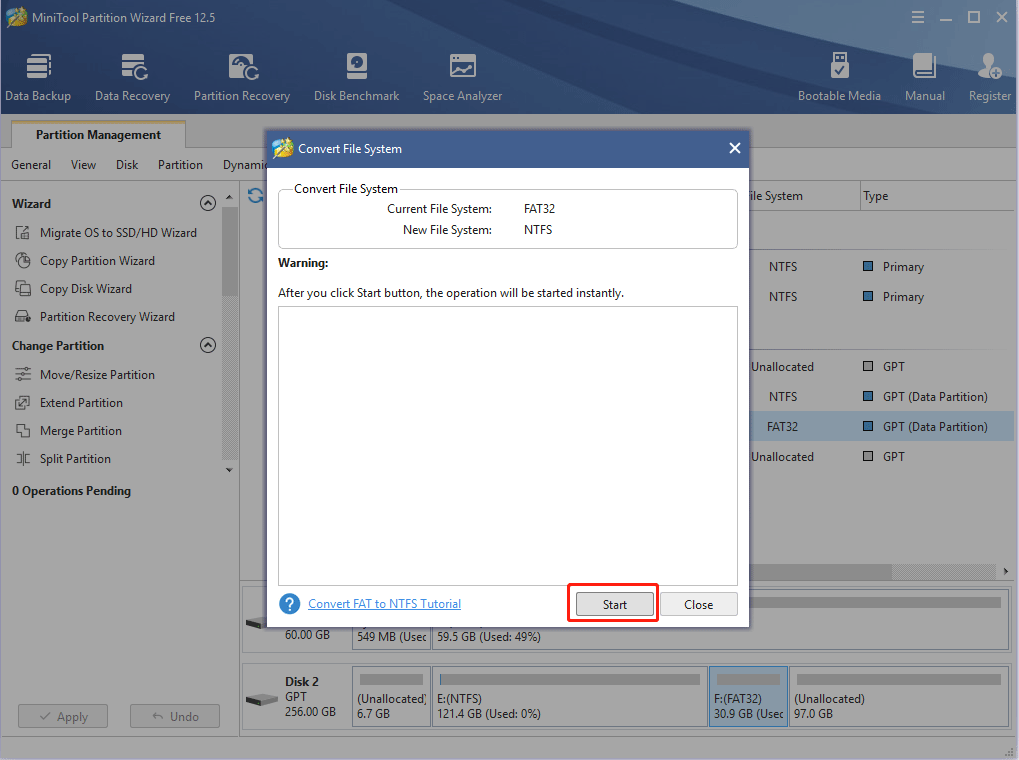
Vaihe 3: Kun muunnos on valmis, napsauta kiinni -painiketta.
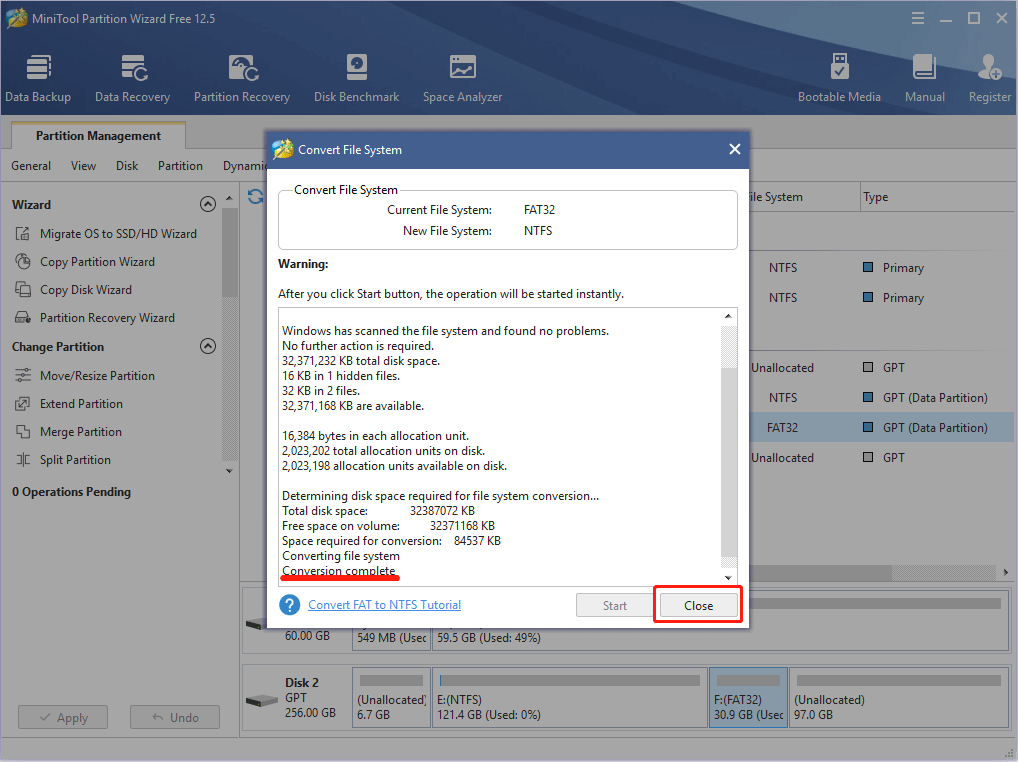
Jos haluat alustaa osion NTFS:ksi, kopioi ja liitä tiedot turvalliseen paikkaan ja sitten voit alustaa osion jollakin seuraavista tavoista.
Tapa 1. Käytä ohjattua MiniTool Partition Wizard -toimintoa
- Käynnistä MiniTool Partition Wizard ja siirry sen pääkäyttöliittymään.
- Napsauta osiota hiiren kakkospainikkeella ja valitse Muoto .
- Valita NTFS tiedostojärjestelmä ja napsauta OK -painiketta.
- Klikkaus Käytä -painiketta.
Tapa 2. Käytä Windowsin Resurssienhallintaa
- Avata Windowsin Resurssienhallinta napsauttamalla sen kuvaketta Tehtäväpalkki .
- Klikkaus Tämä PC .
- Napsauta asemaa hiiren kakkospainikkeella oikeanpuoleisessa paneelissa ja valitse Muoto .
- Varmista, että NTFS-tiedostojärjestelmä on valittuna ja napsauta sitten OK -painiketta.
Tapa 3. Käytä Levynhallintaa
- Lehdistö Windows-näppäin + R huutaa Juosta laatikko.
- Vuonna Juosta laatikko, tyyppi msc ja paina Tulla sisään .
- Vuonna Levynhallinnointi työkalu, napsauta osiota hiiren kakkospainikkeella ja valitse Muoto .
- Valitse NTFS-tiedostojärjestelmä ja napsauta OK -painiketta.
Bottom Line
Onko tästä postauksesta hyötyä sinulle? Onko sinulla muita ideoita vaihtoehtoisista datavirroista? Tiedätkö muita hyviä käyttötapoja vaihtoehtoisille datavirroille? Jätä kommentti seuraavaan vyöhykkeeseen jakamista varten. Lisäksi, jos sinulla on vaikeuksia käyttää MiniTool Partition Wizardia, ota meihin yhteyttä kautta Meille . Palaamme sinulle mahdollisimman pian.
Mielenkiintoisia Artikkeleita
Toimituksen Valinta
Ext4 vs NTFS vs HFS+: erot ja kumpaa sinun pitäisi käyttää 
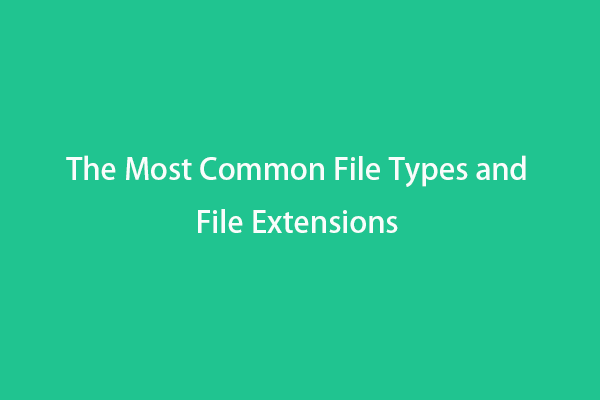 Yleisimmät tiedostotyypit ja tiedostopäätteet
Yleisimmät tiedostotyypit ja tiedostopäätteet

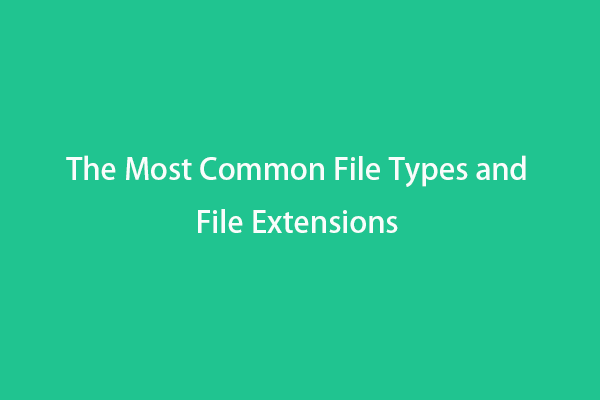 Yleisimmät tiedostotyypit ja tiedostopäätteet
Yleisimmät tiedostotyypit ja tiedostopäätteetMitkä ovat yleisimmät tiedostotyypit ja tiedostopäätteet? Tämä viesti esittelee joitain ja tarjoaa helpon ilmaisen tavan muuntaa video- ja äänimuodon välillä.
Lue lisääVaihe 2: Luo ADS-tiedosto ja avaa se.
- wmic-prosessikutsu luoda mainoksia tiedostopolku . Se antaa sinulle a prosessin tunnus . Avaa sitten Tehtävienhallinta , siirry kohtaan Yksityiskohdat -välilehti ja löydät prosessin tunnuksen mukaan.
- mklink-tiedostopolku mainosten tiedostopolku . Tämä komento luo symbolisen linkin ADS-tiedostoon. Sitten voit suorittaa symbolisen linkkitiedoston suorittaaksesi ADS-tiedoston. Avaa Tehtävienhallinta , siirry kohtaan Yksityiskohdat -välilehti ja näet, että mainostiedosto on käynnissä.
- Poista isäntätiedosto suoraan.
- Siirrä isäntätiedosto ei-NTFS-osioon, kuten FAT32, FAT jne.
- Käytä Microsoftin tarjoamaa Streams.exe-tiedostoa streamien poistamiseen.
- Varmista, että vaihtoehtoisten tietovirtojen tiedostot ovat lakanneet toimimasta.
- Lataa Streams.exe-työkalu Microsoftilta ja pura se sitten.
- Avaa streamit-kansio ja siirrä purot sovellukseen juurihakemisto osiosta, josta haluat poistaa stream-tiedostot.
- Suorita komento streams -d + isäntätiedostopolku Tämä komento poistaa kaikki isäntätiedostoon tallennetut ADS-tiedostot.
- Käynnistä MiniTool Partition Wizard ja siirry sen pääkäyttöliittymään.
- Napsauta osiota hiiren kakkospainikkeella ja valitse Muoto .
- Valita NTFS tiedostojärjestelmä ja napsauta OK -painiketta.
- Klikkaus Käytä -painiketta.
- Avata Windowsin Resurssienhallinta napsauttamalla sen kuvaketta Tehtäväpalkki .
- Klikkaus Tämä PC .
- Napsauta asemaa hiiren kakkospainikkeella oikeanpuoleisessa paneelissa ja valitse Muoto .
- Varmista, että NTFS-tiedostojärjestelmä on valittuna ja napsauta sitten OK -painiketta.
- Lehdistö Windows-näppäin + R huutaa Juosta laatikko.
- Vuonna Juosta laatikko, tyyppi msc ja paina Tulla sisään .
- Vuonna Levynhallinnointi työkalu, napsauta osiota hiiren kakkospainikkeella ja valitse Muoto .
- Valitse NTFS-tiedostojärjestelmä ja napsauta OK -painiketta.
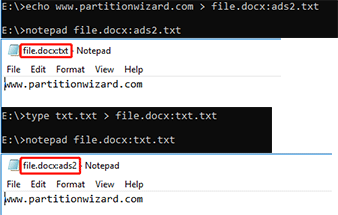
1. Jos haluat luoda ADS-tiedoston alihakemistoon, avaa ensin asema ja käytä sitten cd + hakemiston nimi avataksesi alihakemiston.
2. Isäntätiedosto ja ADS-tiedosto voivat olla erityyppisiä, kuten suoritettavat tiedostot, kuvat, asiakirjat, kansio, pakatut tiedostot jne. Huomaa, että isäntätiedosto voi olla jopa asema (c:, e: jne. .).
3. Voit tarkistaa, onko ADS-tiedosto laatikoitu onnistuneesti, käyttämällä komentoa sinä /r .
4. ADS-tiedoston avaustapaa tulee muuttaa ADS-tiedostotyyppien mukaan. Jos ADS-tiedosto on esimerkiksi tekstitiedosto, voit avata sen muistilehtiöllä. Jos ADS-tiedosto on kuvatiedosto, avaa se mspaintilla.
5. Kun olet avannut ADS-tiedoston, voit muokata sitä, muuttaa sitä ja tallentaa sen.
Lisälukemista:
Windows XP -päivinä käyttäjät voivat suorittaa suoritettavan ADS-tiedoston käyttämällä alkaa komento. Mutta Microsoft on tukkinut tämän tietoturva-aukon. Nykyään voit suorittaa ADS-tiedoston käyttämällä kahta seuraavaa komentoa:
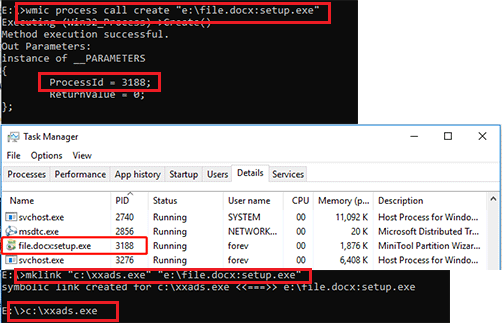
1. Voit suorittaa suoritettavan ADS:n onnistuneesti vain, jos se on täydellinen ohjelmatiedosto, joka voi toimia yksinään (esimerkiksi asennusohjelma). Muuten se ei toimi, koska tärkeät tiedostot (eri .dll-tiedostot) menetetään.
2. Kun käytän ensimmäistä menetelmää, olen löytänyt prosessin nimeltä file.docx:setup.tmp . Kun käytän toista menetelmää, olen löytänyt prosessin nimeltä xxads.tmp . Tämä voi olla ero näiden kahden menetelmän välillä.
2. ADS-tiedostojen tunnistaminen ja poistaminen
ADS-tiedostojen havaitsemiseksi voit käyttää sinä /r komento. Mutta tämä komento voi havaita vain nykyisen kansion ADS-tiedostot. Jos haluat havaita ADS-tiedostoja alikansion alta, avaa se ensin (esim. sinä ddd ) ja käytä sitten komentoa (esim. dir ddd /r) näyttääksesi ADS-tiedostoja. Jotkut ihmiset saattavat myös ehdottaa, että käytät lads.exe-työkalua ADS-tiedostojen tunnistamiseen.
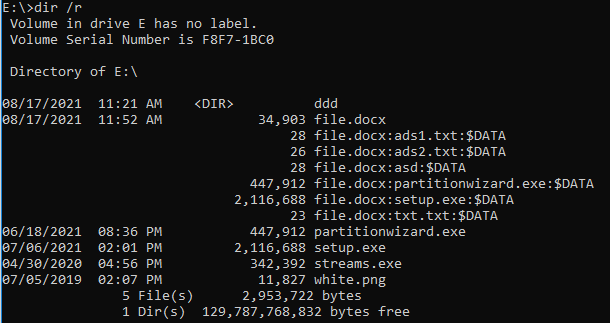
Kun olet löytänyt ADS-tiedostot, voit poistaa nämä NTFS Alternate Data Streams -tiedostot seuraavilla kolmella tavalla:
NTFS vs. FAT32 vs. exFAT – erot ja alustus
Tässä osassa näytän sinulle, kuinka vaihtoehtoiset tietovirrat pyyhitään käyttämällä streams.exe-ohjelmaa. Tässä ohje:
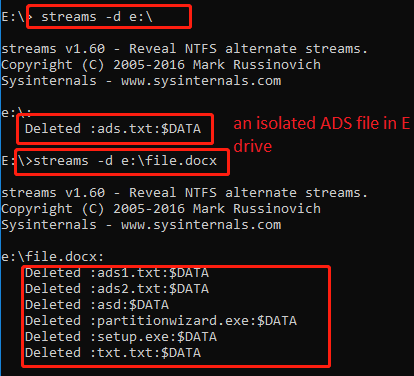
1. Dir /r-komento ei näytä eristettyjä ADS-tiedostoja.
2. Jos haluat poistaa eristetyn ADS-tiedoston, sinun on poistettava sen ylempi hakemisto. Mutta Streams.exe-työkalu voi auttaa sinua poistamaan eristetyn ADA-tiedoston helpommin. Yllä olevassa kuvassa olen luonut erillisen ADS-tiedoston E-hakemistoon. Näet komennon streams -d e: on poistanut erillisen ADS-tiedoston.
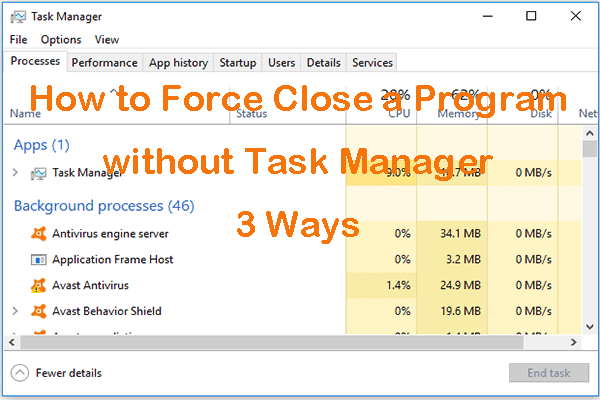 Ohjelman pakottaminen sulkemaan ilman Task Manageria - 3 tapaa
Ohjelman pakottaminen sulkemaan ilman Task Manageria - 3 tapaaTarkista kolme tapaa pakottaa sulkemaan ohjelma ilman Task Manageria. Opi tappamaan reagoimattomat ohjelmat Taskkillilla, pikanäppäimellä jne.
Lue lisääMuunna osio NTFS:ksi
Kuten edellä mainittiin, vaihtoehtoiset tietovirrat ovat käytettävissä vain NTFS-tiedostojärjestelmässä. Siksi, jos haluat käyttää vaihtoehtoiset tietovirrat -ominaisuutta, sinun on varmistettava, että osio on NTFS-tiedostojärjestelmä.
Jos osiosi on tällä hetkellä FAT32-tiedostojärjestelmä, voit käyttää MiniTool Partition Wizardia muuntaa sen NTFS:ksi ilman tietojen menetystä . Jos osiosi on muita tiedostojärjestelmiä, varmuuskopioi tiedot ja alusta sitten tämä osio NTFS:ksi. Tässä ohje:
MiniTool Partition Wizard ilmainenLataa napsauttamalla100 %Puhdas & Turvallinen
Vaihe 1: Käynnistä MiniTool Partition Wizard ja siirry sen pääkäyttöliittymään. Napsauta hiiren kakkospainikkeella FAT32-osiota ja valitse Muunna FAT NTFS:ksi vaihtoehto.
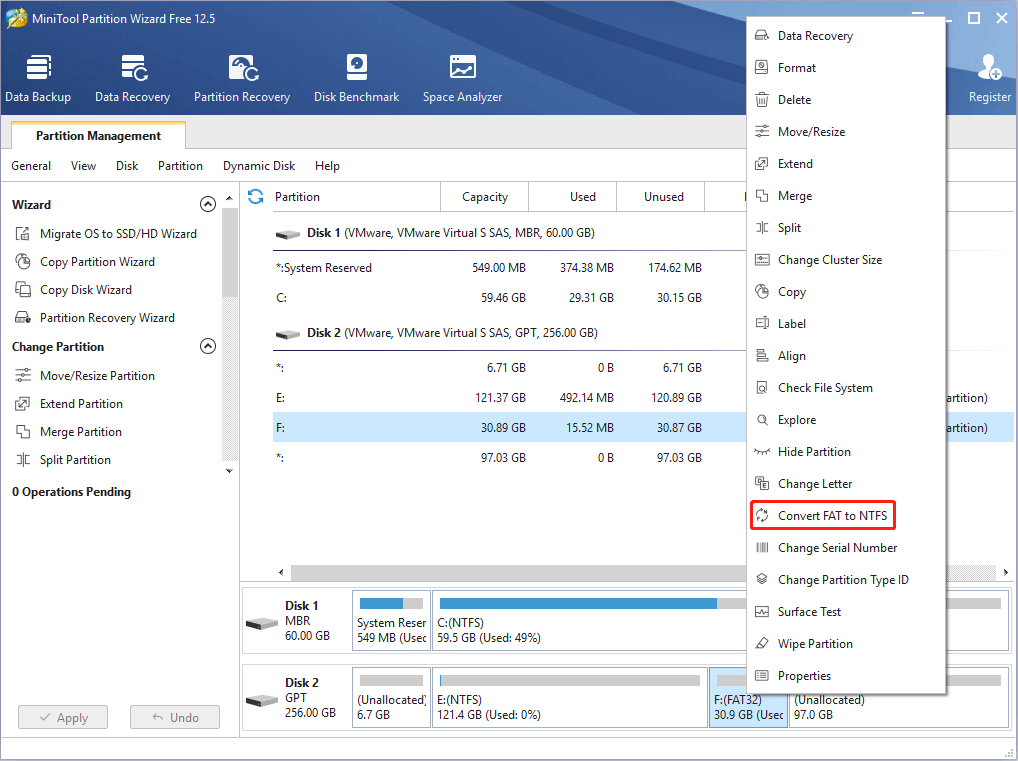
Vaihe 2: Klikkaa alkaa -painiketta suorittaaksesi muunnostoiminnon.
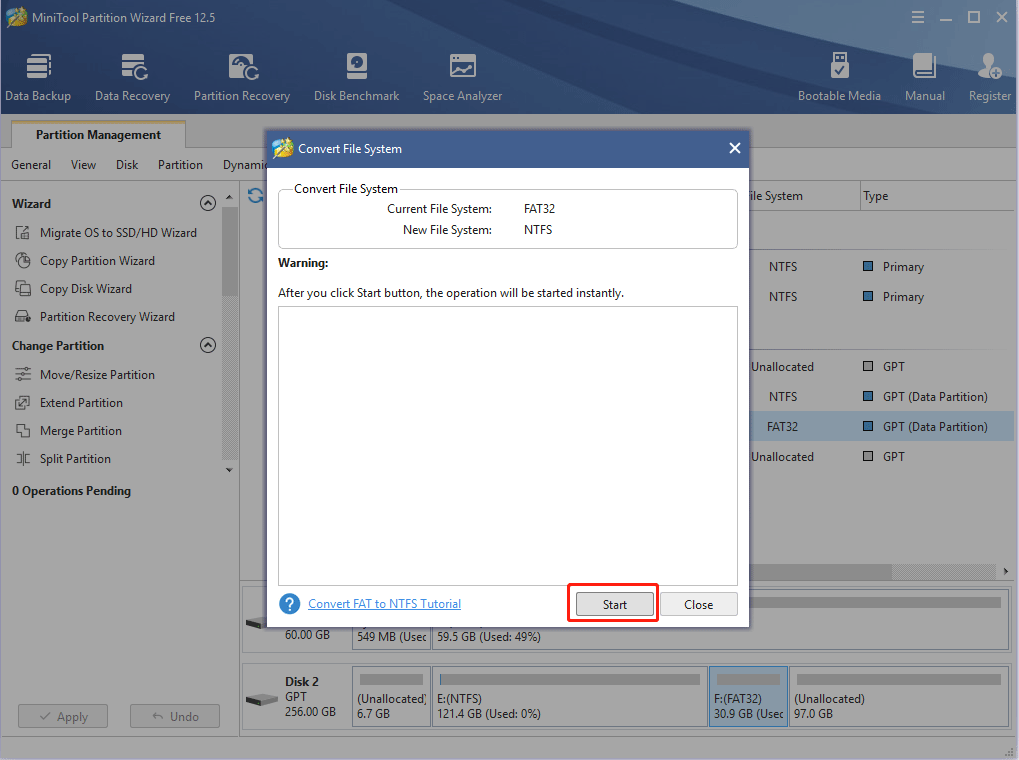
Vaihe 3: Kun muunnos on valmis, napsauta kiinni -painiketta.
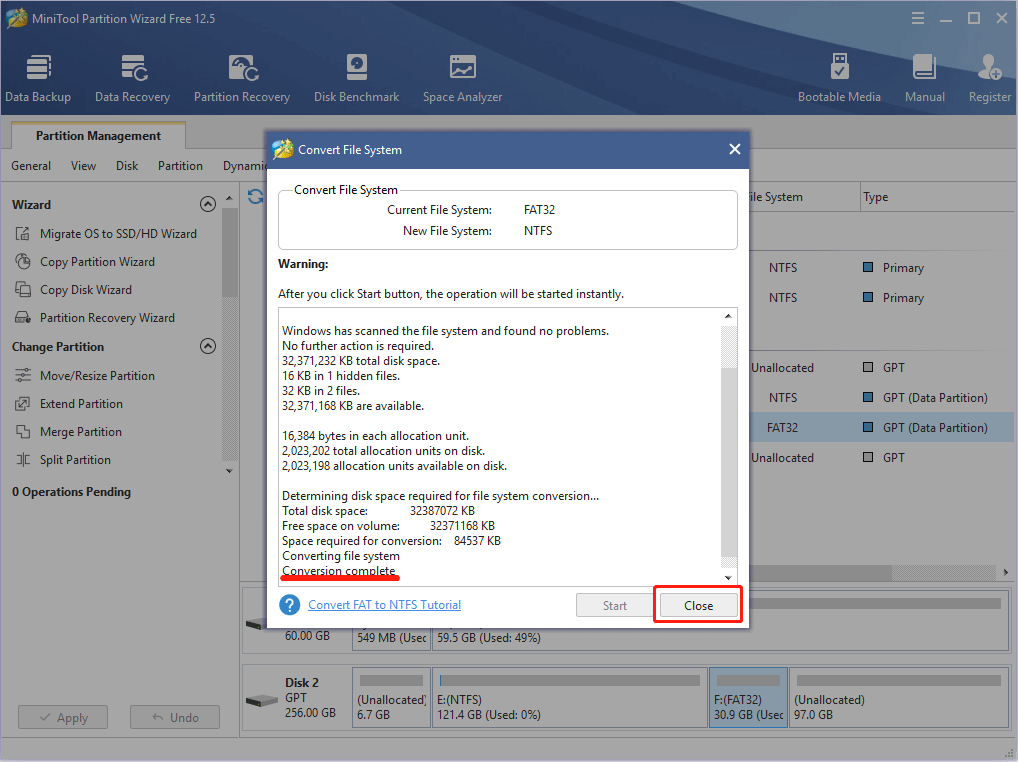
Jos haluat alustaa osion NTFS:ksi, kopioi ja liitä tiedot turvalliseen paikkaan ja sitten voit alustaa osion jollakin seuraavista tavoista.
Tapa 1. Käytä ohjattua MiniTool Partition Wizard -toimintoa
Tapa 2. Käytä Windowsin Resurssienhallintaa
Tapa 3. Käytä Levynhallintaa
Bottom Line
Onko tästä postauksesta hyötyä sinulle? Onko sinulla muita ideoita vaihtoehtoisista datavirroista? Tiedätkö muita hyviä käyttötapoja vaihtoehtoisille datavirroille? Jätä kommentti seuraavaan vyöhykkeeseen jakamista varten. Lisäksi, jos sinulla on vaikeuksia käyttää MiniTool Partition Wizardia, ota meihin yhteyttä kautta Meille . Palaamme sinulle mahdollisimman pian.
![[Täysi korjaus] Diagnostic Policy Service Korkea suorittimen levymuistin käyttö](https://gov-civil-setubal.pt/img/news/A2/full-fix-diagnostic-policy-service-high-cpu-disk-ram-usage-1.png)







![Alusta kiintolevy ilmaiseksi kahdella parhaalla työkalulla kiintolevyjen alustamiseksi [MiniTool Tips]](https://gov-civil-setubal.pt/img/blog/13/formatear-un-disco-duro-gratis-con-las-dos-mejores-herramientas-para-formatear-discos-duros.png)


![Poistetun historian palauttaminen Google Chromessa - Ultimate Guide [MiniTool Tips]](https://gov-civil-setubal.pt/img/data-recovery-tips/79/how-recover-deleted-history-google-chrome-ultimate-guide.png)
![4 suosituinta tapaa korjata Windows Defender -virhe 577 Windows 10 [MiniTool News]](https://gov-civil-setubal.pt/img/minitool-news-center/49/top-4-methods-fix-windows-defender-error-577-windows-10.png)


![Kuinka korjata Google Discover, joka ei toimi Androidissa? [10 tapaa]](https://gov-civil-setubal.pt/img/news/06/how-fix-google-discover-not-working-android.jpg)



