Google Slides vs Microsoft PowerPoint – erot
Google Slides Vs Microsoft Powerpoint Erot
Google Slides vs Microsoft PowerPoint, kumpi valita? Tämä viesti esittelee pääasiassa eron Google Slidesin ja PowerPointin välillä auttaakseen sinua ymmärtämään paremmin näitä kahta esitysohjelmaa. Saatavilla on myös ilmainen tietojen palautustyökalu, jonka avulla voit palauttaa poistetut tai kadonneet tiedostot. Saat lisää tietokonevinkkejä, temppuja ja ilmaisia työkaluja osoitteessa MiniTool-ohjelmisto virallinen nettisivu.
Mikä Google Slides on?
Google Slides on ilmainen online-diaesitysohjelma ja -esitysohjelma. Se on osa ilmaista ja verkkopohjaista Google Docs Editors -ohjelmistopakettia, joka sisältää myös Google Docsin, Google Sheets , Google Forms, Google Drawings, Google Sites ja Google Keep. Google Slidesin avulla voit helposti luoda ja muokata diaesityksiä verkossa ja luoda kauniita esityksiä yhdessä muiden kanssa.
Mikä on PowerPoint?
Microsoft PowerPoint on monien ihmisten käyttämä esitys- ja diasovellus. Sen avulla voit luoda elävän diaesityksen musiikilla, grafiikalla, kaavioilla jne. PowerPoint on osa Microsoft Office -ohjelmistopakettia. Se tarjoaa myös erillisen sovelluksen, jonka voit ostaa ja ladata. Microsoft PowerPoint tarjoaa myös ilmaisen online-version, jonka avulla voit luoda, muokata esityksiä ja tehdä yhteistyötä niiden kanssa verkossa.
Google Slides vs PowerPoint – erot
Google Slides vs Microsoft PowerPoint, kumpi on parempi, ja mitkä ovat niiden erot? Voit jatkaa analyysin tarkistamista alla.
1. PowerPoint vs Google Slides – tuetut alustat
Microsoft PowerPoint
Microsoft PowerPoint on alun perin suunniteltu Windowsille, mutta se on saatavana myös Macille, Androidille, iOS:lle ja Windows 10 Mobilelle. Voit helposti lataa Microsoft PowerPoint -sovellus näille alustoille. Se tarjoaa myös verkkoversion, jonka avulla käyttäjät voivat käyttää PowerPointia verkossa.
Google Slides
Google Slides on ilmainen online-diaesitysten luomisohjelma, joten voit käyttää sitä minkä tahansa laitteen selaimessa, kuten Windowsissa, macOS:ssä jne. Se tarjoaa myös mobiilisovelluksen Androidille ja iOS:lle ja voit helposti lataa Google Slides -sovellus Google Play Storesta tai App Storesta. Se tarjoaa myös työpöytäsovelluksen Google Chrome OS:lle.
Vertailu: Sekä Google Slides että Microsoft PowerPoint tukevat erilaisia alustoja. Google Slidesia voidaan käyttää millä tahansa laitteella selaimen avulla, mutta se perustuu internetyhteyteen. Voit käyttää joko työpöytäsovellusta tai PowerPointin verkkosovellusta. PowerPoint-työpöytäsovellusta voidaan käyttää offline-tilassa.
2. Google Slides vs PowerPoint – tiedostomuodot
Microsoft PowerPoint
PowerPoint-version 2007 tai uudemman oletustiedostomuoto on .pptx.
Voit myös tallentaa PowerPoint-esitystiedoston seuraavissa tiedostomuodoissa: .ppt, .pdf, .pps, .pot, .pptm, .ppsx, .ppsx, .ppam, .potx, .potm, .xml, .mp4, .wmv, .gif, .jpg, .png, .bmp, .htm, .html jne.
Google Slides
.gslides, .ppt, .pptx, .jpg, .odp, .pdf, .png, .pot, .potm, .potx, .pps, .ppsm, .ppsx, .pptm, .svg, .txt.
Vertailu: Sekä Google Slides että PowerPoint tukevat erilaisia esitysmuotoja. Google Slides tukee täysin Microsoft PowerPoint -tiedostomuotoja. Voit helposti avata ja muokata PowerPoint-tiedostoa Google Slidesissa.
3. Google Slides vs PowerPoint – pääominaisuudet
PowerPoint
PowerPoint-työpöytä tarjoaa edistyneempiä ominaisuuksia ja erikoistehosteita kuin Google Slides.
Mitä tulee upottamiseen, voit vapaasti upottaa video- ja äänitiedostoja PowerPointiin. Voit myös lisätä mitä tahansa grafiikkaa tai animaatioita tai jopa piirtää itse PowerPointissa. Voit myös lisätä YouTube-videon käyttämällä Online-videovaihtoehtoa.
PowerPoint sisältää PowerPoint Designerin, joka tarjoaa automaattisia suunnitteluehdotuksia dioille.
PowerPointissa on myös Presenter View -ominaisuus, jonka avulla voit lähettää esityksesi toiselle näytölle.
PowerPoint on pääasiassa työpöydän esitystyökalu ja työsi tallennetaan tietokoneellesi. Ohjelmistossa on automaattinen palautusominaisuus, ja se tallentaa tiedostosi tietyin aikavälein. Jos olet Microsoft Office/365 -tilaaja ja käytät PowerPoint 2016:ta tai uudempaa versiota, PowerPoint-ohjelmassasi on myös AutoSave vaihtoehto ja tallenna asiakirjasi muutaman sekunnin välein OneDriveen.
Yhteistyö PowerPointin kanssa ei ole yhtä helppoa kuin Google Slidesin kanssa. Jos haluat tehdä yhteistyötä PowerPoint-esityksen parissa, sinun on käytettävä PowerPoint 2010:tä tai uudempaa, tallenna esitys OneDrive ja jaa esitystiedosto yhteiskäyttäjien kanssa. Toinen tapa on käyttää PowerPointin verkkoversiota.
PowerPointin verkkoversiossa on vähemmän ominaisuuksia kuin Google Slidesissa. Siinä on myös vähemmän ominaisuuksia kuin PowerPointin työpöytäversiossa.
Google Slides
Google Slides tarjoaa perusanimaatioita ja siirtymiä, jotka ovat vähemmän kuin PowerPoint.
Sen avulla voit upottaa videoita YouTubesta tai Google Drivesta. Et voi upottaa äänitiedostoja. Mitä tulee kuvien lisäämiseen, voit ladata kuvia tietokoneeltasi, Drivesta, URL-osoitteesta, kamerasta tai etsiä kuvia esityksestä.
Google Slides tallentaa tiedostosi automaattisesti Google Driveen, eikä sinun tarvitse huolehtia edistymisen menettämisestä. Jokaisella ilmaisella Google Drive -tilillä on 15 Gt ilmaista tallennustilaa.
Google Slides tarjoaa yksityiskohtaisen versiohistorian, jonka avulla voit helposti tarkastella muokkausmuutoksia tai palauttaa esitystiedostosi aiempaan versioon.
Voit viedä Google Slides -esitystiedoston helposti PowerPoint-tiedostona tai tuoda PowerPoint-tiedoston muokataksesi sitä Slidesissa.
Voit helposti jakaa esitystiedoston muiden kanssa ja muokata sitä yhdessä reaaliajassa miltä tahansa laitteelta.
Vertailu: Sekä Google Slides että Microsoft PowerPoint tarjoavat erilaisia hyödyllisiä malleja, joista voit valita. Voit käyttää kumpaa tahansa sovellusta esitysten luomiseen ja muokkaamiseen. Google Slides voittaa, jos joudut usein tekemään yhteistyötä muiden kanssa. PowerPoint voittaa, jos haluat käyttää esitystyökalua offline-tilassa ja tarvitset enemmän animaatioita, erikoistehosteita ja siirtymiä dioissasi.
4. Google Slides vs PowerPoint – hinta
Google Slides
Google Slides on täysin ilmainen. Voit rekisteröidä ilmaisen Google-tilin käyttääksesi Google Slides -sovellusta ilmaiseksi.
PowerPoint
PowerPoint Onlinen käyttö on ilmaista kirjautumalla sisään Microsoft-tilille. Mutta Microsoft PowerPointin työpöytäsovellus vaatii oston. Voit tilata Microsoft 365 -tilauksen, ostaa kertaluontoisen Microsoft Office -paketin tai ostaa erillisen PowerPoint-sovelluksen Microsoft Storesta.
Halvin Microsoft 365 -sopimus on Microsoft 365 Personal, joka maksaa 69,99 $/vuosi. Uusin Microsoft Office -paketti on Office 2021. Toimiston koti ja opiskelija 2021 maksaa 149,99 dollaria. Itsenäinen PowerPoint maksaa 159,99 dollaria, kun taas PowerPoint Home and Student maksaa 79,99 dollaria.
Vertailu: Jos etsit 100 % ilmaista esitysohjelmaa, voit valita Google Slidesin. Jos haluat työpöydän diaesitysvalmistajan, voit maksaa Microsoft PowerPointista tai osta Microsoft Office saadaksesi PowerPointin.
Palauta poistetut/kadonneet PowerPoint (PPT) -tiedostot
Jos PPT-tiedosto katoaa tai poistit vahingossa PPT-tiedoston ja tyhjensit roskakorin, voit palauttaa kadonneen tai poistetun PPT-tiedoston ammattimaisen tietojen palautusohjelman avulla.
MiniTool Power Data Recovery on ammattimainen tietojen palautusohjelma Windowsille. Sen avulla voit helposti palauttaa poistetut tai kadonneet tiedot (tiedostot, valokuvat, videot, sähköpostit jne.) Windows-tietokoneesta tai kannettavasta tietokoneesta, USB-muistitikulta, SD- tai muistikortilta, ulkoisesta kiintolevystä, SSD-levystä jne.
Poistettujen tiedostojen palauttamisen lisäksi tämä ohjelma auttaa myös palauttamaan tietoja erilaisista tietojen menetystilanteista, esimerkiksi palauttamaan tietoja alustetulta tai vioittuneelta kiintolevyltä, palauttamaan tiedot haittaohjelma-/virustartunnan jälkeen tai jopa palauttamaan tietoja, kun tietokone ei toimi. saapas.
Lataa ja asenna ilmainen MiniTool Power Data Recovery Windows-tietokoneeseen tai kannettavaan tietokoneeseen ja yritä palauttaa poistetut tai kadonneet tiedostot sen avulla.
- Käynnistä MiniTool Power Data Recovery sen asentamisen jälkeen.
- Valitse pääkäyttöliittymästä kohdeasema alta Loogiset asemat ja napsauta Skannata . Voit palauttaa tiedot Windows-tietokoneesta valitsemalla tietyn sijainnin, kuten työpöydän, roskakorin tai tietyn kansion, ja napsauttamalla Skannaa. Voit skannata koko levyn tai laitteen napsauttamalla Laitteet -välilehti, valitse kohdelevy/laite ja napsauta Skannaa. Jos haluat palauttaa tietoja ulkoisesta laitteesta, kuten USB:stä, sinun on liitettävä se tietokoneeseen etukäteen.
- Anna tietojen palautusohjelmiston suorittaa skannauksen loppuun. Sitten voit tarkistaa skannaustuloksen löytääksesi, ovatko haluamasi tiedostot siellä. Jos on, tarkista ne ja napsauta Tallenna. Valitse uusi sijainti tai laite palautettujen tiedostojen tallentamiseksi.
Kärki: Voit skannata ja palauttaa vain tietyntyyppisiä tiedostoja napsauttamalla Skannausasetukset -kuvaketta vasemmassa paneelissa ja valitse kohdetiedostotyyppi, kuten PowerPoint-tiedosto. Tämä skannaa ja palauttaa vain PowerPoint-tiedostoja, ja sen pitäisi tarjota nopeampi nopeus kuin koko laitteen tarkistaminen.

Poistettujen/kadonneiden Google Slides -tiedostojen palauttaminen
Google Slides -tiedostot tallennetaan Google Driveen. Jos haluat palauttaa poistetut Google Slides -tiedostot, voit etsiä ratkaisuja tästä viestistä: Kuinka palauttaa poistetut Google Drive -tiedostot (6 tapaa) .
Ilmainen PC-varmuuskopiointiohjelmisto
Tässä esittelemme myös helppokäyttöisen ilmaisen PC-varmuuskopiointisovelluksen, jonka avulla voit varmuuskopioida tiedostoja ja järjestelmän tietokoneellasi.
MiniTool ShadowMaker on ammattimainen ilmainen Windowsin varmuuskopiointiohjelmisto. Sen pääominaisuudet ovat PC-tietojen varmuuskopiointi ja Windows-käyttöjärjestelmän varmuuskopiointi.
Tämän ohjelman avulla voit valita vapaasti tiedostoja, kansioita, osioita tai koko levyn sisällön varmuuskopioitavaksi ulkoiselle kiintolevylle, USB-muistitikulle tai verkkoasemalle. Se tarjoaa nopean varmuuskopiointinopeuden jopa suurten tiedostojen varmuuskopiointiin. Jos sinulla on useita varmuuskopioitavia tiedostoja, ammattimainen varmuuskopiointisovellus voi olla hyvä valinta.
Tämän ohjelman avulla voit myös varmuuskopioida Windows-käyttöjärjestelmän ja palauttaa käyttöjärjestelmän varmuuskopiosta, jos tietokoneesi menee pieleen.
Muita varmuuskopiointiominaisuuksia, kuten ajoitusvarmuuskopiointi, asteittainen varmuuskopiointi, tiedostojen synkronointi, levyn kloonaus jne., sisältyvät myös tähän ohjelmaan.
Lataa ja asenna MiniTool ShadowMaker käyttääksesi sitä tiedostojen varmuuskopiointiin nyt.
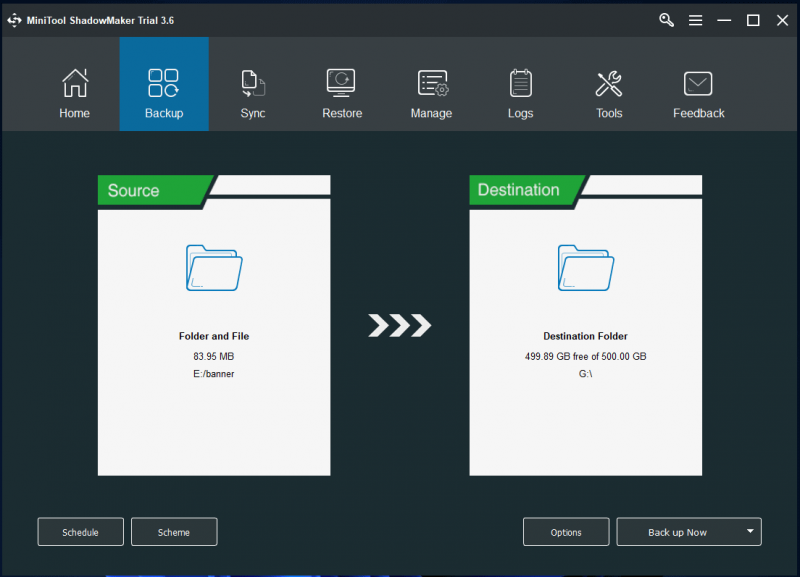
Johtopäätös
Google Slides vs PowerPoint, kumpi on parempi? Tämä viesti esittelee joitain eroja Google Slidesin ja Microsoft PowerPointin välillä. Molemmilla näillä kahdella esitysohjelmalla on etunsa. Voit valita työkalun mieltymystesi perusteella. Jos painotat paljon yhteistyötä, Google Slides on parempi valinta ja sen käyttö on täysin ilmaista. Jos haluat käyttää esitystyökalua offline-tilassa, Microsoft PowerPoint -sovellus on hyvä valinta.
Saat lisää tietokonevinkkejä ja temppuja MiniTool News Centerissä, joka sisältää useita hyödyllisiä tietokoneohjeita.
Voit ladata ja kokeilla muita ohjelmia MiniTool Softwaresta vierailemalla sen virallisella verkkosivustolla, josta löydät myös ilmaisia työkaluja, kuten MiniTool Partition Wizard, MiniTool MovieMaker, MiniTool Video Converter, MiniTool Video Repair ja paljon muuta.
Jos sinulla on ongelmia MiniTool Software -tuotteiden käytössä, voit ottaa yhteyttä [sähköposti suojattu] .
![[Vastattu] Mitä VHS tarkoittaa ja milloin VHS ilmestyi?](https://gov-civil-setubal.pt/img/blog/69/what-does-vhs-stand.png)



![3 ratkaisua 'BSvcProcessor on lakannut toimimasta' -virheeseen [MiniTool News]](https://gov-civil-setubal.pt/img/minitool-news-center/00/3-solutions-bsvcprocessor-has-stopped-working-error.jpg)



![Kuinka poistaa / poistaa PC Accelerate Pro kokonaan [2020] [MiniTool News]](https://gov-civil-setubal.pt/img/minitool-news-center/02/how-remove-uninstall-pc-accelerate-pro-completely.png)
![7 luotettavaa tapaa poistaa BitLocker Windows 10 [MiniTool News]](https://gov-civil-setubal.pt/img/minitool-news-center/22/7-reliable-ways-disable-bitlocker-windows-10.png)









