Korjaa Windows Update Error 0x8024a223 viidellä helpolla menetelmällä
Fix Windows Update Error 0x8024a223 With 5 Easy Methods
Kun yrität päivittää Windowsin parantaaksesi ja sujuvammin, se saattaa epäonnistua virhekoodilla 0x8024a223. Noudata tätä kattavaa ohjetta osoitteesta MiniTool , se tarjoaa syitä ja joitakin tapoja korjata virhe. Ota ne vain ja kokeile niitä.
Windows Update -virhekoodi 0x8024a223
Joskus Windowsin päivittäminen on riskialtista, koska se voi epäonnistua erilaisten virheiden vuoksi. Windowsin päivitysvirhe 0x8024a223 on yksi niistä, joihin voit törmätä. Tämän virheen täydellinen viesti on:
Päivityksen asentamisessa oli ongelmia, mutta yritämme myöhemmin uudelleen. Jos näet tämän jatkuvasti ja haluat tehdä hakuja verkosta tai ottaa yhteyttä tukeen, tämä voi auttaa. (0x8024a223)
Windows-päivityksen epäonnistuminen voi johtaa tietojen menetykseen, joten sinun on varmuuskopioitava tärkeät tiedot etukäteen. Tässä on PC-varmuuskopiointiohjelmisto nimeltään MiniTool ShadowMaker, joka voi auttaa sinua. Se ei tue vain varmuuskopiointia, vaan myös tiedostojen synkronointia. Vain muutamalla napsautuksella voit lopettaa varmuuskopiointitoiminnon. Kokeillaan.
MiniTool ShadowMaker -kokeilu Lataa napsauttamalla 100 % Puhdas & Turvallinen
Windows Update -virheen 0x8024a223 yleisiä syitä
Useat tekijät voivat vaikuttaa virheeseen 0x8024a223. Alla on lueteltu joitakin yleisimpiä syitä:
- Vioittuneet tai puuttuvat järjestelmätiedostot.
- Haittaohjelmat tai virustartunnat.
- Windowsin päivityspalveluongelmat.
- Verkkoyhteysongelmat.
- Puutteelliset Windows-päivityskomponentit.
Kuinka korjata Windows Update Error 0x8024a223 Windows 10/11:ssä?
Suorita Windows Updaten vianmääritys
Windows Update Troubleshooter on Windowsin sisäänrakennettu työkalu Windows-päivitysongelmien korjaamiseen. Voit ratkaista Windows-päivityksen virhekoodin 0x8024a223 suorittamalla sen. Tässä ovat vaiheet:
Vaihe 1: osuma Voittaa + minä avata asetukset .
Vaihe 2: Napsauta Päivitys ja suojaus > Vianetsintä > Muita vianmäärityksiä .
Vaihe 3: Etsi Windows päivitys alla Nouse vauhtiin -osio ja napsauta sitä osuaksesi Suorita vianmääritys .
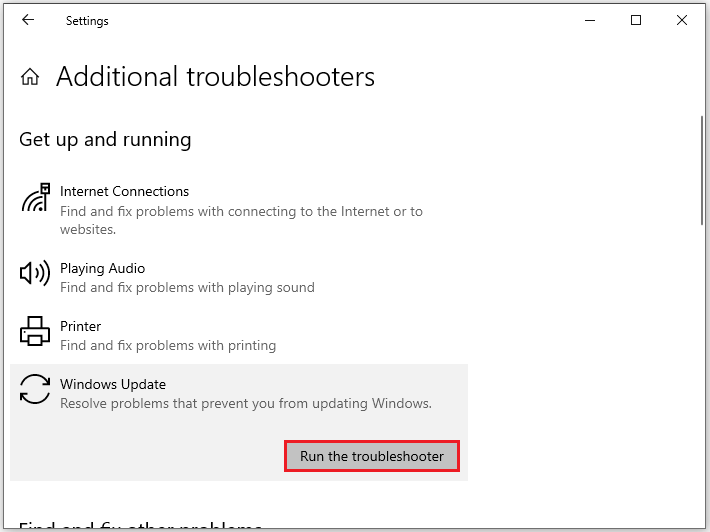
Suorita järjestelmän tiedostojen tarkistus
Windows-päivitys epäonnistui 0x8024a223:lla voi johtua vioittuneista tai puuttuvista järjestelmätiedostoista. Korjataksesi ne sinun on suoritettava System File Checker ( SFC ) ja Deployment Image Services and Management (DISM). Voit tehdä sen seuraavasti:
Vaihe 1: Kirjoita cmd hakupalkissa löytääksesi Komentokehote ja napsauta Suorita järjestelmänvalvojana .
Vaihe 2: Syötä sfc /scannow komentoikkunassa ja paina sitten Tulla sisään aloittaaksesi prosessin.
Vaihe 3: Odota hetki, kunnes viesti sanoo Vahvistus 100 % valmis .
Jos SFC-skannaus ei toimi, kirjoita seuraava komento ja älä unohda painaa Tulla sisään :
DISM /Online /Cleanup-Image /RestoreHealth
Kun prosessi on valmis, käynnistä tietokone uudelleen ja tarkista, onko Windowsin päivitysvirhe 0x8024a223 korjattu.
Käynnistä liittyvät palvelut uudelleen
Jos jotkin Windows-päivityksestä vastaavat palvelut eivät toimi kunnolla, virhekoodi 0x8024a223 saattaa tulla näkyviin. Jos ne ovat käynnissä, mutta virhe on edelleen olemassa, sinun tulee käynnistää ne uudelleen.
Vaihe 1: Paina Voittaa + R avaamaan Juosta laatikko, tyyppi services.msc laatikkoon ja osui OK .
Vaihe 2: Sisään Palvelut , etsi seuraavat palvelut ja napsauta niitä hiiren kakkospainikkeella yksitellen valitaksesi Uudelleenkäynnistää .
- Sovelluksen identiteetti
- Taustalla oleva älykäs siirtopalvelu
- Salauspalvelu
- Windows päivitys
Jos nämä palvelut eivät ole käynnissä, napsauta niitä hiiren kakkospainikkeella ja valitse Ominaisuudet . Sitten sisällä Kenraali -välilehti, muuta Käynnistystyyppi kohtaan Automaattinen . Napsauta lopuksi alkaa > Käytä > OK .
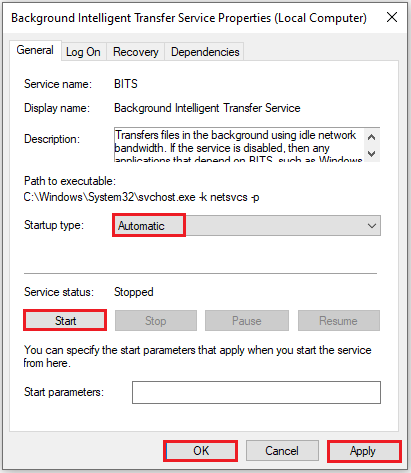
Palauta Windows Update -komponentit
Kun kohtaat virheen 0x8024a223 Windows-päivityksen aikana, se on hyvä valinta nollaa Windowsin päivityskomponentit . Noudatetaan alla olevia ohjeita:
Vaihe 1: Suorita Komentokehote ylläpitäjänä.
Vaihe 2: Syötä seuraavat komennot yksitellen ja paina Tulla sisään jokaisen jälkeen kytkeäksesi liittyvät palvelut pois päältä:
net stop wuauserv
net stop cryptSvc
net stop bitit
net stop msiserver
Vaihe 3: Kirjoita seuraavat komennot yksitellen ja paina Tulla sisään Nimeäksesi uudelleen SoftwareDistribution- ja catroot2-kansiot:
Ren %systemroot%\SoftwareDistribution SoftwareDistribution.old
Ren %systemroot%\system32\catroot2 catroot2.old
Vaihe 4: Suorita alla olevat komennot käynnistääksesi liittyvät palvelut uudelleen:
net launch wuauserv
net launch cryptSvc
verkon laukaisubitit
net launch msiserver
Asenna päivitys manuaalisesti
Jos mikään näistä tavoista ei korjaa Windows-päivitys epäonnistui 0x8024a223:lla , voit siirtyä Microsoftin viralliselle verkkosivustolle asentaaksesi päivityksen manuaalisesti. Seuraa näitä tietoja:
Vaihe 1: Kirjoita Päivittää hakukenttään ja paina Tulla sisään navigoida Windows päivitys .
Vaihe 2: Napsauta Näytä päivityshistoria nähdäksesi KB-numeron, jonka asennus epäonnistui, ja muistaaksesi sen.
Vaihe 3: Avaa selain ja siirry kohtaan Microsoft Update -luettelo .
Vaihe 4: Kirjoita KB numero hakupalkissa ja napsauta Hae .
Vaihe 5: Etsi järjestelmääsi vastaava päivitys ja napsauta sitten ladata painiketta sen vieressä.
Bottom Line
Tämä viesti käsittelee pääasiassa virheen 0x8024a223 korjaamista. Kun olet lukenut tämän viestin, sinun pitäisi ratkaista se helposti. Jos tietokoneessasi on muita Windows-päivitykseen liittyviä ongelmia, voit myös kokeilla yllä olevia ratkaisuja.

![Kuinka palauttaa yhteystiedot Android-puhelimesta rikkinäisellä näytöllä? [MiniTool-vinkit]](https://gov-civil-setubal.pt/img/android-file-recovery-tips/75/how-recover-contacts-from-android-phone-with-broken-screen.jpg)





![Ratkaistu - miksi Chromella on niin paljon prosesseja Tehtävienhallinnassa [MiniTool News]](https://gov-civil-setubal.pt/img/minitool-news-center/72/solved-why-does-chrome-have-many-processes-task-manager.png)

![Mikä on UXDServices ja kuinka korjaan UXDServices-ongelman? [MiniTool-uutiset]](https://gov-civil-setubal.pt/img/minitool-news-center/80/what-is-uxdservices.jpg)
![Kuinka ladata Microsoft Excel 2010 ilmaiseksi? Seuraa ohjetta! [Minityökaluvinkit]](https://gov-civil-setubal.pt/img/news/55/how-to-free-download-microsoft-excel-2010-follow-the-guide-minitool-tips-1.png)
![Suosituimmat 8 sivustoa, joilla voit katsella telugu-elokuvia verkossa [ilmainen]](https://gov-civil-setubal.pt/img/movie-maker-tips/11/top-8-sites-watch-telugu-movies-online.png)
![10 komentokehotemppua, jotka jokaisen Windows-käyttäjän tulisi tietää [MiniTool-vinkit]](https://gov-civil-setubal.pt/img/disk-partition-tips/03/10-command-prompt-tricks-that-every-windows-user-should-know.png)

![[Ratkaistu] Netflix: Näytät käyttävän estoa tai välityspalvelinta [MiniTool News]](https://gov-civil-setubal.pt/img/minitool-news-center/73/netflix-you-seem-be-using-an-unblocker.png)




![Mistä tiedän, mikä DDR-muistini on? Seuraa opasta nyt! [MiniTool-uutiset]](https://gov-civil-setubal.pt/img/minitool-news-center/01/how-do-i-know-what-ddr-my-ram-is.png)