Korjataan Windows 10 -päivitysvirhe 0x8024a112? Kokeile näitä menetelmiä! [MiniTool-uutiset]
Fix Windows 10 Update Error 0x8024a112
Yhteenveto:

Jos havaitset 0x8024a112-virheen päivityksen asennuksen aikana, älä huoli liikaa. Ongelma johtuu todennäköisesti siitä, että toinen päivitys odottaa riviä tai Tehtäväaikataulu toimii virheellisesti. Voit korjata tämän ongelman viittaamalla tähän tarjoamaan viestiin MiniTool-ratkaisu saada joitain menetelmiä juuri nyt.
Saatat huomata, että tietyt odottavat Windows 10 -päivitykset epäonnistuvat virhekoodilla 0x8024a112. Suurimman osan ajasta menetät kyvyn käynnistää järjestelmä uudelleen. Jokainen uudelleenkäynnistysyritys ilmeisesti epäonnistuu seuraavalla virhetekstillä:
Asennuksen viimeisteleminen ei onnistu. Yritä uudelleen hetken kuluttua. Jos tämä jatkuu, yritä etsiä verkosta tai ottaa yhteyttä tukeen. Tämä virhekoodi saattaa auttaa: (0x8024a112)
Tyypillisesti 0x8024a112-virhe ilmenee, jos olet käyttäjä, joka on kirjautunut Windows 10 Insider -rakennusohjelmaan. Tämä virhe osoittaa, että käyttöjärjestelmä ei ole aikatauluttanut tehtävien sarjaa.
Useimmissa tapauksissa tämä tapahtuu, koska toinen päivitys odottaa riviä tai Tehtäväaikataulu toimii virheellisesti.
Jos kamppailet juuri tämän ongelman kanssa, seuraava lähestymistapa auttaa todennäköisesti ratkaisemaan Windows 10 -päivitysvirheen 0x8024a112.
 6 tapaa korjata Windows 10 -päivitysvirhe 0x800703f1
6 tapaa korjata Windows 10 -päivitysvirhe 0x800703f1 Jos täytät virhekoodin 0x800703f1 Windows 10 -päivityksen aikana etkä tiedä mitä tehdä, voit löytää ratkaisuja tästä viestistä.
Lue lisääTapa 1: Käytä Käynnistä ja päivitä -painiketta
Toisen päivityksen keskellä oleva järjestelmä on yleisin syy siihen, miksi odottava päivitys epäonnistuu 0x8024a112-virheen kanssa. Siksi Windows 10 vaatii uudelleenkäynnistyksen prosessin loppuun saattamiseksi. Kuten luultavasti huomasit, Windows suorittaa päivitykset loppuun käynnistysprosessin aikana.
Voit tehdä tämän napsauttamalla vasenta painiketta alkaa -valikosta Teho -painiketta ja napsauta Päivitä ja käynnistä uudelleen -painiketta. Sitten tietokone käynnistyy uudelleen ja viimeistelee odottavat päivitykset.
Sen jälkeen sinun pitäisi pystyä suorittamaan uusimmat päivitykset ilman 0x8024a112-virhettä. Jos 0x8024a112-virhe jatkuu edelleen päivitystä käytettäessä, siirry seuraaviin menetelmiin.
Tapa 2: Suorita Windows Update -vianmääritys
Jos yllä oleva menetelmä ei toiminut, voit yrittää suorittaa Windows Update -vianmääritysohjelman välttääksesi 0x8024a112-virheen.
Windows Update Troubleshooter on Windowsin sisäänrakennettu apuohjelma. Se on määritetty tunnistamaan ja korjaamaan virheelliset Windows Update -asetukset ja häiriöt automaattisesti. Suorita Windows Update -vianmääritys noudattamalla alla olevia ohjeita.
Vaihe 1: Paina Voittaa näppäin + R -näppäintä samanaikaisesti Juosta valintaikkuna. Kirjoita sitten ms-settings: vianmääritys ja paina Tulla sisään .
Vaihe 2: Etsi oikealta puolelta Windows päivitys luettelossa ja napsauta Suorita vianmääritys .
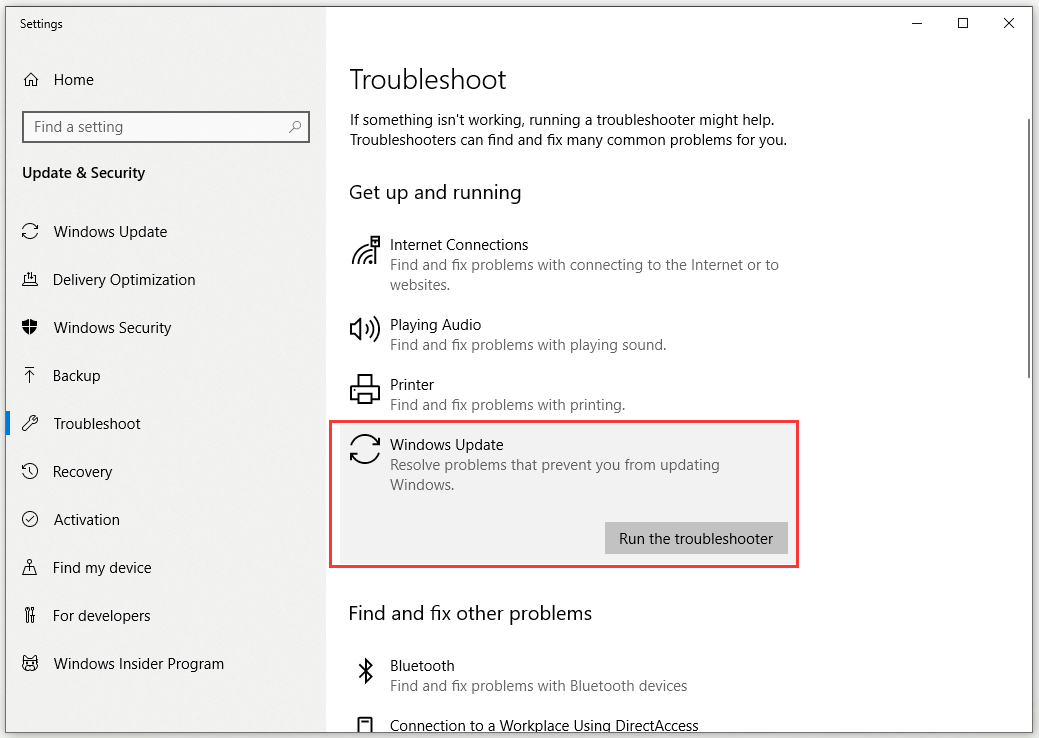
Vaihe 3: Odota, kunnes Windows Update Troubleshooter havaitsee mahdolliset ongelmat päivityskomponentissasi. Kun prosessi on valmis, napsauta Käytä tätä korjausta ja odota, kunnes korjaus on valmis.
Vaihe 4: Käynnistä tietokone uudelleen ja tarkista, pystytkö asentamaan Windows Update -sovelluksen seuraavassa käynnistyksessä ilman 0x8024a112-virhettä.
Tapa 3: Muokkaa Tehtäväaikataulun käynnistystyyppiä
0x8024a112 -virheen voi myös aiheuttaa rikkoutunut Tehtäväaikataulu. Tehtävien ajoitus voi vioittua tai jopa poistua käytöstä kolmannen osapuolen puuttumisen vuoksi.
Voit yrittää ratkaista ongelman ottamalla Registry Editorin käyttöön uudelleen Tehtäväaikataulu. Tämän avulla Windows Update saattaa päivittää prosessin loppuun. Tässä on pikaopas työn tekemiseen.
Vaihe 1: Kirjoita regedit että Hae palkkiin, siirry kohtaan Rekisterieditori ja valitse Suorita järjestelmänvalvojana .
Vaihe 2: Siirry tälle polulle: HKEY_LOCAL_MACHINE SYSTEM CurrentControlSet Services Schedule . Voit yksinkertaisesti kopioida ja liittää tämän polun osoiteriville. Paina sitten Tulla sisään .
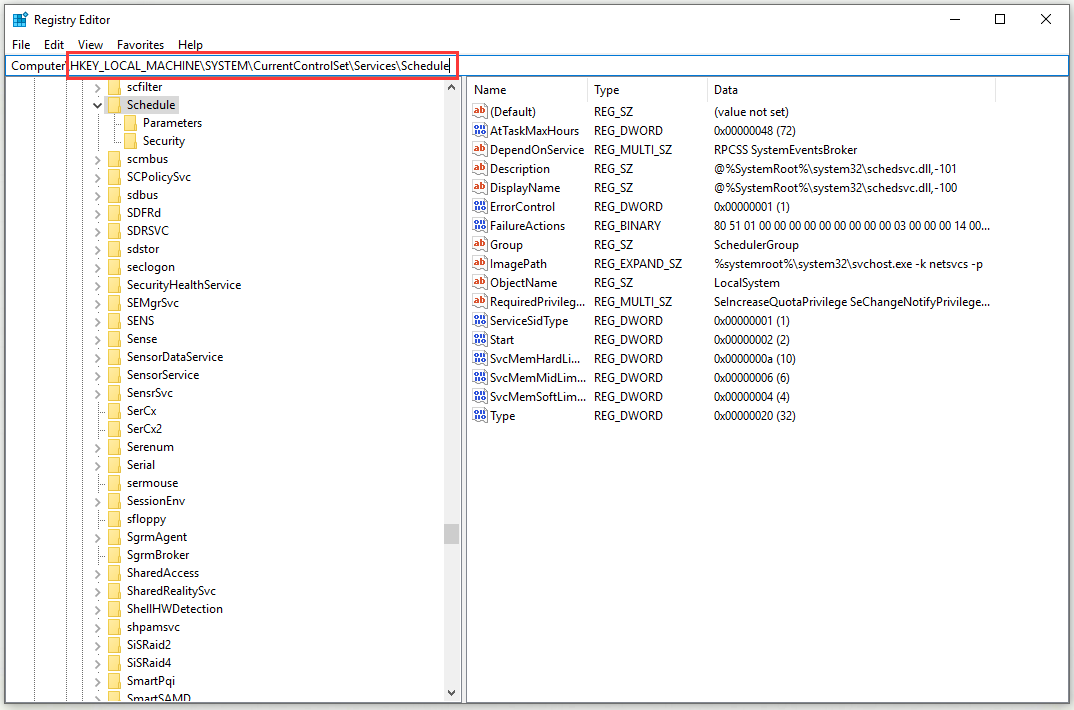
Vaihe 3: Siirry oikeanpuoleiseen ruutuun. Napsauta nyt hiiren kakkospainikkeella alkaa ja valitse Muuttaa… .
Vaihe 4: Vaihda Pohja että Heksadesimaali ja aseta Arvotiedot että 2 .
Vaihe 5: Napsauta OK tallentaa muutokset.
Käynnistä tietokone uudelleen ja tarkista, pystytkö päivittämään ilman 0x8024a112-virhettä seuraavassa käynnistyksessä.
Tapa 4: Päivitä Media Creation -työkalun avulla
Jos kaikki yllä olevat menetelmät eivät auta, voit yrittää pakottaa päivityksen asentamaan Media Creation Tool -työkalun avulla. Noudata alla olevia ohjeita.
Vaihe 1: Syötä tämä linkki ja napsauta Lataa työkalu nyt ladata Media Creation -työkalu.
Vaihe 2: Avaa MediaCreationTool Käynnistä Media Creation -työkalu.
Vaihe 3: Valitse seuraavassa näytössä Päivitä tämä tietokone nyt ja napsauta Seuraava -painiketta.
Vaihe 4: Odota sitten, kunnes Windows 10 iso ladataan tietokoneellesi. Klikkaus Seuraava soveltaa päivitysprosessia.
Vaihe 5: Käynnistä tietokone uudelleen lopussa.
Tämän jälkeen 0x8024a112-virhe tulisi korjata.
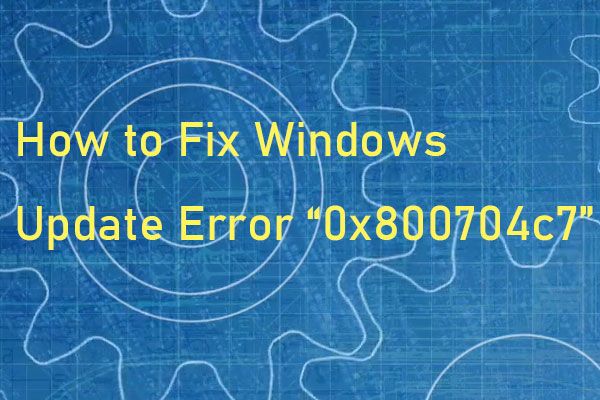 Kuinka korjata Windows Update -virhe “0x800704c7” Windows 10: ssä?
Kuinka korjata Windows Update -virhe “0x800704c7” Windows 10: ssä? Joskus, kun yrität päivittää järjestelmääsi, tapahtuu virhekoodi 0x800704c7. Tämä viesti tarjoaa hyödyllisiä menetelmiä virhekoodin korjaamiseen.
Lue lisääBottom Line
Yhteenvetona voidaan todeta, että tämä viesti on osoittanut sinulle 4 toimivaa tapaa korjata 0x8024a112-virhe päivitystä käytettäessä. Jos kohtaat saman virheen, älä epäröi kokeilla yllä olevia menetelmiä sen korjaamiseksi.
![Videon äänen muokkaaminen | MiniTool MovieMaker -opastus [Ohje]](https://gov-civil-setubal.pt/img/help/83/how-edit-audio-video-minitool-moviemaker-tutorial.jpg)





![PDF-ruudun valinnan poistaminen [Vaiheittainen opas]](https://gov-civil-setubal.pt/img/blog/97/how-uncheck-box-pdf.png)


![Mikä on Microsoft Sway? Kuinka kirjautua sisään / ladata / käyttää sitä? [Minityökaluvinkit]](https://gov-civil-setubal.pt/img/news/B7/what-is-microsoft-sway-how-to-sign-in/download/use-it-minitool-tips-1.jpg)
![Kuinka asentaa Bluetooth-ohjain Windows 10? 3 tapaa sinulle! [MiniTool-uutiset]](https://gov-civil-setubal.pt/img/minitool-news-center/44/how-install-bluetooth-driver-windows-10.png)

![Kuinka alustaa 64 Gt: n SD-kortti FAT32-ilmaiseksi Windows 10: 3-tapaiseksi [MiniTool-vinkit]](https://gov-civil-setubal.pt/img/disk-partition-tips/71/how-format-64gb-sd-card-fat32-free-windows-10.png)


![MACHINE CHECK EXCEPTION -virheen korjaaminen Windows 10: ssä [MiniTool Tips]](https://gov-civil-setubal.pt/img/backup-tips/99/how-fix-machine-check-exception-error-windows-10.png)
![Lyhyt esittely ensisijaisesta osiosta [MiniTool Wiki]](https://gov-civil-setubal.pt/img/minitool-wiki-library/24/brief-introduction-primary-partition.jpg)
![[SOLVED] SD-kortti vioittunut Android-päivityksen jälkeen? Kuinka korjata se? [MiniTool-vinkit]](https://gov-civil-setubal.pt/img/android-file-recovery-tips/01/sd-card-corrupted-after-android-update.jpg)

