Tiedostojen ja tulostusten jakamisresurssi on verkossa, mutta ei vastaa [MiniTool News]
File Print Sharing Resource Is Online Isn T Responding
Yhteenveto:
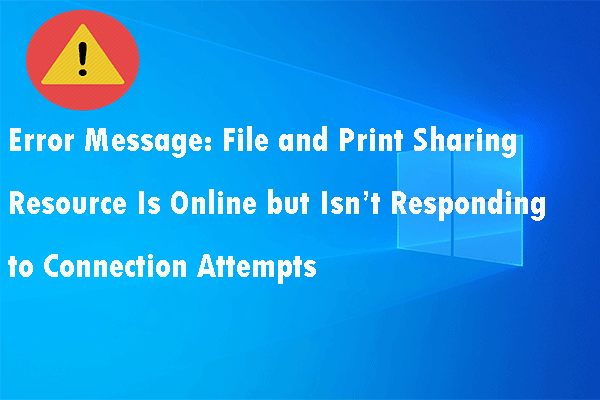
Jos saat virheilmoituksen 'Tiedostojen ja tulostusten jakamisresurssi on verkossa, mutta ei vastaa', mutta et tee mitä tehdä, voit lukea tämän viestin. Se näyttää sinulle 3 toimivaa ratkaisua tähän ongelmaan. Tällä hetkellä voit saada ne MiniTool verkkosivusto.
Kun yrität käyttää yhtä tai useampaa jaettua yhteyttä tai kansiota lähiverkossa, saatat saada virheilmoituksen 'Tiedostojen ja tulostusten jakamisresurssi on verkossa, mutta ei vastaa yhteysyrityksiin'.
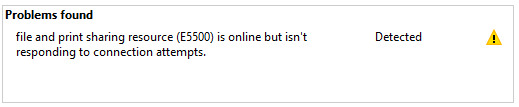
Tämä virhe saattaa ilmetä uusimmissa Windows 10- ja vanhemmissa Windows 7 -tietokoneissa. Jos tietokone ei löydä verkkoa tai PeerBlock estää lähiverkkoyhteyden, tämä virhe voidaan laukaista. Microsoft-yhteisössä monet käyttäjät ovat ilmoittaneet vastaavista ongelmista.
Jos tämä ongelma huolestuttaa sinua myös, voit kokeilla alla olevia ratkaisuja tämän virheen korjaamiseen Windows-tietokoneissa.
Korjaus: Tiedostojen ja tulostusten jakamisresurssi on verkossa, mutta se ei vastaa yhteyden muodostamisyrityksiin
Ratkaisu 1: Tarkista, ovatko tietokoneet löydettävissä
Tässä on kaksi tapaa tehdä tietokone löydettäväksi verkolle.
Yhdistä Wi-Fi-sovittimen kautta
Vaihe 1: Napsauta alkaa ja valitse asetukset .
Vaihe 2: Napsauta Verkko ja Internet ja napsauta sitten Wi-Fi välilehti vasemmalta puolelta.
Vaihe 3: Napsauta oikealla puolella Wi-Fi-verkkoasi.
Vaihe 4: Valitse Yksityinen vaihtoehto kohdassa Verkkoprofiili .
Vaihe 5: Toista yllä olevat toimenpiteet jokaiselle verkon tietokoneelle, joka käyttää Wi-Fi-yhteyttä.
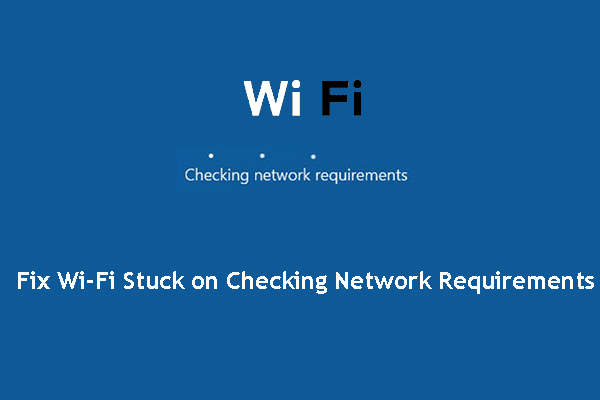 Wi-Fi jumissa tarkistettaessa verkkovaatimuksia! Korjaa se nyt!
Wi-Fi jumissa tarkistettaessa verkkovaatimuksia! Korjaa se nyt! Wi-Fi jumissa verkkovaatimusten tarkistamisessa? Kaksi tehokasta ratkaisua voidaan käyttää tämän ongelman ratkaisemiseksi, ja ne esitellään tässä viestissä. Hanki nämä korjaukset nyt.
Lue lisääYhdistä Ethernet-sovittimen kautta
Vaihe 1: Napsauta alkaa ja valitse asetukset .
Vaihe 2: Napsauta Verkko ja Internet ja napsauta sitten Ethernet välilehti vasemmalta puolelta.
Vaihe 3: Napsauta sovitinta, jonka haluat tehdä löydettäväksi.
Vaihe 4: Valitse Yksityinen vaihtoehto kohdassa Verkkoprofiili .
Vaihe 5: Toista nämä vaiheet jokaisella verkossa olevalla tietokoneella.
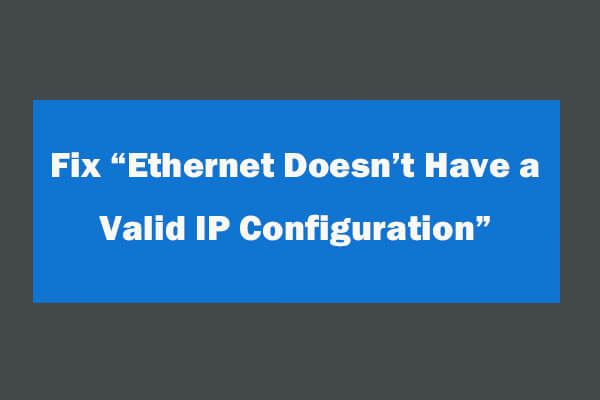 4 tapaa korjata Ethernet ei ole kelvollista IP-määritystä
4 tapaa korjata Ethernet ei ole kelvollista IP-määritystä Ethernet-ongelman korjaamisessa ei ole kelvollista IP-määritysvirhettä, kun verkko-ongelmien vianmääritykseen on käytetty Windows Network Diagnostics -ohjelmaa. Neljä ratkaisua on täällä.
Lue lisääKun olet suorittanut yllä olevat vaiheet, voit määrittää kaikki tietokoneet onnistuneesti löydettäviksi. Voit yrittää käyttää jaettua kansiota ja tarkistaa, onko tiedoston ja tulostuksen jakamisresurssi verkossa, mutta ei vastaa -virhe ratkaistu.
Ratkaisu 2: Asenna odottavat Windows-päivitykset
Jos kohtaat tämän verkkodiagnostiikkavirheen Windows 10: ssä, saatat olla tekemisissä tunnetun virheen kanssa, joka vaivaa rakennuksen 1703 ja vanhempia versioita.
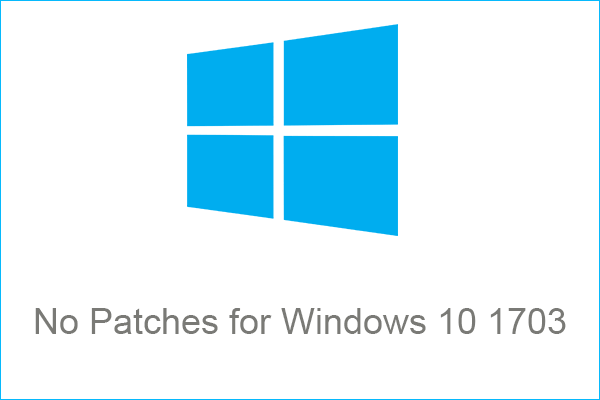 Microsoft varoittaa: Ei korjauksia Windows 10 1703: lle 9. lokakuuta jälkeen
Microsoft varoittaa: Ei korjauksia Windows 10 1703: lle 9. lokakuuta jälkeen Microsoft sanoi, että se ei tue korjaustiedostoja kaikille Windows 10 -versio 1703: n versioille 9. lokakuuta jälkeen, eikä millään Windows 10 1703 -versioilla ole laajennettua tukea.
Lue lisääAsenna jokainen odottava Windows-päivitys tämän ongelman korjaamiseksi. Tässä on pikaopas.
Vaihe 1: Napsauta alkaa ja valitse asetukset .
Vaihe 2: Napsauta Päivitys ja suojaus ja napsauta sitten Windows päivitys välilehti vasemmalta puolelta.
Vaihe 3: Napsauta Tarkista päivitykset ja asenna sitten kaikki odottavat Windows-päivitykset noudattamalla ohjeita.
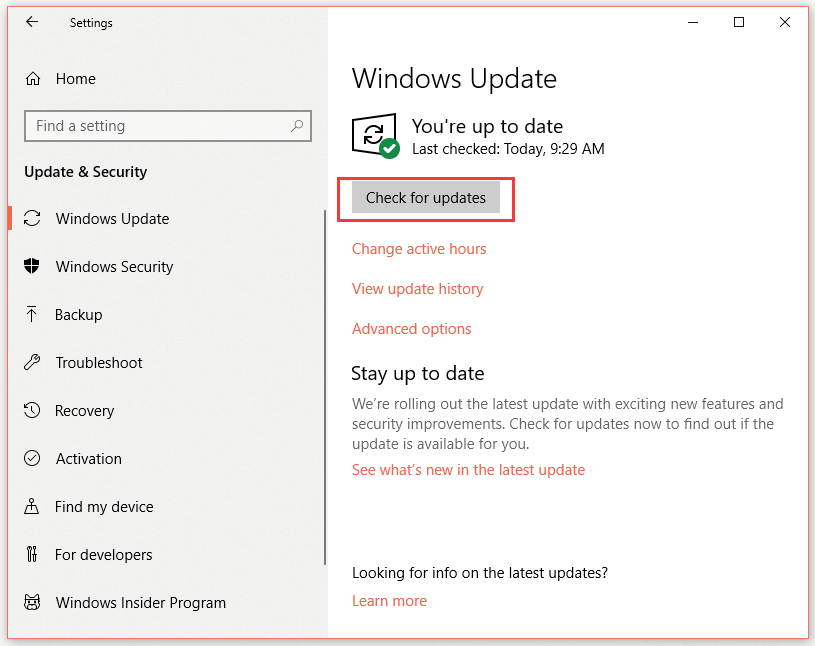
Vaihe 4: Kun kaikki odottavat päivitykset on asennettu, käynnistä tietokone uudelleen.
Tarkista nyt, onko tiedostojen ja tulostusten jakamisresurssi verkossa, mutta ei vastaa -virhe.
Ratkaisu 3: Sammuta Windows Defender -palomuuri
Joskus Windows Defenderin palomuuri voi estää vaaralliseksi merkitsemänsä yhteyden. Voit yrittää sammuttaa sen väliaikaisesti ongelman korjaamiseksi.
Vaihe 1: Napsauta alkaa ja valitse asetukset .
Vaihe 2: Napsauta Päivitys ja suojaus ja napsauta sitten Windowsin suojaus välilehti vasemmalta puolelta.
Vaihe 3: Napsauta Palomuuri ja verkon suojaus .
Vaihe 4: Napsauta parhaillaan aktiivista verkkoa.
Vaihe 5: Windows Defenderin palomuuri vaihda kytkin kohtaan Vinossa poistaa Windows Defenderin palomuuri käytöstä.
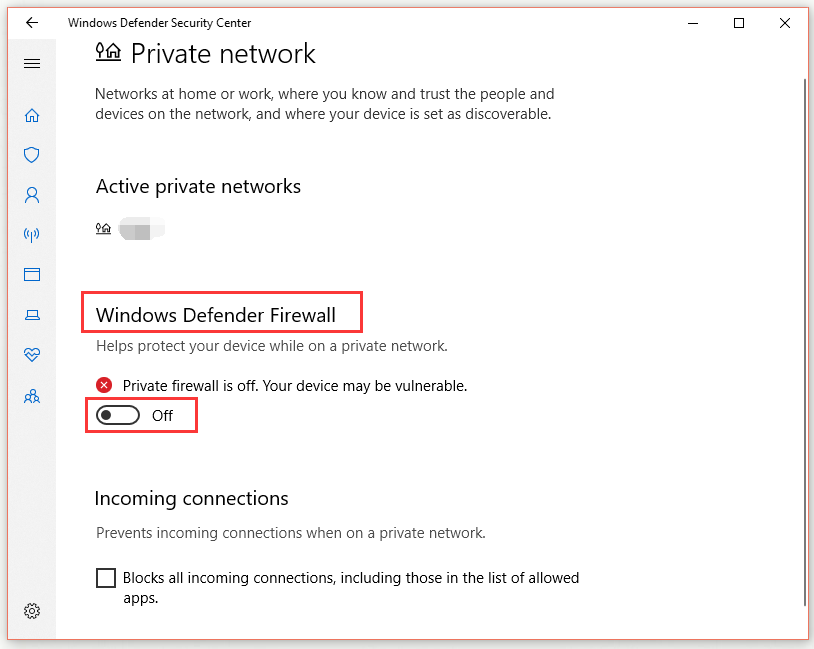
Kun olet suorittanut kaikki vaiheet, voit yrittää käyttää jaettua kansiota ja tarkistaa, häviääkö ”Tiedostojen ja tulostusten jakamisresurssi on verkossa, mutta ei vastaa” -virhe.
Kärki: Muista kytkeä Windows Defenderin palomuuri päälle virheen korjaamisen jälkeen.Bottom Line
Tämä viesti on osoittanut, kuinka 'Tiedostojen ja tulostuksen jakamisresurssi on verkossa, mutta ei vastaa' -virhe korjataan kolmella mahdollisella ratkaisulla. Jos kohtaat tämän virheen, voit kokeilla näitä menetelmiä.

![[Ratkaisut] GTA 5 FiveM kaatuu Windows 10/11 -käyttöjärjestelmässä – Korjaa se nyt!](https://gov-civil-setubal.pt/img/news/90/gta-5-fivem-crashing-windows-10-11-fix-it-now.png)



![Kuinka korjaan lähettämisen sähköpostin vastaanottajalle, joka ei toimi? [MiniTool-uutiset]](https://gov-civil-setubal.pt/img/minitool-news-center/88/how-can-you-fix-send-mail-recipient-not-working.png)


![[Täydellinen opas] Kuinka korjata Windows Updaten vianmääritys ei toimi](https://gov-civil-setubal.pt/img/backup-tips/37/full-guide-how-to-fix-windows-update-troubleshooter-not-working-1.png)
![5 toimintoa, joita voit tehdä, kun PS4 toimii hitaasti [MiniTool-vinkit]](https://gov-civil-setubal.pt/img/disk-partition-tips/32/5-actions-you-can-take-when-your-ps4-is-running-slow.png)








![Missä ovat tämän laitteen lataukset (Windows/Mac/Android/iOS)? [Minityökaluvinkit]](https://gov-civil-setubal.pt/img/data-recovery/DA/where-are-the-downloads-on-this-device-windows/mac/android/ios-minitool-tips-1.png)
