Kaikki mitä sinun tulee tietää Toshiba Satellite SSD -päivityksestä
Everything You Should Know About Toshiba Satellite Ssd Upgrade
Mitä voit tehdä, kun Toshiba Satellite -kannettavasi ei reagoi yhtä hyvin kuin koskaan? Upouuden kannettavan tietokoneen ostamisen sijaan sen SSD-levyn päivittäminen on edullisempaa. Kuinka suorittaa Toshiba Satellite SSD -päivitys? Tässä viestissä alkaen MiniTool-ratkaisu , annamme kaikki tiedot, jotka sinun tarvitsee tietää siitä.Miksi sinun on päivitettävä Toshiba Satellite SSD-levyllä?
Toshiba Satellite on erinomainen valikoima edullisia kannettavia tietokoneita. Varhaisimmat mallit saattoivat olla peräisin 1990-luvulta, ja Toshiba-yhtiö ilmoitti poistuvansa kuluttajien kannettavien tietokoneiden markkinoista vuonna 2016. Kuitenkin vuonna 2020 Toshiba-kannettavat palasivat markkinoille Dynabook America -nimellä, joten Toshiba Satellite -sarjaa kutsutaan nyt myös Dynabook Satelliteksi. .
Jos sinulla on Toshiba Satellite -kannettava, saatat huomata huomattavan laskun järjestelmän suorituskyvyssä useiden vuosien käytön jälkeen. Tässä tapauksessa ei ole parempaa tapaa kuin päivittää Toshiba Satellite kiintolevyltä SSD-levylle tai SSD-levyltä suurempaan SSD-levyyn.
Tarkemmin sanottuna Toshiba Satellite -kannettavissa tietokoneissa saattaa olla mekaaninen kiintolevy, joten sinun on siirrettävä käyttöjärjestelmä kiintolevyltä SSD-levylle. Mitä tulee Dynabook Satellite -kannettaviin, niissä on luultavasti SSD, joten alkuperäisen SSD:n kloonaaminen suurempaan on parempi valinta.
Näin tekemällä se ei maksa paljon ja PC:n suorituskykyä voidaan parantaa merkittävästi seuraavissa asioissa:
- Vähemmän käynnistys- ja sammutusaikaa – Uusi SSD voi ehdottomasti lyhentää käynnistys- ja sammutusaikaa niin, että työhön paneutuminen kestää vain muutaman sekunnin.
- Nopeampi tiedostojen ja ohjelmien käyttö – Toisin kuin kiintolevyt, SSD-levyt käyttävät flash-muistia tietojen tallentamiseen, joten niillä on nopeampi luku- ja kirjoitusnopeus.
- Pidempi käyttöikä – SSD-levyjen odotetaan kestävän pidempään, koska niissä ei ole liikkuvia osia, jotka kuluvat helpommin ajan myötä.
- Vähemmän virrankulutusta – SSD-levyt ovat paljon tehokkaampia kuin kiintolevyt, koska niissä ei ole liikkuvia osia.
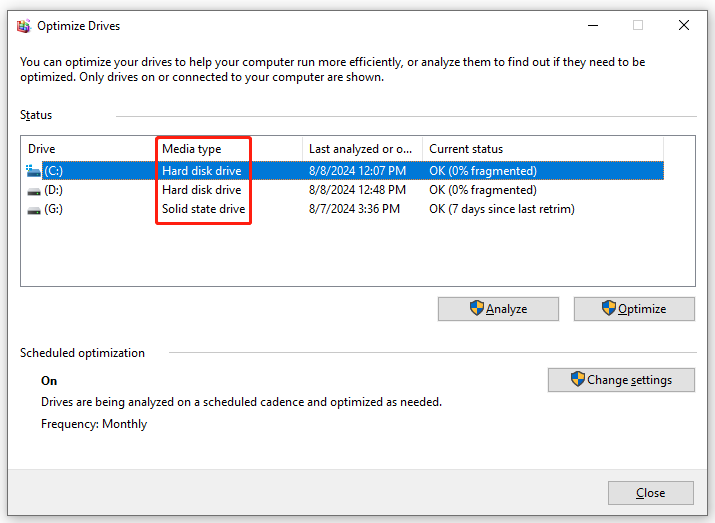
Kuinka suorittaa Toshiba Satellite SSD -päivitys?
Vaihe 1: Valmistelut ennen Toshiba Satellite SSD:n päivitystä
- Varmista, että kannettava tietokone on ladattu täyteen – Koska kloonausprosessi voi kestää jonkin aikaa, voit ladata kannettavan tietokoneen välttääksesi vahingossa tapahtuvan sähkökatkon.
- Valitse sopiva SSD – Sinun on löydettävä SSD, joka vastaa Toshiba Satellite -kannettavasi levypaikkaa. Samalla on otettava huomioon myös merkki, säilytystilan koko ja hinta.
- Kerää tarvittavat vempaimet – Prosessin aikana sinun on avattava tietokoneen kotelo ja kytkettävä tai asenna uusi SSD Toshiba Satelliteen , joten ruuvimeisseli ja SATA-USB-sovitin ovat välttämättömiä.
Katso myös: Oikean muotoisen SSD-levyn valitseminen laitteellesi
Vaihe 2: Päivitä Dynabook Satellite SSD
Kun kaikki on valmis, on aika vaihtaa Toshiba Satellite -kiintolevy tai päivittää SSD. Koska Windowsissa ei ole sisäänrakennettua kloonausohjelmaa, voit turvautua joihinkin kolmannen osapuolen työkaluihin, kuten MiniTool ShadowMakeriin. Tämä luotettava työkalu keskittyy tarjoamaan helppoja ja tehokkaita tietosuoja- ja palautusratkaisuja Windows-käyttäjille.
Palana ilmaista PC-varmuuskopiointiohjelmisto , MiniTool ShadowMaker ei ainoastaan täytä kaikkia varmuuskopiointitarpeitasi, vaan se pystyy myös kiintolevyn kloonaus SSD:lle ja Windowsin siirtäminen toiseen asemaan . Avulla Kloonaa levy -ominaisuuden avulla voit siirtää kaikki tiedot ja koko käyttöjärjestelmän uudelle SSD:lle.
Lisäksi kloonattu järjestelmäasema on 1-1-kopio vanhasta kiintolevystä tai SSD-levystä, joten voit käynnistää tietokoneesi siitä suoraan ilman käyttöjärjestelmän uudelleenasentamista ja mukautettuja asetuksia. Nyt näytän sinulle, kuinka voit suorittaa Toshiba Satellite SSD -päivityksen tällä työkalulla:
Vaihe 1. Käynnistä MiniTool ShadowMaker ja paina Jatka oikeudenkäyntiä päästäksesi sen pääkäyttöliittymään.
MiniTool ShadowMaker -kokeilu Lataa napsauttamalla 100 % Puhdas & Turvallinen
Vaihe 2. Siirry kohtaan Työkalut sivu ja valitse Kloonaa levy .
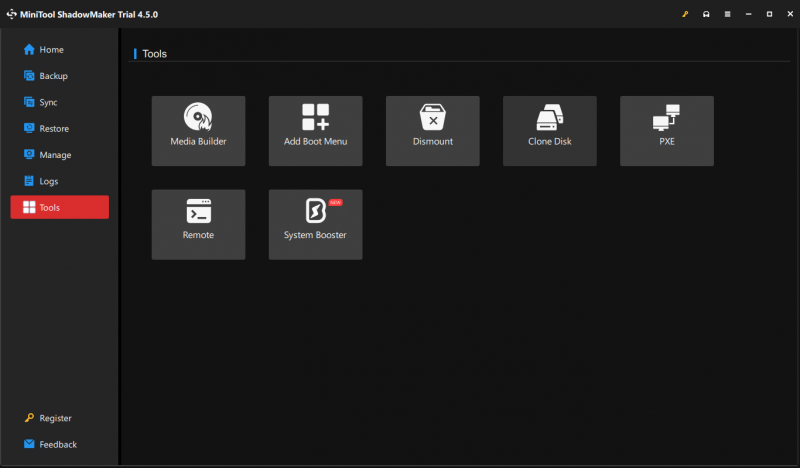
Vaihe 3. Napsauta Vaihtoehdot vasemmassa alakulmassa muuttaaksesi levytunnusvaihtoehtoa ja levyn kloonaustilaa.
- Uusi levytunnus – Tämä ohjelma valitsee Uusi levytunnus oletuksena välttää levyn allekirjoituksen törmäys ja voit myös halutessasi säilyttää saman tunnuksen tarpeidesi mukaan.
- Levyn kloonitila – Saatavilla on 2 tyyppistä tilaa: Käytetty sektoriklooni ja Sektori sektorikloonin mukaan .
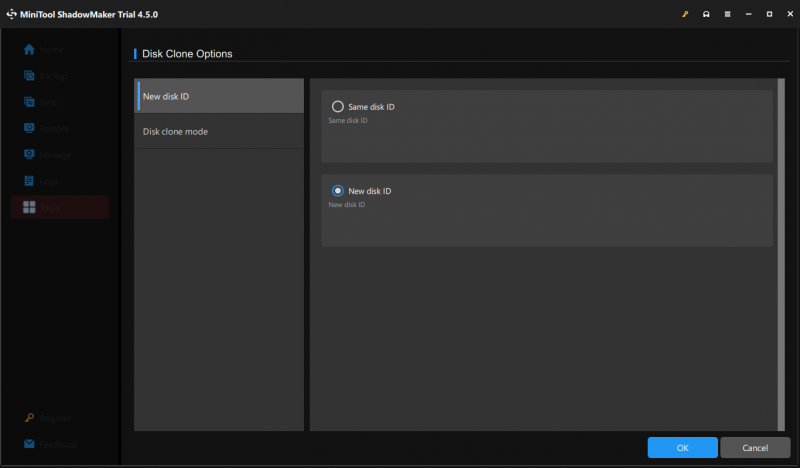
Vaihe 4. Valitse vanha HDD tai SSD lähdelevyksi ja valitse uusi SSD kohdelevyksi.
Vaihe 5. Kun olet tehnyt valintasi, paina Aloita aloittaa kloonausprosessin. Koska olet kloonaamassa järjestelmäasemaa, sinun on rekisteröitävä ohjelmisto ja päivitettävä edistyneempään suunnitelmaan prosessin viimeistelemiseksi.
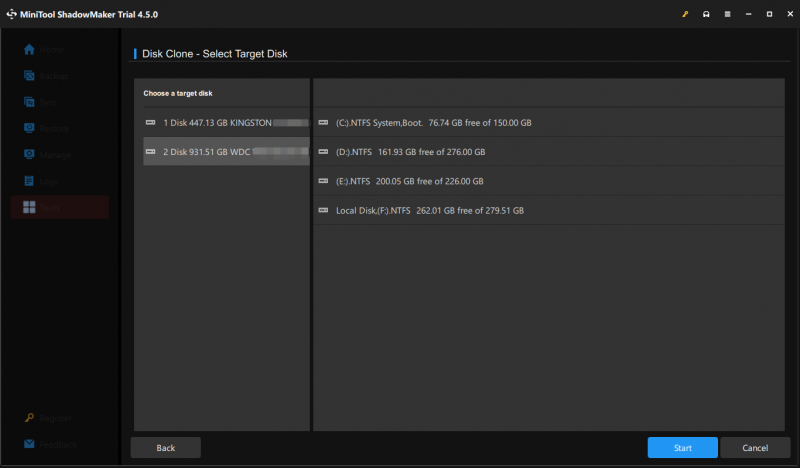
Kun kloonausprosessi on valmis, poista joko alkuperäinen levy tai kohdelevy, jos valitset Sama levytunnus vaihtoehto uudelle SSD:lle vaiheessa 3.
Vinkkejä: Miten käsitellä vanhaa kiintolevyä tai SSD? Jos haluat hävittää tai myydä sen, muista pyyhkiä se yksityisyytesi suojaamiseksi. Voit myös jatkaa lähdelevyn käyttöä toissijaisena tiedontallennuslaitteena, alustaminen ja uudelleenosioiminen ovat välttämättömiä ennen tietojen tallentamista siihen.Tarvitsemme äänesi
Tähän loppuu, miksi ja kuinka Toshiba Satellite -kannettavan SSD-päivitys tehdään. Hengitäksesi uutta elämää ikääntyvälle Toshiba Satellitelle voit luottaa siihen, että MiniTool ShadowMaker virtaviivaistaa prosessia ja säästää enemmän aikaa.
MiniTool ShadowMaker -kokeilu Lataa napsauttamalla 100 % Puhdas & Turvallinen
Onko sinulla ongelmia tuotteemme kanssa? Jos kyllä, tervetuloa jakamaan ideasi kanssamme kautta [sähköposti suojattu] . Yritämme parhaamme auttaaksemme sinua! Arvosta aikaasi ja tukeasi!




![ATA-kiintolevy: Mikä se on ja miten se asennetaan tietokoneellesi [MiniTool-vinkit]](https://gov-civil-setubal.pt/img/backup-tips/30/ata-hard-drive-what-is-it.jpg)
![Kuinka korjata virheellinen arvo rekisterivirheelle valokuvia avattaessa [MiniTool Tips]](https://gov-civil-setubal.pt/img/data-recovery-tips/34/how-fix-invalid-value.jpg)

![3 luotettavaa ratkaisua järjestelmän palauttamisvirheeseen 0x80070003 [MiniTool News]](https://gov-civil-setubal.pt/img/minitool-news-center/61/3-reliable-solutions-system-restore-error-0x80070003.png)











