Johdatus VMDK-tiedostoon (Virtual Machine Disk Format).
An Introduction Vmdk File
Mikä on VMDK-tiedosto? Kuinka avata se VMware ESXi:ssä ja Workstationissa? Mitä eroa sillä on virtuaalilevykuvasta? Jos etsit vastauksia yllä oleviin kysymyksiin, voit viitata tähän viestiin.
Tällä sivulla :Mikä on VMDK-tiedosto?
Mikä on VMDK? VMDK on lyhenne sanoista Virtual Machine Disk, joka on yksi virtuaalilevyasemien muodoista. VMware Virtual Machine Disk on muotospesifikaatio virtuaalikoneen (VM) levykuvatiedostoille. Tiedosto, jonka tiedostotunniste on .vmdk, on pohjimmiltaan täydellinen ja itsenäinen virtuaalikone.
VMDK mahdollistaa fyysisten asemien kloonauksen virtualisointia ja virtuaalikoneiden ulkopuolista varmuuskopiointia varten. VMware on alun perin kehittänyt muodon käytettäväksi VMware Virtual Appliances (VA), kuten VMware Workstation, VMware Player ja VMware Fusion, kanssa. Mutta se on nyt avoimen lähdekoodin tiedostomuoto, jota voidaan käyttää erilaisissa ei-VMware-virtualisointiympäristöissä.
VMDK-tiedostot voivat olla dynaamisia tai kiinteitä. Kiinteille VMDK:ille on alusta alkaen varattu kiinteä suuri koko, jotta koko muuttuu VM:n käytön lisääntyessä. Sitä vastoin dynaaminen levy skaalautuu vieraskäyttöjärjestelmän tiedostojen koon mukaan.
Vinkkejä:Vinkki: VMDK-tiedostot vaurioituvat helposti, mikä johtaa virtuaalikoneen tietojen menetykseen. Siksi sinun on annettava virtuaalikoneillesi turvallisuusvakuutus. Voit varmuuskopioida VMDK-tiedostot tai jopa kaikki VMware-tiedot. Varmuuskopioidaksesi VMDK-tiedostot, voit kokeilla ammattimaista varmuuskopiointiohjelmaa – MiniTool ShadowMkaer. Sen avulla voit helposti varmuuskopioida ja palauttaa tiedostosi yksinkertaisilla vaiheilla. Lataa se kokeillaksesi!
MiniTool ShadowMaker -kokeiluLataa napsauttamalla100 %Puhdas & Turvallinen
Virtuaalikoneen levymuoto vs. virtuaalilevykuva
VMDK kilpailee e VDI:n ja VHD:n kanssa. VMDK ei ole suoraan yhteensopiva VHD:n kanssa, mutta kolmannen osapuolen työkalut, kuten VMDK-VHD-muuntimet, voivat auttaa muunnosprosessissa. VDI on yhteensopiva VHD:n ja VMDK:n kanssa, mikä tarkoittaa, että Oracle VirtualBox voi ajaa kuvia molemmilla laajennuksilla. Se käyttää Oracle Virtual Media Manageria VDI-, VHD/VHDX- ja VMDK-virtuaalikiintolevyjen luomiseen ja monistamiseen. Saatavilla on monia ilmaisia tiedostosta kuvaksi muunnostyökaluja.
VMDK sallii tietomuutosten asteittaisen varmuuskopion edellisen varmuuskopioinnin jälkeen. VDI ja VHD eivät tarjoa tätä toimintoa. Koska vain muutokset ja uudet tiedot varmuuskopioidaan, VMDK-tiedostojen varmuuskopiointi on nopeampi kuin sama prosessi VDI- ja VHD-tiedostoille.
VMDK on paljon nopeampi virtuaalilevymuoto kuin VDI ja VHD (ja VHDX). Lisäksi se sisältää reaaliaikaisen siirtotoiminnon, joka helpottaa virtuaalikoneen siirtämistä toiseen palvelimeen. Se tarjoaa myös tilannekuvia, suojaa jatkuvasti tietoja ja käyttää korkean suorituskyvyn SAN-lohkotallennustilaa. Lopuksi käyttäjät voivat luoda VM:n uudelleen ja käynnistää sen uudelleen käyttämällä varmuuskopioitua VMDK-tiedostoa.
Kuinka avata VMDK-tiedosto
Tapa 1: VMWare Workstationin kautta
Vaihe 1: Avaa VMWare Workstation. Klikkaus Tiedosto > Kartta virtuaalilevyt… .
Vaihe 2: Napsauta Kartta… ja napsauta Selaa… -painiketta. On suositeltavaa tarkistaa Avaa tiedosto vain luku -tilassa (suositus) laatikko estääksesi tilannekuvaketjuun kuuluvien virtuaalilevyjen mahdolliset vauriot tietojen kirjoittamisen jälkeen.

Vaihe 3: Sitten voit tarkistaa vain ensimmäiseen tilannekuvaan liittyvän delta-virtuaalilevyn. Kun olet lopettanut työskentelyn sen kanssa, napsauta Irrota virtuaalilevy .
Tapa 2: Kiinnitä VMDK ESXi/Workstation VM:ään
Tämä tapa vaatii VMDK-yhteyden olemassa olevaan virtuaalikoneeseen, jossa on käynnissä käyttöjärjestelmä. VMDK-tiedostoja voidaan lisätä virtuaalilevyksi virtuaalikoneeseen.
Liitä VMDK-tiedosto ESXi VM:ään
Vaihe 1: Siirry vSphere Client -sovelluksessa kohtaan Varastointi > Tietosäilön selain > valitse VMDK-tiedosto> napsauta Kopioi .
Vaihe 2: Määritä sijaintitietovarasto ja palaa sitten takaisin.
Vaihe 3: kohdassa Isännät ja klusterit -osiosta, napsauta hiiren kakkospainikkeella VM:tä ja valitse Muokkaa asetuksia .
Vaihe 4: Napsauta LISÄÄ UUSI LAITE ja valita Olemassa oleva kiintolevy .
Vaihe 5: Valitse kopioidut VMDK-tiedostot ja napsauta OK .
Vaihe 6: sisään Windowsin Resurssienhallinta , avaa asennettu asema ja kopioi VMDK:n sisältö.
Liitä VMDK-tiedosto Workstation VM:ään
Vaihe 1: Siirry vSphere Client -sovelluksessa kohtaan Varastointi > Tietovarasto > Tiedosto > ladata .
Vaihe 2: Valitse VMware Workstationissa VM ja napsauta Muokkaa virtuaalikoneen asetuksia .
Vaihe 3: Napsauta Lisätä > Kiintolevy > SCSI > Käytä olemassa olevaa virtuaalilevyä. Etsi sitten ladattu VMDK ja napsauta Suorittaa loppuun .
Vaihe 4: Käynnistä Windowsin levynhallinta, muuta virtuaalilevyn tila online-tilaan, anna sitten asemakirjain osiolle ja selaa tiedostoja.
Huomautus:Huomautus: Jotta virtuaalikone ei voi käynnistyä tai levytiedosto ei vahingoitu onnettomuuksien, kuten järjestelmäpäivitysten tai virushyökkäysten, vuoksi, on suositeltavaa varmuuskopioida virtuaalikone säännöllisesti.
MiniTool ShadowMaker -kokeiluLataa napsauttamalla100 %Puhdas & Turvallinen
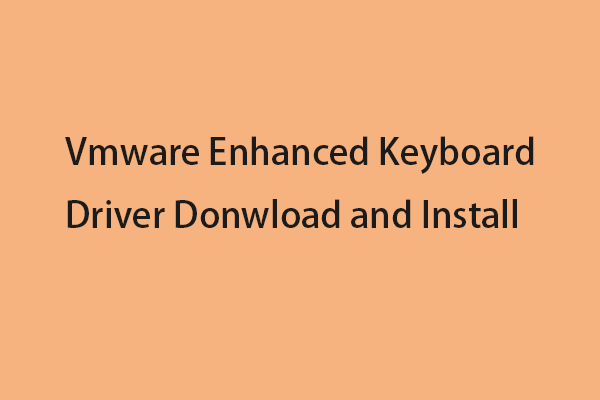 Vmware Enhanced Keyboard Driver Lataa ja asenna
Vmware Enhanced Keyboard Driver Lataa ja asennaMikä on VMwaren tehostettu näppäimistöohjain? Kuinka ladata ja asentaa se VMwarellesi? Tämä viesti tarjoaa sinulle lisätietoja.
Lue lisää



![[Korjattu]: Elden Ring kaatuu PS4/PS5/Xbox One/Xbox Series X|S [MiniTool Tips]](https://gov-civil-setubal.pt/img/partition-disk/74/fixed-elden-ring-crashing-ps4/ps5/xbox-one/xbox-series-x-s-minitool-tips-1.png)
![Näin suoritat selaimen kaappaajan poistamisen Windows 10: ssä [MiniTool-vinkit]](https://gov-civil-setubal.pt/img/backup-tips/77/here-s-how-do-browser-hijacker-removal-windows-10.jpg)
![Miksi tehtäväpalkki on valkoinen? Täysi korjaus ärsyttävään ongelmaan! [MiniTool-uutiset]](https://gov-civil-setubal.pt/img/minitool-news-center/38/why-is-my-taskbar-white.jpg)
![Tiedostojen palauttaminen CMD: n avulla: Ultimate User Guide [MiniTool Tips]](https://gov-civil-setubal.pt/img/data-recovery-tips/29/how-recover-files-using-cmd.jpg)

![Jos tämä ei voi auttaa sinua vapaan USB-tietojen palautuksen yhteydessä, mikään ei auta [MiniTool-vinkkejä]](https://gov-civil-setubal.pt/img/data-recovery-tips/09/if-this-cant-help-you-with-free-usb-data-recovery.jpg)

![3 hyödyllistä tapaa korjata Powershell on lakannut toimimasta virheessä [MiniTool News]](https://gov-civil-setubal.pt/img/minitool-news-center/47/3-useful-methods-fix-powershell-has-stopped-working-error.jpg)
![Onko levyn kirjoitus suojattu? Korjaa USB Windows 10/8/7: stä! [MiniTool-vinkit]](https://gov-civil-setubal.pt/img/blog/39/el-disco-est-protegido-contra-escritura.jpg)
![[Korjattu!] Kuinka korjata Ghost Window -ongelma Windows 11:ssä?](https://gov-civil-setubal.pt/img/backup-tips/CC/fixed-how-to-fix-ghost-window-issue-in-windows-11-1.png)
![8 vinkkiä iCloud-valokuvien korjaamiseen, joita ei synkronoida iPhoneen / Maciin / Windowsiin [MiniTool News]](https://gov-civil-setubal.pt/img/minitool-news-center/15/8-tips-fixing-icloud-photos-not-syncing-iphone-mac-windows.png)
![[Täysi korjaus] Diagnostic Policy Service Korkea suorittimen levymuistin käyttö](https://gov-civil-setubal.pt/img/news/A2/full-fix-diagnostic-policy-service-high-cpu-disk-ram-usage-1.png)
![Kokeile näitä menetelmiä poistaaksesi Windows 10 -virheilmoituspalvelun [MiniTool News]](https://gov-civil-setubal.pt/img/minitool-news-center/91/try-these-methods-disable-windows-10-error-reporting-service.png)

