6 tapaa korjata päivitysvirhe 0x80072EE2 Windows 10: ssä [MiniTool News]
6 Methods Fix Update Error 0x80072ee2 Windows 10
Yhteenveto:
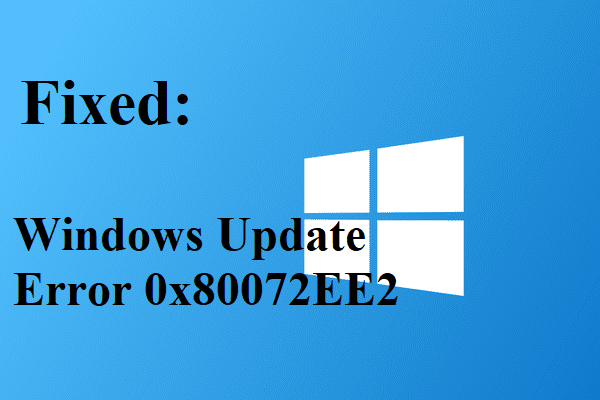
Windows 10 -päivitysvirhe 0x80072EE2 on erittäin ärsyttävä, mikä estää sinua nauttimasta päivityksen uusista ominaisuuksista. Joten jos etsit menetelmiä virheen käsittelemiseksi, voit löytää useita upeita ja toimivia menetelmiä tästä kirjoittamasta viestistä MiniTool .
Saatat saada virheen 0x80072EE2 Windows 10: ssä, kun Internet-yhteys on epävakaa tai palomuuri estää tietokoneen pääsyn palvelimelle. Joten jos haluat tietää, kuinka korjata Windows Update -virhe 0x80072EE2, jatka sitten lukemista.
Tapa 1: Tarkista Internet-yhteys
Ensinnäkin, tarkista Internet-yhteys. Voit tehdä sen avaamalla minkä tahansa selaimen tietokoneellasi ja yrittäen sitten käyttää verkkosivustoa. Voit esimerkiksi kirjoittaa https://www.minitool.com osoitepalkista nähdäksesi, onko sinulla toimiva Internet-yhteys.
Jos huomaat, että Internet-yhteydessä on jotain vikaa, voit lukea tämän viestin ongelman ratkaisemiseksi - 11 vinkkiä Internet-yhteysongelmien vianmääritykseen Win 10 .
Tapa 2: Sammuta palomuuri
Joskus palomuuri estää tietokonetta pääsemästä palvelimelle, virhekoodi 0x80072EE2 tulee näkyviin. Siksi sinun on poistettava palomuuri käytöstä väliaikaisesti. Tässä on opetusohjelma:
Vaihe 1: Kirjoita Ohjauspaneeli että Hae ruutu ja valitse sitten Ohjauspaneeli .
Vaihe 2: Napsauta Järjestelmä ja turvallisuus ja valitse sitten Windows Defenderin palomuuri .
Vaihe 3: Napsauta Kytke Windows Defenderin palomuuri päälle tai pois päältä vasemmassa paneelissa. Kirjoita pyydettäessä järjestelmänvalvojan tili ja salasana.
Vaihe 4: Valitse Sammuta Windowsin palomuuri (ei suositella) molempien Yksityisen verkon asetukset -osio ja Julkisen verkon asetukset -osiossa. Klikkaus OK tallentaa muutokset.
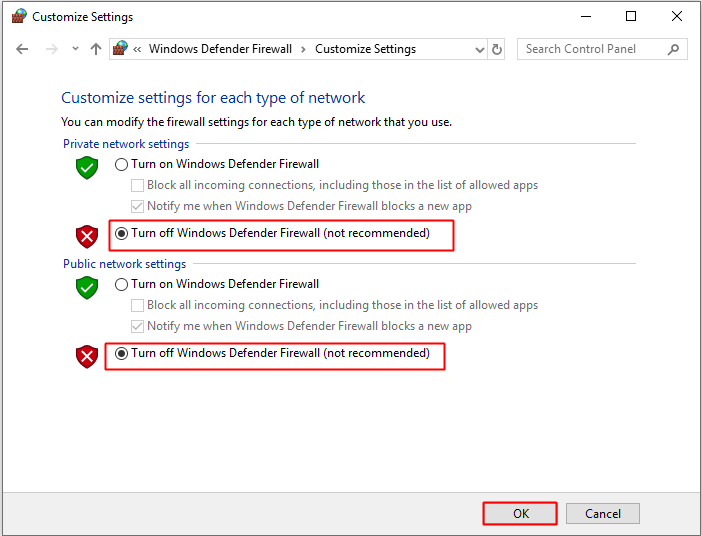
Vaihe 5: Tarkista, onko virhe 0x80072EE2 korjattu, kun Windowsin palomuuri on sammutettu.
Vaihe 6: Jos kohtaat edelleen tämän virheen, kun olet noudattanut yllä lueteltuja vaiheita, käynnistä virta Windowsin palomuuri seuraamalla samoja vaiheita, mutta tällä kertaa valitse Käynnistä Windowsin palomuuri .
Tapa 3: Suorita Windows Update -vianmääritys
Jos saat jatkuvasti 0x80072EE2-virheen, yritä suorittaa Windows Update -vianmääritys. Noudata seuraavia ohjeita:
Vaihe 1: Paina Voittaa avain ja Minä -näppäintä samanaikaisesti asetukset .
Vaihe 2: Valitse Päivitys ja suojaus ja napsauta sitten Vianmääritys vasemmassa paneelissa.
Vaihe 3: Napsauta Windows päivitys oikeassa paneelissa ja napsauta sitten Suorita vianmääritys .
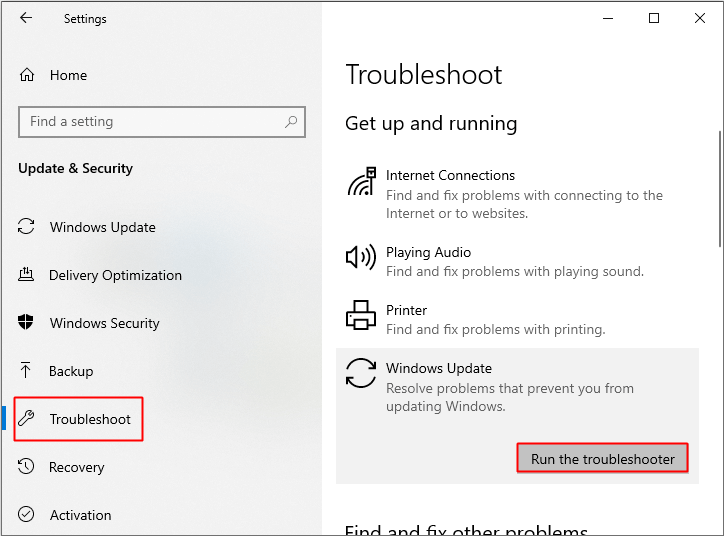
Vaihe 4: Suorita prosessi loppuun noudattamalla näytöllä näkyviä ohjeita.
Vaihe 5: Kun vianmääritys on valmis, käynnistä tietokone uudelleen ja tarkista sitten, onko virhe korjattu.
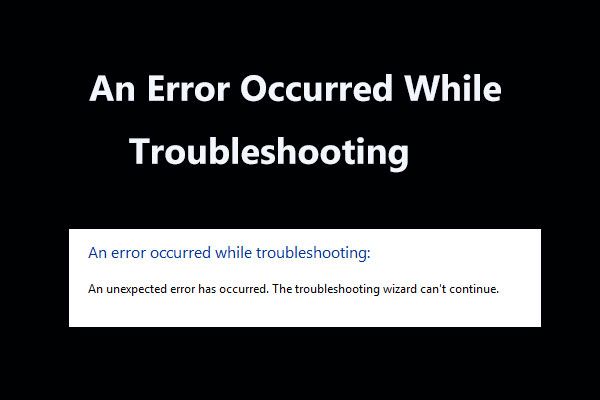 8 hyödyllistä korjausta vianetsinnässä tapahtuvaan virheeseen!
8 hyödyllistä korjausta vianetsinnässä tapahtuvaan virheeseen! Vastaanotetaanko virheilmoituksen aikana tapahtunut virhe -viesti käytettäessä Windowsin vianetsintää joidenkin ongelmien korjaamiseen? Tässä on 8 hyödyllistä tapaa korjata se.
Lue lisääTapa 4: Lisää Windows Update Server luetteloon
Jos 0x80072EE2 -virhe esiintyy edelleen, voit yrittää lisätä päivityspalvelimen osoitteet luotettavien verkkosivustojen luetteloon. Tässä ovat vaiheet:
Vaihe 1: Kirjoita Internet-asetukset että Hae ruutu ja napsauta sitten Internet-asetukset .
Vaihe 2: Siirry Turvallisuus ja valitse sitten Luotetut sivustot . Klikkaus Sivustot .
Vaihe 3: Poista valinta Vaadi palvelimen vahvistus (https :) kaikille tämän vyöhykkeen sivustoille .
Vaihe 4: Napsauta Lisätä syötettyään seuraavat osoitteet yksitellen alla olevaan ruutuun Lisää tämä verkkosivusto vyöhykkeelle :
http://update.microsoft.com ja http://windowsupdate.microsoft.com .
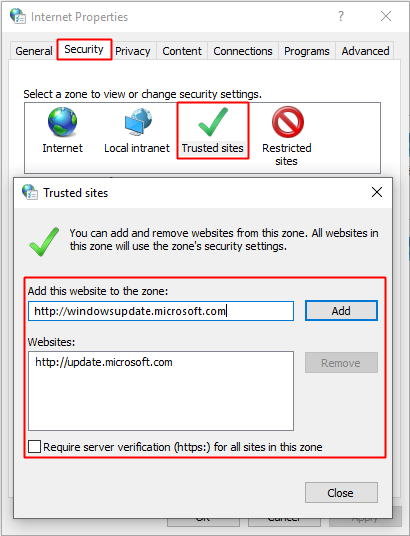
Vaihe 5: Sulje Luotetut sivustot ja napsauta sitten OK tallentaa muutokset.
Vaihe 6: Tarkista, saanko edelleen tämä virhe, kun olet suorittanut yllä olevat vaiheet.
Tapa 5: Suorita SFC-työkalu
Voit myös yrittää suorittaa SFC-tarkistuksen korjata 0x80072EE2-virhe. Tässä on opetusohjelma:
Vaihe 1: Kirjoita cmd että Hae ja napsauta sitten hiiren kakkospainikkeella Komentokehote valita Suorita järjestelmänvalvojana . Klikkaus Joo .
Vaihe 2: Kirjoita sfc / scannow että Komentokehote ja paina sitten Tulla sisään .
Vaihe 3: Odota, kunnes skannaus on valmis, ja käynnistä tietokone uudelleen tarkistaaksesi, jatkuuko virhe edelleen.
Kärki: Jos SFC-skanneri ei toimi, sinun tulee lukea tämä viesti - Nopeasti korjattava - SFC-skanneri ei toimi (keskity 2 tapaukseen) .Tapa 6: Nollaa Windows 10 -päivityskomponentit
Jos mikään menetelmä ei korjaa 0x80072EE2-virhettä, voit yrittää nollata Windows Update -osat.
Vaihe 1: Avaa Komentokehote ylläpitäjänä kuten edellä mainittiin.
Vaihe 2: Kirjoita seuraavat komennot komentokehoteikkunaan ja paina sitten Tulla sisään avain:
nettopysäytys wuauserv
nettopysäytyskryptaSvc
nettopysäytyskärjet
nettopysäytyspalvelin
Vaihe 3: Kirjoita komennot ja paina sitten Tulla sisään avain:
ren C: Windows SoftwareDistribution SoftwareDistribution.old
ren C: Windows System32 catroot2 catroot2.old
Vaihe 4: Kirjoita komennot ja paina sitten Tulla sisään avain:
nettokäynnistys wuauserv
net start cryptSvc
nettokäynnistysbitit
net start msiserver
tauko
Vaihe 5: Sulje Komentokehote ja käynnistä tietokone uudelleen tarkistaaksesi, onko virhe korjattu.
Viimeiset sanat
Tästä viestistä löydät 6 tapaa korjata Windows 10 -päivitysvirhe 0x80072EE2. Korjattuasi tämän ongelman voit nauttia päivityksen uusista ominaisuuksista.

![Kuinka luoda HP-palautuslevy Windows 10: ssä? Opas on täällä! [MiniTool-vinkit]](https://gov-civil-setubal.pt/img/backup-tips/66/how-create-an-hp-recovery-disk-windows-10.png)


![Korjaa joku muu käyttää edelleen tätä tietokonetta -virhe Windowsissa [MiniTool News]](https://gov-civil-setubal.pt/img/minitool-news-center/48/fix-someone-else-is-still-using-this-pc-error-windows.png)

![Mitä tehdä, jos luottamusta tähän tietokoneeseen ei näy iPhonessa [MiniTool News]](https://gov-civil-setubal.pt/img/minitool-news-center/88/what-do-if-trust-this-computer-does-not-appear-your-iphone.jpg)


![Johdanto M3U8-tiedostoon ja sen muuntomenetelmään [MiniTool Wiki]](https://gov-civil-setubal.pt/img/minitool-wiki-library/46/an-introduction-m3u8-file.jpg)
![[Helppo opas] Tylypahkan vanhan kaatumisen korjaaminen Windows 10 11:ssä](https://gov-civil-setubal.pt/img/news/6B/easy-guide-how-to-fix-hogwarts-legacy-crashing-on-windows-10-11-1.png)








![WiFi-ohjain Windows 10: Lataa, päivitä, korjaa ohjainongelma [MiniTool-uutiset]](https://gov-civil-setubal.pt/img/minitool-news-center/55/wifi-driver-windows-10.png)