Korjattu! Wfplwfs.sys BSOD-virhe tapahtuu Windows 10 11:ssä
Korjattu Wfplwfs Sys Bsod Virhe Tapahtuu Windows 10 11 Ssa
Sinisen näytön ongelma on varsin hankala Windows-käyttäjille, mutta sitä esiintyy paljon monista eri syistä. Tämä artikkeli aiheesta MiniTool-verkkosivusto kehittyy wfplwfs.sys BSOD-sinisen ruudun virheen ympärille ja esittelee ratkaisuja sen poistamiseksi.
Miksi Wfplwfs.sys -virhe tapahtuu?
Wfplwfs.sys on Windows-ohjain, jonka avulla tietokoneesi voi kommunikoida laitteiston tai liitettyjen laitteiden kanssa.
Kun kohtaat wfplwfs.sys Windows 10 -virheen, a BSOD sininen näyttö estää sinua tekemästä mitään toimintoja. Blue Screen of Death, jonka etuliitteellä on wfplwfs.sys, osoittaa, että järjestelmä ei pysty käsittelemään tätä liittyvää tiedostoa ja sinulla oli aiemmin ongelma tämän wfplwfs.sys-ohjaimen kanssa.
Tiedostoon wfplwfs.sys liittyvät BSOD-virheet nähdään yleensä seuraavasti:
- Windows sammui odottamatta wfplwfs.sys -ongelman vuoksi.
- :( Virhe sivustolta wfplwfs.sys on aiheuttanut ongelman ja tietokoneesi on käynnistettävä uudelleen.
- 0×00000050 PYSÄYTYS: PAGE_FAULT_IN_NONPAGED_AREA – wfplwfs.sys
Sitten on joitakin syitä, jotka voivat aiheuttaa wfplwfs.sys BSOD-virheen.
- Haittaohjelma tai virusinfektio tekee wfplwfs.sys-korruptiosta.
- Kiintolevyn vika liittyy wfplwfs.sys BSOD kaatumisvirheeseen.
- Ongelmalliset Windows-päivitykset aiheuttavat joitain ongelmia järjestelmässä.
- Puuttuvat tai vioittuneet järjestelmätiedostot johtavat joihinkin järjestelmävirheisiin.
- Vioittunut tai virheellinen wfplwfs.sys-rekisteri.
Kun tiedät nämä mahdolliset syyt, voit siirtyä seuraavaan osaan ja seurata ratkaisuja.
Kuinka korjata Wfplwfs.sys BSOD-virhe?
Jos olet edelleen jumissa wfplwfs.sys BSODin sinisessä näytössä, voit käynnistää järjestelmän uudelleen nähdäksesi, toimiiko järjestelmä normaalisti tai voit käynnistä koneesi vikasietotilaan korjata wfplwfs.sys Windows 10 -virhe korjataksesi seuraavat menetelmät.
Tässä on tapoja korjata wfplwfs.sys -virhe Windows 10/11:ssä.
Ratkaisu 1: Suorita SFC- ja DISM-skannaukset
Voit tarkistaa, ovatko wfplwfs.sys BSOD-virheen aiheuttaneet vioittuneet tai puuttuvat järjestelmätiedostot suorittamalla SFC ja DISM-työkalut mahdollisten ongelmien etsimiseen ja korjaamiseen.
Vaihe 1: Syötä Komentokehote haussa ja suorita se järjestelmänvalvojana.
Vaihe 2: Kirjoita sfc /scannow ja paina Tulla sisään suorittaaksesi komennon, ja tämä komento voi auttaa diagnosoimaan ja korjaamaan vioittuneet tiedostot.

Vaihe 3: Kun vahvistus on valmis, tämä komento on hyödyllinen palauttamaan vioittuneet järjestelmätiedostot - DISM /Online /Cleanup-Image /RestoreHealth . Ole hyvä ja suorita se.
Ratkaisu 2: Päivitä ohjaimet
Jotkut ihmiset huomaavat, että vanhentuneet ohjaimet voivat johtaa wfplwfs.sys BSOD-virheeseen. Voit korjata tämän tekemällä seuraavat asiat.
Vaihe 1: Siirry kohtaan Käynnistä > Asetukset > Päivitys ja suojaus > Windows Update .
Vaihe 2: Valitse Näytä valinnaiset päivitykset Valitse oikeasta paneelista ja seuraavalta sivulta saatavilla olevat ohjainpäivitykset ja valitse lataa ja asenna .
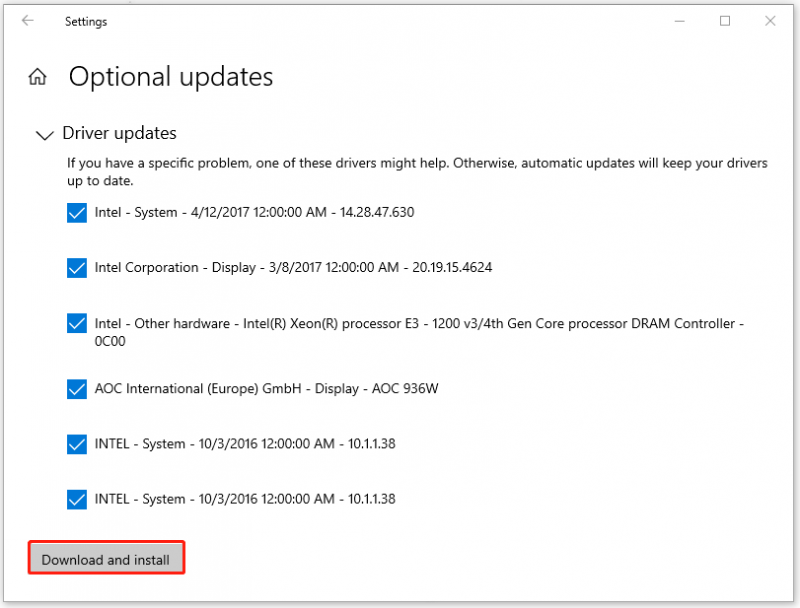
Kun olet tehnyt tämän siirron, voit tarkistaa, onko virhe edelleen olemassa.
Ratkaisu 3: Tarkista järjestelmäsi virukset tai haittaohjelmat
Jos järjestelmässäsi on mahdollisia viruksia tai haittaohjelmia, sinun on parempi tarkistaa ne järjestelmäsi varalta.
Vaihe 1: Siirry kohtaan Käynnistä > Asetukset > Päivitys ja suojaus > Virus- ja uhkien suojaus .
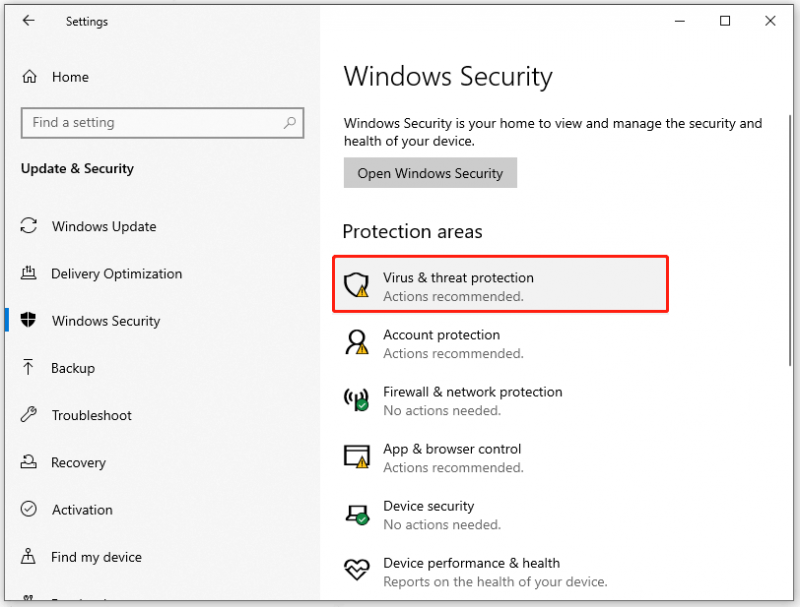
Vaihe 2: Valitse Skannausasetukset , tarkista vaihtoehto Täysi tarkistus ja napsauta Skannaa nyt .
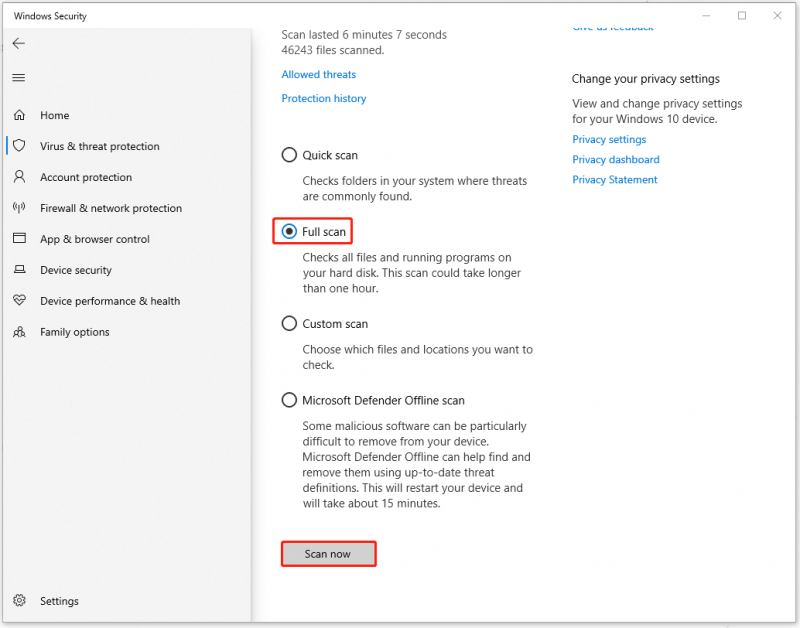
Noudata sitten näytön ohjeita uhkien poistamiseksi. voit myös valita Microsoft Defender Offline-skannaus varmistaaksesi, että kaikki mahdolliset virukset on poistettu.
Ratkaisu 4: Tarkista ohjelmistoristiriidat
Muista vain äskettäin asentamasi ohjelmisto ja poista epäilyttävä ohjelmisto, joka laukaisee ohjelmistoristiriidat. Yleensä jotkut aggressiiviset kolmannen osapuolen virustentorjunta- tai VPN-ohjelmat voivat pysäyttää järjestelmän ohjainten normaalin toiminnan.
Ratkaisu 5: Poista viimeisin Windows-päivitys
Toinen tapa on poistaa uusin Windows-päivitys. Jos Windows-päivityksen asennus on vioittunut, wfplwfs.sys Windows 10 -virhe voi tapahtua.
Vaihe 1: Avaa asetukset painamalla Win + I ja mene kohtaan Päivitys ja suojaus valita Windows päivitys .
Vaihe 2: Vieritä alas valitaksesi Näytä päivityshistoria ja sitten Poista päivitykset .
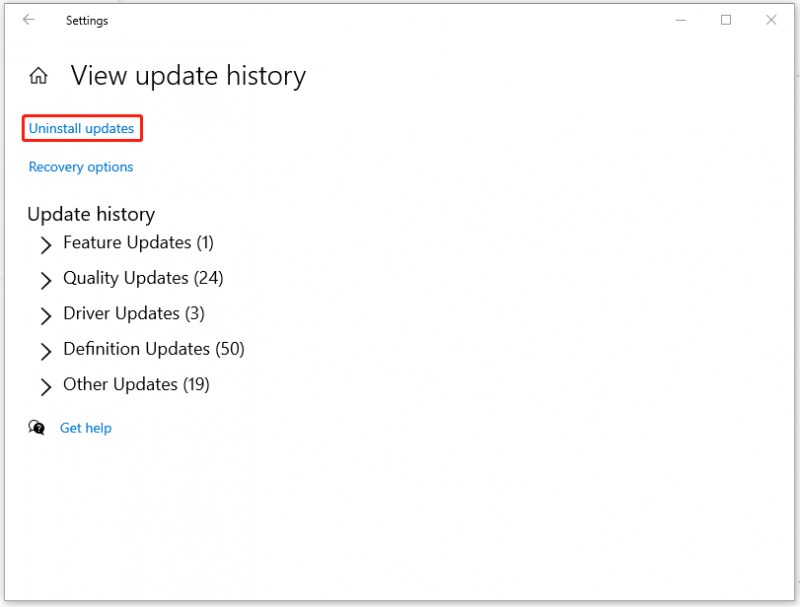
Etsi sitten viimeisin päivitys ja napsauta sitä hiiren kakkospainikkeella valitaksesi Poista asennus .
Kun olet lopettanut prosessin, voit käynnistää järjestelmän uudelleen tarkistaaksesi, onko sinisen näytön virhe hävinnyt.
Ratkaisu 6: Käytä järjestelmän palautusta
Jos kaikki yllä olevat menetelmät eivät ratkaise ongelmaasi, voit palauttaa järjestelmän normaalitilaan, kun kaikki meni hyvin. Mutta ennakkoehto on, että sinulla on loi järjestelmän palautuspisteen etukäteen.
Vaihe 1: Avaa Ohjauspaneeli ja tyyppi elpyminen Haku-kohdassa valitaksesi sen listaaman tuloksen.
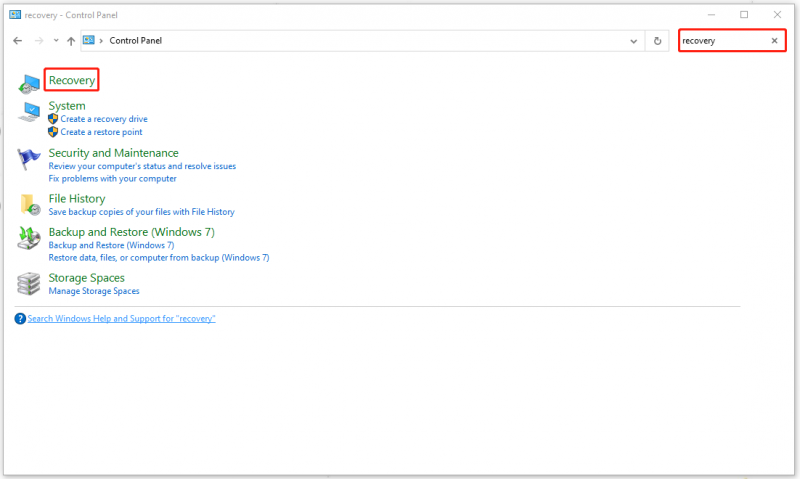
Vaihe 2: Valitse sitten Avaa Järjestelmän palautus .
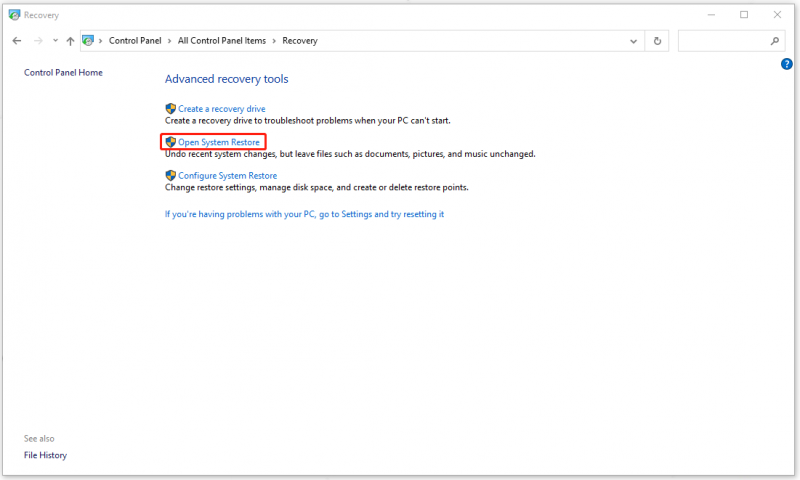
Kun ikkuna avautuu, napsauta Seuraava . Valitse palautuspiste ja valitse sitten Seuraava > Valmis .
Ehdotus: Varmuuskopioi tietosi
wfplwfs.sys Windows 10 -virhe on vakava ongelma, joka aiheuttaa järjestelmän kaatumisen. Monien laukaisimiensa vuoksi ongelmaa on vaikea ratkaista. Vaikka wfplwfs.sys BSOD-sinisen näytön virhe on korjattu yllä olevilla menetelmillä, nämä samanlaiset ongelmat voivat toistua.
Haluatko löytää nopean ja helpon tavan palauttaa järjestelmäsi? MiniTool ShadowMaker voi tarjota tämän suunnitelman sinulle. MiniTool ShadowMaker on a ilmainen varmuuskopiointiohjelmisto jonka avulla voit varmuuskopioida järjestelmät, tiedostot ja kansiot sekä osiot ja levyt.
Voit varmuuskopioida järjestelmäsi ulkoiselle kiintolevylle etukäteen, jotta voit palauttaa järjestelmän suoraan, kun sinisen näytön virheet toistuvat.
Ensinnäkin lataa ja asenna ohjelma saadaksesi 30 päivän ilmaisen kokeiluversion. Liitä sitten ulkoinen kiintolevy ja avaa ohjelma ja napsauta Jatka oikeudenkäyntiä .
Sitten voit seurata seuraavia vaiheita.
Vaihe 1: Siirry kohtaan Varmuuskopioida -välilehti ja valitse varmuuskopion lähde ja kohde. Koska järjestelmä on asetettu lähteeksi, sinun ei tarvitse tehdä muutoksia, vaan valita kohteeksi ulkoinen kiintolevy.
Vaihe 2: Valitse Takaisin ylös nyt suorittaa tehtävän välittömästi.
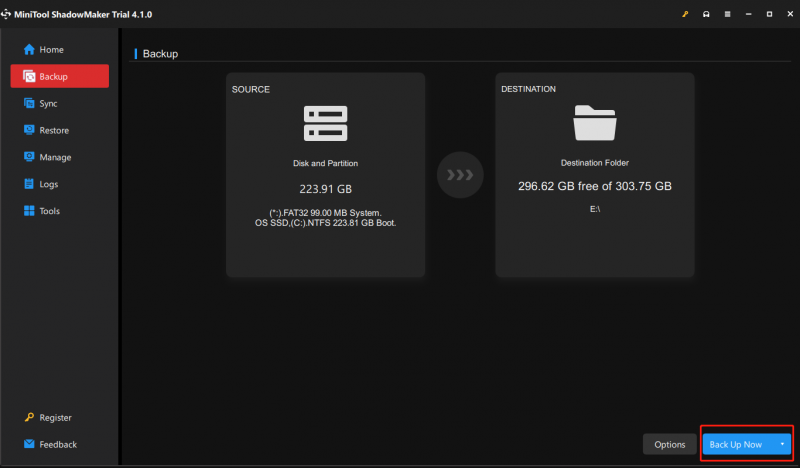
Bottom Line:
Sinisen näytön ongelma voi johtua eri syistä, ja se voi aiheuttaa järjestelmääsi peruuttamattomia tuloksia, tietojen menetyksen tai jopa vakavia katastrofeja. Joten, kun olet korjannut wfplwfs.sys BSOD-sinisen näytön virheen, sinun on parempi laatia varmuuskopiointisuunnitelma tärkeille tiedoille tai koko järjestelmälle.
Lisäksi, jos sinulla on parempi ratkaisu tämän ongelman ratkaisemiseen, voit jakaa sen kommenttialueella. Ja jos sinulla on ongelmia MiniTool ShadowMakerin kanssa, voit ottaa meihin yhteyttä sähköpostitse osoitteessa [sähköposti suojattu] .


![Korjaa Excel, joka ei vastaa ja pelasta tietojasi (useita tapoja) [MiniTool-vinkit]](https://gov-civil-setubal.pt/img/data-recovery-tips/08/fix-excel-not-responding.png)

![4 tapaa korjata vioittuneet / vioittuneet RAR / ZIP-tiedostot ilmaiseksi [MiniTool News]](https://gov-civil-setubal.pt/img/minitool-news-center/09/4-ways-repair-corrupted-damaged-rar-zip-files.jpg)



![Jos tämä ei voi auttaa sinua vapaan USB-tietojen palautuksen yhteydessä, mikään ei auta [MiniTool-vinkkejä]](https://gov-civil-setubal.pt/img/data-recovery-tips/09/if-this-cant-help-you-with-free-usb-data-recovery.jpg)


![RATKAISTU: Kuinka palauttaa poistetut musiikkitiedostot Androidissa? Se on helppoa! [MiniTool-vinkit]](https://gov-civil-setubal.pt/img/android-file-recovery-tips/38/solved-how-recover-deleted-music-files-android.jpg)





![BIOSin päivittäminen Windows 10 BIOS-version tarkistaminen [MiniTool Tips]](https://gov-civil-setubal.pt/img/data-recovery-tips/97/how-update-bios-windows-10-how-check-bios-version.jpg)
![Kuinka korjata pystysuorat viivat näytöllä? 5 tapaa sinulle täällä! [MiniTool-uutiset]](https://gov-civil-setubal.pt/img/minitool-news-center/79/how-fix-vertical-lines-monitor.jpg)
