4 ratkaisua järjestelmän palauttamiseen Tiedostoa ei voitu käyttää [MiniTool Tips]
4 Solutions System Restore Could Not Access File
Yhteenveto:
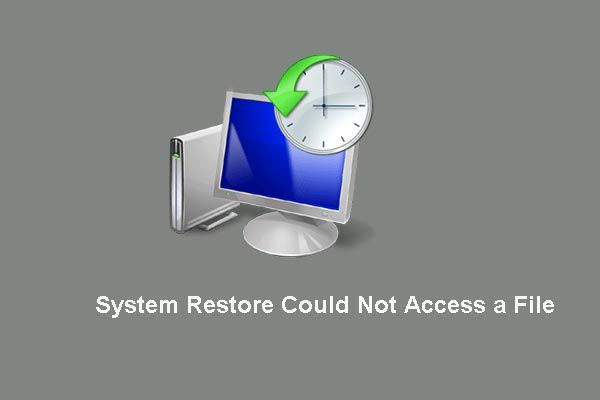
Kun yrität palauttaa tietokonetta edelliseen tilaan tai aikaisempaan päivämäärään, saatat saada virheilmoituksen. Järjestelmän palautus ei voinut käyttää tiedostoa. Tämä viesti näyttää kuinka ratkaista tämä järjestelmän palautusvirhe ja näyttää myös vaihtoehtoisen työkalun - MiniTool ShadowMaker järjestelmän palauttamiseksi.
Nopea navigointi:
Järjestelmän palautus ei voinut käyttää tiedostoa
Kun yrität palauttaa järjestelmän, saatat saada virheilmoituksen ” Järjestelmän palauttaminen ei onnistunut . Tietokoneesi järjestelmätiedostoja ja asetuksia ei muutettu . ”Ja yksityiskohtaiset tiedot osoittavat sen Järjestelmän palautus ei voinut käyttää tiedostoa . Katso lisätietoja seuraavasta kuvasta:
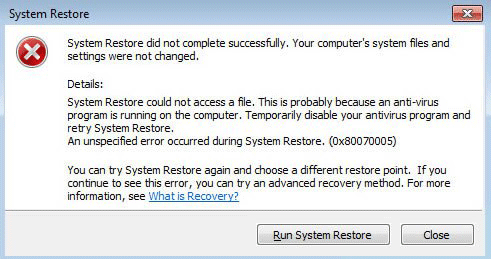
Itse asiassa Järjestelmän palauttaminen on hyödyllinen Windowsin ominaisuus, jonka avulla käyttäjät voivat palauttaa tietokoneen edelliseen tilaan. Kuitenkin, kun yrität palauttaa järjestelmää, voi tapahtua määrittelemätön virhe, kuten ongelman palauttaminen ei voinut käyttää tiedostoa.
Jos kuitenkin kohtaat saman ongelman, älä huoli, tämä viesti esittelee 4 tapaa ratkaista ongelma, jonka järjestelmän palauttaminen ei voinut käyttää tiedostoon. Ja jatka lukemista.
4 Järjestelmän palauttamisen ratkaisua ei voitu käyttää tiedostoon
Ensinnäkin ongelman palautusvirhe 0x80070005 voi johtua kolmannen osapuolen virustorjuntaohjelmasta. Tai ongelma voi ilmetä myös, kun järjestelmätiedostot ovat vioittuneet tai järjestelmän suojausasetukset ovat vioittuneet.
Riippumatta syystä, voit yrittää noudattaa neljää tapaa ratkaista ongelma.
Ratkaisu 1: Poista käytöstä virustentorjuntaohjelma
Ongelma järjestelmän palautusvirhe 0x80070005 Windows 10 voi johtua osasta virustorjuntaohjelmaa. Voit ratkaista tämän ongelman yrittämällä poistaa virustentorjuntaohjelman väliaikaisesti. Seuraavassa osassa näytämme, kuinka virustentorjuntaohjelma poistetaan.
Vaihe 1: Kirjoita Ohjauspaneeli Windows 10: n hakukentässä ja valitse se jatkaaksesi.
Vaihe 2: Valitse Ohjelmat ja ominaisuudet Siirry seuraavalle sivulle valitsemalla virustentorjuntaohjelma ja napsauttamalla sitä hiiren kakkospainikkeella Poista asennus pikavalikosta jatkaaksesi.
Kun virustentorjuntaohjelmiston asennus on onnistunut, voit yrittää suorittaa järjestelmän palauttamisen uudelleen ja tarkistaa, voiko ongelman palautus epäonnistua Windows 10 -ratkaisun ratkaisussa.
Ratkaisu 2. Suorita järjestelmän palautus vikasietotilassa
Jos ongelman palautus epäonnistui tiedostoon, tapahtuu edelleen, kun olet poistanut virustentorjuntaohjelman, voit siirtyä toiseen tapaan korjata järjestelmän palauttamisen epäonnistunut Windows 10 -ongelma.
Toinen menetelmä yrittää suorittaa järjestelmän palautuksen vikasietotilassa, ja yksityiskohtaiset toimintavaiheet ovat seuraavat.
Vaihe 1: Paina Windows avain ja R avaa yhdessä käynnistääksesi Juosta valintaikkuna, kirjoita msconfig ruutuun ja napsauta OK tai osuma Tulla sisään jatkaa.
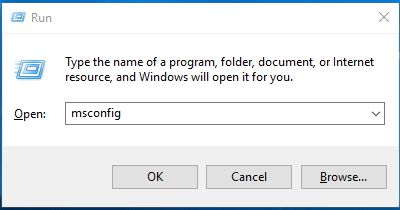
Vaihe 2: Siirry Saapas välilehti ja napsauta Turvallinen boot . Napsauta sitten Käytä ja OK Käynnistä tietokone uudelleen.
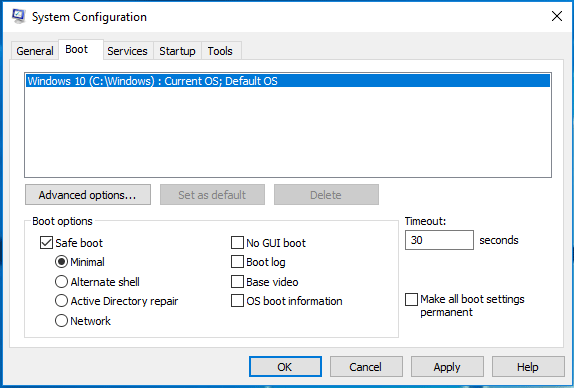
Vaihe 3: Sitten tietokone käynnistyy uudelleen vikasietotilassa. Tyyppi Elpyminen Windows 10: n hakukentässä ja valitse Avaa Järjestelmän palauttaminen ponnahdusikkunassa jatkaaksesi.
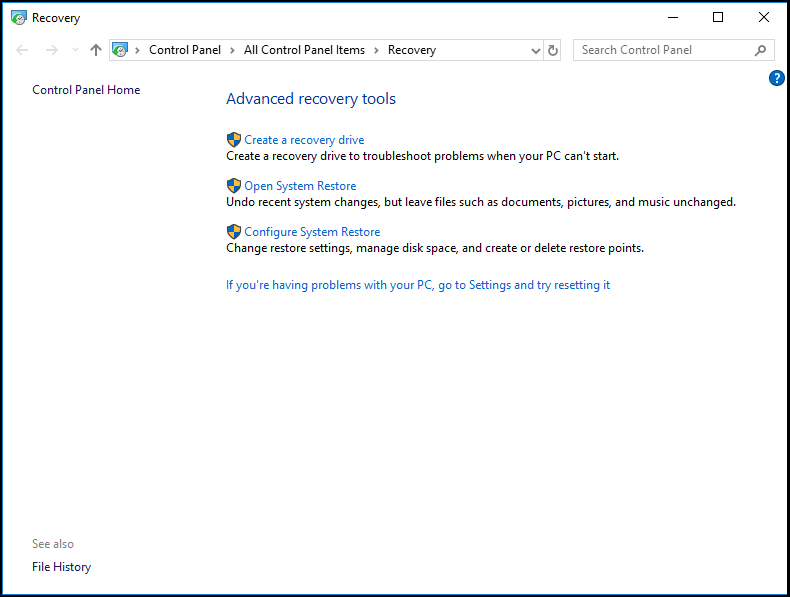
Ja nyt voit tarkistaa, onko ongelman palauttaminen epäonnistunut tiedostoon pääsemiseksi on ratkaistu. Jos tämä menetelmä ei toimi, siirry kolmanteen menetelmään.
merkintä: Käynnistä Windows normaalissa tilassa poista valinta Turvallinen käynnistys -vaihtoehdosta samalla tavalla.Ratkaisu 3. Suorita System File Checker
Nyt siirrymme kolmanteen menetelmään ongelman ratkaisemiseksi, jonka järjestelmän palautus voi käyttää Windows 10 -tiedostoon. Jos järjestelmätiedostot puuttuvat tai ovat vioittuneet, ilmenee ongelman palautusvirhe 0x80070005. Siksi voit yrittää suorittaa järjestelmän tiedostontarkistajan korjaamaan puuttuvat tai vioittuneet tiedostot. Yksityiskohtaiset toiminnot ovat seuraavat.
Vaihe 1: Kirjoita Komentokehote Windows 10: n hakukentässä ja valitse Suorita järjestelmänvalvojana vaihtoehto jatkaa.
Vaihe 2: Kirjoita sfc / scannow komento ja osuma Tulla sisään jatkaa.
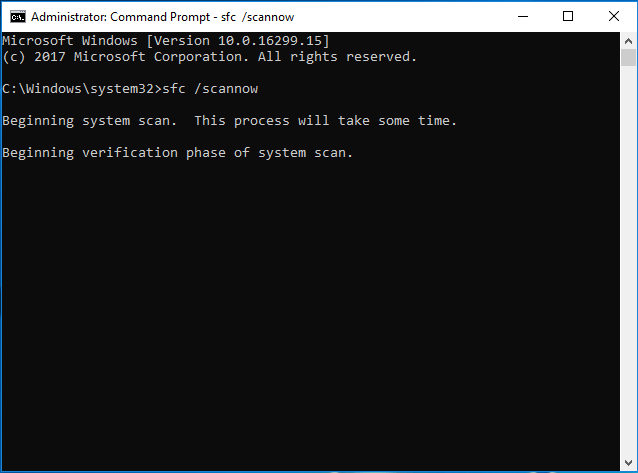
Vaihe 3: Tämä prosessi vie jonkin aikaa, ja sinun on odotettava kärsivällisesti, kunnes näet, että vahvistus on 100% valmis. Siksi voit poistua komentokehoteikkunasta ja käynnistää tietokoneen uudelleen tarkistaaksesi, onko ongelman palauttaminen voinut käyttää tiedostoa, on ratkaistu.






![Miksi tehtäväpalkki on valkoinen? Täysi korjaus ärsyttävään ongelmaan! [MiniTool-uutiset]](https://gov-civil-setubal.pt/img/minitool-news-center/38/why-is-my-taskbar-white.jpg)
![Eikö Discord Go Live tule näkyviin? Tässä ovat ratkaisut! [MiniTool-uutiset]](https://gov-civil-setubal.pt/img/minitool-news-center/26/is-discord-go-live-not-appearing.jpg)
![Windows 10 Volume Popup -toiminnon poistaminen käytöstä [2021-päivitys] [MiniTool-uutiset]](https://gov-civil-setubal.pt/img/minitool-news-center/16/how-disable-windows-10-volume-popup.png)
![Sovellus on estetty yrityskäytännön vuoksi, miten esto kumotaan [MiniTool News]](https://gov-civil-setubal.pt/img/minitool-news-center/95/app-blocked-due-company-policy.png)
![4 ratkaisua verkkotunnusten syöttövirheiden ratkaisemiseen [MiniTool News]](https://gov-civil-setubal.pt/img/minitool-news-center/06/4-solutions-solve-enter-network-credentials-access-error.png)


![Ratkaistu - Word ei onnistu suorittamaan tallennustilaa tiedostoluvan vuoksi [MiniTool News]](https://gov-civil-setubal.pt/img/minitool-news-center/64/solved-word-cannot-complete-save-due-file-permission.png)





