Windows 11 10 -kannettava ei voi muodostaa yhteyttä iPhone Hotspotiin? Korjaa se!
Windows 11 10 Kannettava Ei Voi Muodostaa Yhteytta Iphone Hotspotiin Korjaa Se
Eikö iPhonen hotspot näy PC:llä? HP/Dell/Lenovo/ASUS-kannettava ei voi muodostaa yhteyttä iPhonen hotspotiin? Jos kohtaat tämän turhauttavan tilanteen, kuinka korjata se? Katso tästä viestistä, mitä sinun pitäisi tehdä MiniTool verkkosivuilla ja pääset helposti eroon ongelmista.
Windows 11/10 -kannettava ei voi muodostaa yhteyttä iPhone Hotspotiin
Älypuhelimet voivat muodostaa yhteyden Internetiin SIM-korttien antaman 4G- tai 5G-verkon kautta. Lisäksi tuetaan Wi-Fi-yhteyttä. Mutta kannettavalle/pöytäkoneelle se ei ole sama. Jotta voit käyttää Internetiä, sinun on yhdistettävä tietokoneesi Wi-Fi- tai langallisen laajakaistayhteyden kautta.
Kun menet paikkaan, jossa ei ole verkkoyhteyttä, mitä sinun tulee tehdä yhdistääksesi kannettavan tietokoneen Internetiin? Hotspot on suositeltavaa. Nykyään monet älypuhelimet tukevat hotspotia. Jos käytät iPhonea, voit ottaa Personal Hotspotin käyttöön siinä ja jakaa sen Internet-yhteyden muiden lähellä olevien laitteiden, kuten kannettavan tietokoneen, kanssa.
Joskus kuitenkin törmäät tilanteeseen – kannettava tietokone ei voi muodostaa yhteyttä iPhonen hotspotiin. Tarkemmin sanottuna hotspot on päällä, mutta se ei näy tietokoneessa. Tai voit löytää hotspotin, mutta ei muodosta yhteyttä siihen. Mitä sinun pitäisi tehdä, jos iPhone-hotspot ei toimi? Kokeile näitä alla olevia vianmääritysmenetelmiä.
Korjaukset, jos kannettavaa tietokonetta ei voi yhdistää iPhone Hotspotiin
Tee joitain perusasioita
- Varmista, että hotspot on käytössä. Mene Asetukset > Henkilökohtainen yhteyspiste tarkistaa.
- Käynnistä iPhone uudelleen. Tämä on hyödyllinen ratkaisu (joidenkin käyttäjien todistama) iPhonen hotspotin korjaamiseksi, joka ei näy kannettavassa tietokoneessa.
- Varmista, että käytät iOS:n uusinta versiota.
- Siirry iPhonessa kohtaan Asetukset > Yleiset > Siirrä tai nollaa [Laite] > Nollaa , napauta sitten Palauta verkkoasetukset .
Jos nämä perusvianmääritysvinkit eivät auta, kokeile muita alla olevia ratkaisuja.
Ota lentokonetila käyttöön ja poista se käytöstä iPhonessa ja PC:ssä
Käyttäjien mukaan tämä on hyödyllinen tapa. Jos iPhone-hotspot, joka ei näy PC:llä, laukaisee häiriön, yritä ottaa lentokonetila käyttöön ja poistaa se käytöstä poistaaksesi pienet yhteysongelmat, jotka estävät iPhonea lähettämästä hotspotia tai Windows 10/11 -tietokonettasi havaitsemasta sitä.
Pyyhkäise iPhonessa näytön yläreunasta alaspäin löytääksesi lentokonekuvakkeen ja ota lentokonetila käyttöön napauttamalla sitä. Napauta sitten sitä uudelleen poistaaksesi tämän tilan käytöstä.
Napsauta Windows 10/11 -käyttöjärjestelmässä Verkko -kuvaketta tehtäväpalkissa ja napsauta Lentokonetila ottaaksesi sen käyttöön. Muutaman sekunnin kuluttua napsauta sitä uudelleen sammuttaaksesi sen.

Vaihda iPhone Hotspot -salasana
Jos kohtaat iPhonen hotspot-ongelman, joka ei toimi kannettavassa tietokoneessa, voit korjata sen vaihtamalla hotspotin salasanan. mene vain Asetukset > Henkilökohtainen yhteyspiste , klikkaus Wi-Fi-salasana ja vaihda se.
Vaihda hotspotin nimi iPhonessa
Joskus tämä tapa voi olla hyödyllinen korjaamaan iPhonen hotspotin, joka ei toimi. Mene Asetukset > Yleiset > Tietoja > Nimi ja muuta puhelimen nimi sellaiseksi, joka on helppo tunnistaa.
Unohda iPhone Personal Hotspot
Jos olet aiemmin liittänyt HP/ASUS/Dell/Lenovo-kannettavan iPhonen hotspotiin, voit antaa Windowsin unohtaa sen ja muodostaa yhteyden sitten uudelleen. Useimmissa tapauksissa tämä voi auttaa järjestelmää havaitsemaan sen uudelleen.
Vaihe 1: Windows 10/11:ssä siirry kohtaan Asetukset > Verkko ja Internet > Wi-Fi > Hallitse tunnettuja verkkoja .
Vaihe 2: Etsi hotspot ja valitse Unohtaa .
Vaihe 3: Yhdistä tietokoneesi uudelleen tähän hotspotiin salasanalla.
Suorita Internet-yhteyksien vianmääritys
Kannettavassa tietokoneessa voit suorittaa sisäänrakennetun Internet-yhteyksien vianmäärityksen korjataksesi iPhonen hotspotin, joka ei toimi.
Siirry Windows 10:ssä kohtaan Asetukset > Päivitys ja suojaus > Vianmääritys > Muut vianmääritykset . Klikkaus Internet-yhteydet ja napauta Suorita vianmääritys .
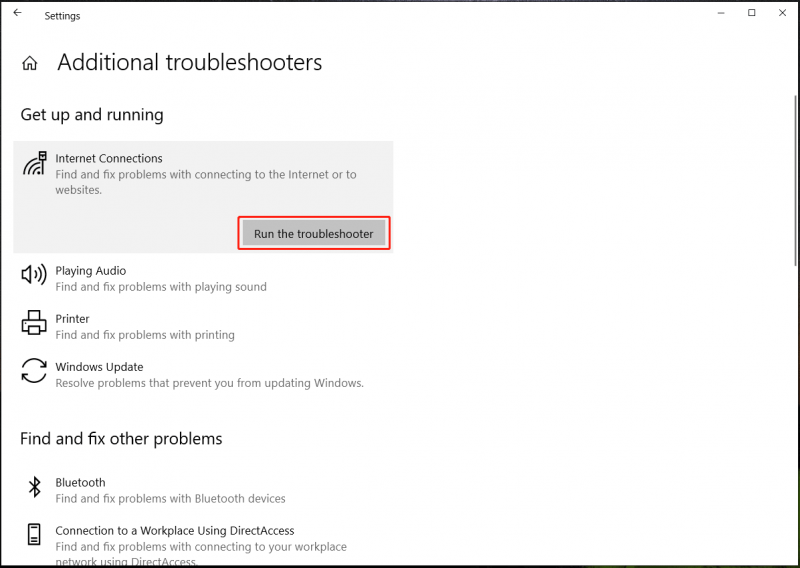
Siirry Windows 10:ssä kohtaan Asetukset > Järjestelmä > Vianmääritys > Muut vianmääritykset . Paikantaa Internet-yhteydet ja napsauta Juosta -painiketta suorittaaksesi vianmääritystoiminnon.
Päivitä langaton verkkosovitin
Jos kannettava tietokone ei voi muodostaa yhteyttä iPhonen hotspotiin tai huomaat, että iPhone-hotspot ei näy tietokoneella, mahdollinen syy voi olla langattoman verkkosovittimen ongelma ja voit yrittää päivittää ohjaimen uuteen versioon.
Vaihe 1: Paina Win + X ja valitse Laitehallinta Windows 10/11:ssä.
Vaihe 2: Laajenna Verkkosovittimet , napsauta langatonta sovitinta hiiren kakkospainikkeella ja valitse Päivitä ohjain .
Vaihe 3: Napsauta ensimmäistä vaihtoehtoa, jotta Windows etsii automaattisesti saatavilla olevaa ohjainta ja asentaa sen tietokoneellesi.
Muut korjaukset
Näiden tapojen lisäksi korjata iPhone-hotspot, joka ei toimi tai iPhone-hotspot ei näy PC:llä, on joitain muita yleisiä korjauksia. Jos kannettava tietokone ei voi muodostaa yhteyttä iPhonen hotspotiin uudelleen yllä olevien ratkaisujen jälkeen, kokeile näitä:
- Päivitä Windows ja iOS uusimpaan versioon
- Tyhjennä DNS-välimuisti PC:ssä
- Poista virransäästötila käytöstä iPhonessa
- Yhdistä iPhone-hotspot USB:n kautta












![Termisanasto - Mikä on Mini SD-kortti [MiniTool Wiki]](https://gov-civil-setubal.pt/img/minitool-wiki-library/20/glossary-terms-what-is-mini-sd-card.png)



![Realtek HD Audio -yleispalveluohjain [Lataa/päivitä/korjaa] [MiniTool Tips]](https://gov-civil-setubal.pt/img/news/FC/realtek-hd-audio-universal-service-driver-download/update/fix-minitool-tips-1.png)


