Kolme ratkaisua rekisteriin pääsyn virheen korjaamiseen
Three Solutions To Fix The Error Accessing The Registry
Voit muokata Windowsin asetuksia säätämällä rekisteritiedostoja Windowsin rekisterieditorissa. Vaikka se on kätevää, käyttäjät voivat kärsiä virheestä päästäkseen rekisteriin yhdistäessään rekisteritiedostoja. Voit yrittää ratkaista tämän virheen käyttämällä MiniTool ohje alla.Useat tekijät voivat aiheuttaa virheen pääsyssä rekisteriin, kun taas yleisin kaksi ovat vioittuneet järjestelmätiedostot ja riittämättömät järjestelmänvalvojan oikeudet. Voit ratkaista tämän ongelman seuraavilla tavoilla.
Korjaus 1: Tuo rekisteritiedosto järjestelmänvalvojan oikeuksin
Jotkut käyttäjät eivät voi tuoda rekisteritiedostoja riittämättömien käyttöoikeuksien vuoksi. Voit yrittää tuoda vaaditun rekisteritiedoston järjestelmänvalvojan oikeuksin. Tässä on tarkat vaiheet toimenpiteen suorittamiseksi loppuun.
Vaihe 1: Paina Win + R avataksesi Suorita-ikkunan.
Vaihe 2: Kirjoita regedit ja paina Vaihto + Ctrl + Enter suorittaaksesi Rekisterieditorin järjestelmänvalvojana.
Vaihe 3: Valitse Joo UAC-ikkunassa.
Vaihe 4: Valitse Tiedosto > Tuonti Valitse tuotava tiedosto ja napsauta sitten Avata yhdistääksesi tiedoston rekisteriin.
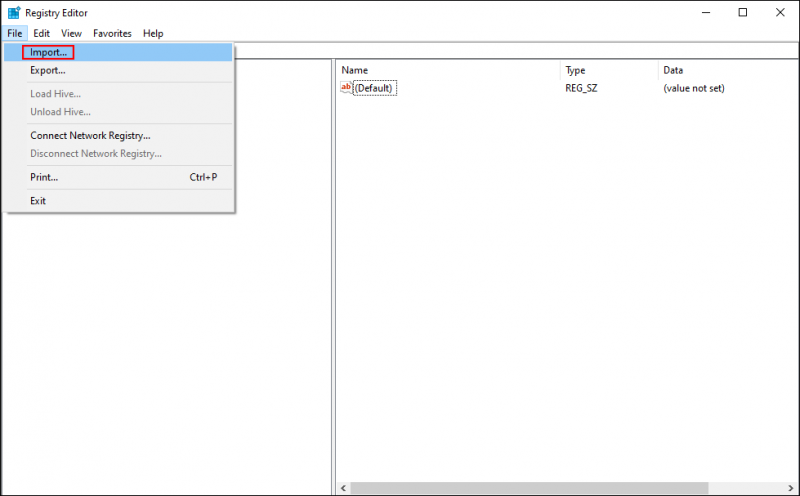
Jos saat edelleen virheilmoituksen järjestelmän rekisteriin pääsyssä, voit kokeilla seuraavaa tapaa korjata vioittuneet järjestelmätiedostot.
Korjaus 2: Suorita SFC-komentorivi
Vioittuneet järjestelmätiedostot voivat aiheuttaa erilaisia ongelmia. Virhe pääsyssä rekisteriin on yksi niistä. Vioittuneet järjestelmätiedostot häiritsevät rekisteritiedostojen tuontia. Voit suorittaa System File Checker -apuohjelman korjataksesi vioittuneet tai puuttuvat tiedostot, jotta ne toimivat oikein.
Vaihe 1: Kirjoita Komentokehote Windowsin hakupalkkiin.
Vaihe 2: Napsauta hiiren kakkospainikkeella parhaiten vastaavia vaihtoehtoja ja valitse Suorita järjestelmänvalvojana kontekstivalikosta.
Vaihe 3: Kirjoita sfc /scannow ja osui Tulla sisään suorittaaksesi tämän komentorivin.
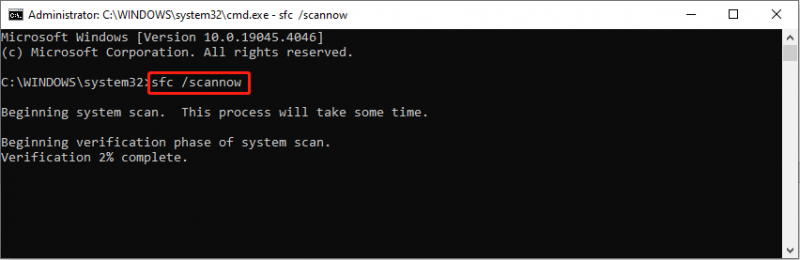
Tämän prosessin aikana tietokoneesi tunnistaa ja korjaa automaattisesti ongelmalliset järjestelmätiedostot varmuuskopioiduilla järjestelmätiedostoilla.
Korjaus 3: Suorita järjestelmän palautus
Jos yllä olevat kaksi menetelmää eivät toimi odotetulla tavalla, kokeile tätä menetelmää viimeisenä ratkaisuna. Järjestelmän palauttaminen palauttaa tietokoneen tilaan ennen virheen ilmenemistä. Tämän menetelmän käyttäminen edellyttää järjestelmän palautuspisteiden luomista aikaisemmin.
Windows ottaa käyttöön järjestelmän palauttamisen ominaisuus C-asemassa oletuksena. Jos sinun on suoritettava järjestelmän palautus muille asemille, ota se käyttöön manuaalisesti. Seuraavat vaiheet osoittavat, kuinka järjestelmän palautusprosessi aloitetaan.
Vaihe 1: Kirjoita Ohjauspaneeli Windowsin hakupalkkiin ja paina Tulla sisään avataksesi sen.
Vaihe 2: Valitse Suuret kuvakkeet alla Näytä valikosta, etsi ja valitse Elpyminen .
Vaihe 3: Valitse Avaa Järjestelmän palautus valinta seuraavassa käyttöliittymässä.
Vaihe 4: Napsauta Seuraava valitaksesi ennen ongelman ilmenemistä luodun järjestelmän palautuspisteen.
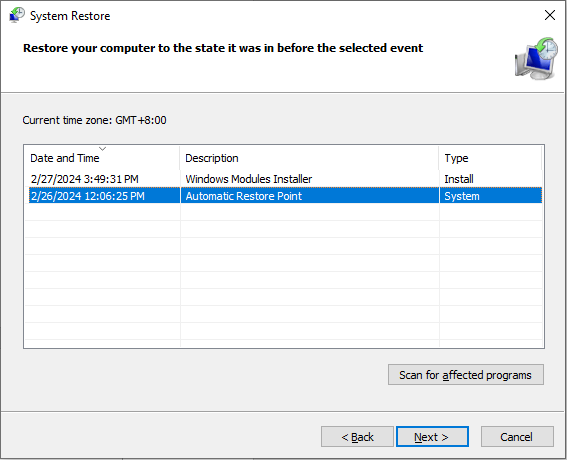
Vaihe 5: Napsauta Seuraava vahvistaaksesi kaikki tiedot. Sinun täytyy valita Suorittaa loppuun jos kaikki tiedot ovat oikein.
Tietokoneesi aloittaa järjestelmän palautusprosessin. Kun prosessi alkaa, sitä ei voi keskeyttää. Siksi sinun tulee olla varovainen yllä olevien vaiheiden kanssa.
Lisälukemista: Palauta järjestelmän palauttamisen takia kadonneet tiedostot
Tietojesi suojaamiseksi sinun on erittäin suositeltavaa tarkistaa tiedostot järjestelmän palauttamisen jälkeen. Vaikka järjestelmän palautusprosessi ei muuta henkilökohtaisia tiedostoja useimmissa tapauksissa, jotkut käyttäjät huomaavat tiedostonsa kadonneen. Jos huomaat, että tiedostot ovat kadonneet, siirry roskakoriin löytääksesi ensin kadonneet tiedostot.
Roskakorin palauttaminen saattaa kuitenkin epäonnistua, koska vaadittuja tiedostoja ei löydy. Tässä tapauksessa hakea apua tietojen palautuspalvelut käydä järkeen. Ammattimainen tietojen palautusohjelmisto, kuten MiniTool Power Data Recovery, on vaivaa säästävä ja erittäin tehokas vaihtoehto. Se voi suorittaa tietojen palautustehtäviä erilaisissa tietojen menetysskenaarioissa. Voit saada MiniTool Power Data Recovery ilmaiseksi nähdäksesi, voiko tämä työkalu löytää haluamasi tiedostot ja palauttaa jopa 1 Gt tiedostoja ilmaiseksi.
MiniTool Power Data Recovery ilmaiseksi Lataa napsauttamalla 100 % Puhdas & Turvallinen
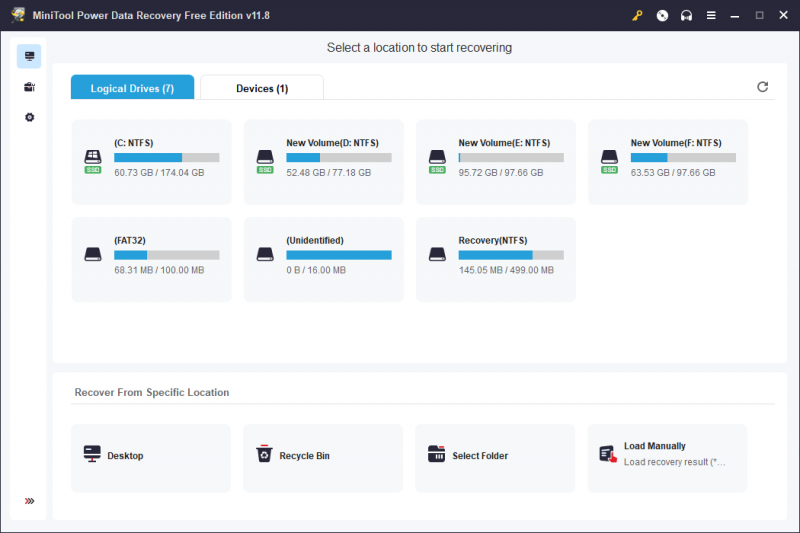
Bottom Line
Tämä viesti kertoo kuinka korjata järjestelmän rekisterivirhe kolmella menetelmällä. Erilaisten ratkaisujen käsittely eri syistä johtuvien virheiden käsittelemiseksi. Toivottavasti voit ratkaista ongelman tämän oppaan avulla.


![4 tapaa - Kuinka saada Sims 4 ajaa nopeammin Windows 10: ssä [MiniTool News]](https://gov-civil-setubal.pt/img/minitool-news-center/86/4-ways-how-make-sims-4-run-faster-windows-10.png)
![[Ratkaistu] 9anime-palvelinvirhe, yritä uudelleen Windowsissa](https://gov-civil-setubal.pt/img/news/30/9anime-server-error.png)



![Tehokkaat ratkaisut virheelle 0x80071AC3: äänenvoimakkuus on likainen [MiniTool Tips]](https://gov-civil-setubal.pt/img/data-recovery-tips/39/effective-solutions.jpg)

![Windows ei pystynyt korjaamaan asemaa - pikakorjaus [MiniTool-vinkit]](https://gov-civil-setubal.pt/img/data-recovery-tips/72/windows-was-unable-repair-drive-quick-fix.png)







![Kuinka korjata selaimen tarkistus ennen jumiin pääsyä [MiniTool News]](https://gov-civil-setubal.pt/img/minitool-news-center/12/how-fix-checking-your-browser-before-accessing-stuck.png)

