Pikaopas Windows 11 File Exploreriin Uusia päivitettyjä ominaisuuksia
Quick Guide To Windows 11 File Explorer New Upgraded Features
Windows Latestin mukaan Windows 11 File Explorer saa älykkäämpiä välilehtiä ja uuden vaihtoehdon ärsyttävän OneDriven automaattisen varmuuskopioinnin ja synkronoinnin poistamiseksi käytöstä. Mitkä ovat tärkeitä yksityiskohtia, jotka on pidettävä mielessä? MiniTool kertoo sinulle tämän kattavan oppaan avulla.
Tiesit jo aiemmissa raporteissa, että uudessa esikatselussa Windows 11 File Explorer sisältää monia uusia parannuksia, kuten tuki OneDrive-tiedostojen usean laitteen kanavanvaihdon muokkaukselle ja parannuksia ilman salasanaa.
Tänään, viimeisimpien Windows Latest -uutisten valossa, Microsoft on ottanut käyttöön uuden File Explorerin ominaisuuden Windows 11 Build 22635.4515 (KB5046756) -esikatselupäivityksessä Beta-kanavan käyttäjille.
Toimintoja on pääasiassa kaksi seuraavasti:
Ominaisuus 1. Avaa uudet välilehdet oletuksena kansioon
Aikaisemmin piti yleensä avata useita kansioita, mutta tämä johtaisi sekaiseen työpöytään, joka oli täynnä File Explorer -ikkunoita.
Nyt uuden päivityksen myötä voit määrittää kansiot avautumaan suoraan uuteen välilehteen, aivan kuten selaimella, mikä vähentää tehokkaasti ikkunoiden määrää ja parantaa tehokkuutta.
Avataan tämä uusi valinnainen ominaisuus Windows 11 File Explorerissa.
Vaihe 1. Avaa Tiedostonhallinta ja napsauta kolmipiste -kuvaketta valitaksesi Vaihtoehdot .
Vaihe 2. Ponnahdusikkunassa Kansion asetukset ikkunasta näet sen Avaa jokainen kansio samassa ikkunassa on lisävaihtoehto Avaa työpöydän kansiot ja ulkoisten kansioiden linkit uudessa välilehdessä sen alle. Valitse uusi vaihtoehto.

Kun valitset kansion avaamisen uudella välilehdellä, käyttäjät voivat oletusarvoisesti avata uuden ikkunan pitämällä Ctrl näppäintä ja hiiren kakkospainikkeella tai kaksoisnapsauttamalla kansiota, jolloin kansio avautuu uuteen ikkunaan.
Ominaisuus 2. Poista OneDrive Backup Windows 11 käytöstä File Explorerin avulla
Aina on muistutus Käynnistä OneDrive muistuttaa sinua varmuuskopioimaan kansiosi OneDriveen, kun avaat File Explorerin Windows 11:ssä. Todellisuudessa se on jokseenkin ärsyttävää. Uskon, että sinun pitäisi tuntea samoin kuin minä.
Mutta nyt Windows 11 saa uuden vaihtoehdon poista OneDrive käytöstä ja voit vihdoin muokata ärsyttäviä OneDrive-varmuuskopiomuistutuksia File Explorerin osoitepalkissa.
Alla on ohjeita niiden hallintaan.
Vaihe 1. Napsauta hiiren kakkospainikkeella Käynnistä OneDrive ja kaksi vaihtoehtoa tulee näkyviin: Muistuta minua 1 kuukauden kuluttua ja Poista muistutus käytöstä .
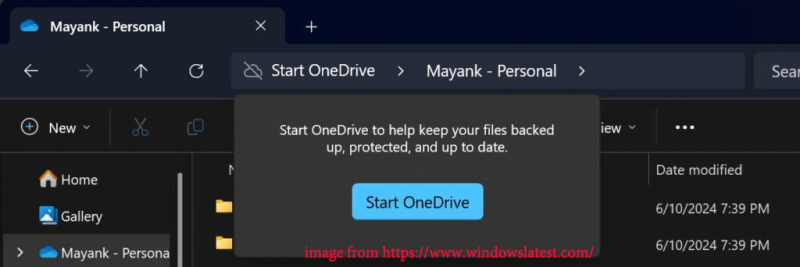
Vaihe 2. Valitse toinen kahdesta. Sen jälkeen, kun Windows File Explorer poistaa OneDrive-varmuuskopion käytöstä, sinun ei enää tarvitse syöttää järjestelmäasetuksia monimutkaisia toimintoja varten, jolloin voit hallita ilmoitusten tiheyttä joustavammin.
Lue myös: Kuinka korjataan Windows File Explorer hidas?
Bonusvinkki: MiniTool ShadowMaker
Jos kamppailet tietojen katoamisen kanssa OneDriven poistamisen jälkeen, suosittelen, että kokeilet ilmainen varmuuskopiointiohjelmisto MiniTool ShadowMaker. Sen avulla voit synkronoida ja varmuuskopioida tiedostoja, varmuuskopioida levyn, osion ja järjestelmän murehtimatta epävakaasta Internetistä tai rajoitetusta tallennustilasta.
Mikä tärkeintä, sen avulla voit määrittää ajoitetut varmuuskopiot keskeyttämättä sinua usein. Seuraa näitä ohjeita luodaksesi varmuuskopion MiniTool ShadowMakerilla.
MiniTool ShadowMaker kokeiluversio Lataa napsauttamalla 100 % Puhdas & Turvallinen
Vaihe 1. Käynnistä tämä ohjelmisto ja napsauta Jatka oikeudenkäyntiä päästäksesi sen kotisivulle.
Vaihe 2. Siirry kohtaan Varmuuskopio ja napsauta LÄHDE ja KOHDE valitaksesi kohteet, jotka haluat varmuuskopioida, ja tallennuspolun.
Vaihe 3. Napsauta Vaihtoehdot > kytkeä päälle Aikatauluasetukset ja muokata ajoitettu varmuuskopiointi . Napsauta sitten Takaisin ylös nyt .
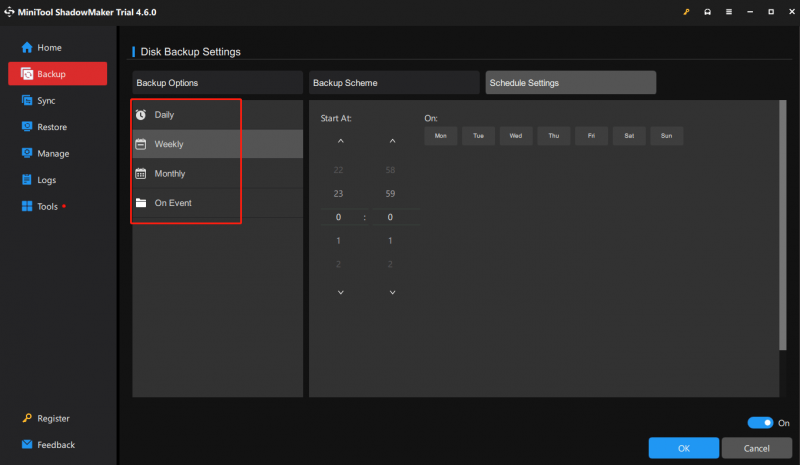
Asioiden päättäminen
Kaikki nämä uudet ominaisuudet ja parannukset Windows 11 File Explorerissa saapuvat Windows 24H2- ja 23H2-käyttöjärjestelmiin. Ja voit odottaa niitä innolla. Lisäksi voit kokeilla MiniTool ShadowMaker -ohjelmaa varmuuskopioi tiedot . Kiitos lukemisesta ja tuesta.

![Kuinka jakaa tiedostoja tietokoneiden välillä? Tässä on 5 ratkaisua [MiniTool-vinkit]](https://gov-civil-setubal.pt/img/backup-tips/33/how-share-files-between-computers.png)

![S / MIME-ohjaus ei ole käytettävissä? Katso kuinka korjata virhe nopeasti! [MiniTool-uutiset]](https://gov-civil-setubal.pt/img/minitool-news-center/58/s-mime-control-isn-t-available.png)
![3 korjausta palataksesi aikaisempaan koontiversioon, joka ei ole käytettävissä Windows 10 [MiniTool-vinkit]](https://gov-civil-setubal.pt/img/backup-tips/92/3-fixes-go-back-an-earlier-build-not-available-windows-10.png)
![[Ratkaistu] Kuinka korjata PS5/PS4 CE-33986-9 -virhe? [Minityökaluvinkit]](https://gov-civil-setubal.pt/img/news/10/solved-how-to-fix-ps5/ps4-ce-33986-9-error-minitool-tips-1.png)


![Realtek HD Audio Manager -lataus Windows 10: lle [MiniTool News]](https://gov-civil-setubal.pt/img/minitool-news-center/48/realtek-hd-audio-manager-download.png)

![Korjattu! Windows ei voi ladata laiteohjainta tälle laitteistokoodille 38 [MiniTool Tips]](https://gov-civil-setubal.pt/img/data-recovery-tips/95/fixed-windows-can-t-load-device-driver.png)

![Tiedostojen palauttaminen kannettavan tietokoneen tehdasasetusten palauttamisen jälkeen [MiniTool Tips]](https://gov-civil-setubal.pt/img/blog/51/c-mo-recuperar-archivos-despu-s-de-restablecer-de-f-brica-un-port-til.jpg)






