Kuinka korjata asemakirjain, joka ei ole saatavilla Windows 10 11:ssä
Kuinka Korjata Asemakirjain Joka Ei Ole Saatavilla Windows 10 11 Ssa
Kasvot ' asemakirjain ei ole saatavilla ' ongelma? Nyt tässä postauksessa alkaen MiniTool , näet kuinka korjata asemakirjain ei ole käytettävissä -virheilmoitus ja mitä sinun tulee tehdä, kun et voi määrittää asemakirjainta Levynhallinnassa.
Syyt, miksi Drive Letter ei ole saatavilla
Aseman kirjain on kirjaintunniste, joka on määritetty levymuistilaitteelle KAKSI (Levykäyttöjärjestelmä) ja Windows-järjestelmissä. Voit tarkastella kunkin aseman asemakirjainta Levynhallinnointi ja File Explorer. Jos kiintolevylle ei ole määritetty asemakirjainta, sitä ei voi käyttää. Joten Windows 10 -asemakirjain ei saatavilla -virhesanoma estää sinua pääsemästä kohdeasemaan tallennettuihin tiedostoihin.
Miksi 'asemakirjain ei ole saatavilla' -virhe ilmenee?
- Piilotettu irrotettava asema käyttää asemakirjainta. Kun irrotettava asema liitetään tietokoneeseen, sille määritetään automaattisesti ensimmäinen käyttämätön asemakirjain, mutta joskus vaikka poistat aseman tietokoneesta, asemakirjain on edelleen varattu, jolloin asemakirjain ei ole käytettävissä.
- Aseman kirjain on määritetty pysyvästi toiselle asemalle tai osioon. Kutakin asemakirjainta voidaan käyttää vain kerran yhdessä tietokoneessa kerrallaan. Joten kun asemakirjain on toisen aseman varassa, se ei ehkä ole käytettävissä.
Kuinka korjata asemakirjain, joka ei ole saatavilla Windows 10/11:ssä
Korjaus 1. Vapauta käytössä oleva asemakirjain
Voit vapauttaa käytössä olevan asemakirjaimen tekemällä muutoksia asemaan rekisteri käyttämällä Windowsin rekisterieditoria.
Kärki: On erittäin suositeltavaa varmuuskopioi rekisteri etukäteen, koska kaikki väärät toiminnot rekisteriin voivat aiheuttaa tietokonevian.
Vaihe 1. Paina Windows + R näppäinyhdistelmiä avataksesi suorituskomentoikkunan.
Vaihe 2. Kirjoita regedit syöttökentässä ja paina Tulla sisään . Napsauta sitten Joo ponnahdusikkunassa Käyttäjätilien valvonta -ikkuna .
Vaihe 3. Siirry seuraavaan sijaintipolkuun:
Tietokone\HKEY_LOCAL_MACHINE\SYSTEM\MountedDevices
Vaihe 4. Napsauta oikeanpuoleisessa paneelissa hiiren kakkospainikkeella asemaa, joka sisältää haluamasi asemakirjaimen Nimeä uudelleen . Vaihda sitten käytössä oleva asemakirjain toiseksi.

Vaihe 5. Käynnistä sen jälkeen tietokone uudelleen ja määritä asemakirjain uudelleen Levynhallinnassa. Nyt 'asemakirjain ei saatavilla' -virhe pitäisi poistaa.
Korjaus 2. Määritä uusi asemakirjain ohjatulla MiniTool Partition Wizard -toiminnolla
Jos et voi määrittää asemakirjainta Levynhallinnassa, voit valita ammattimaisen ja luotettavan levynhallintatyökalun muuta aseman kirjainta .
MiniTool Partition Wizard on a ilmainen osionhallinta joita voidaan käyttää muuttamaan asemakirjaimia, muuttamaan osioiden kokoa, kopioimaan levyjä, tekemään muunnoksia MBR:n ja GPT:n välillä jne.
Täällä voit napsauttaa alla olevaa painiketta ladataksesi MiniTool Partition Wizardin ilmaiseksi asemakirjaimen muuttamiseksi.
Vaihe 1. Käynnistä MiniTool Partition Wizard.
Vaihe 2. Valitse kohdeosio ja vieritä sitten vasemmassa paneelissa alas valitaksesi Vaihda asemakirjain .
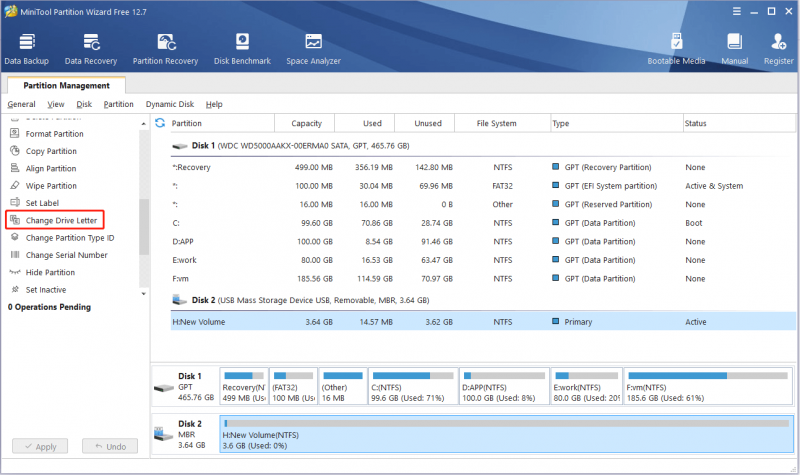
Vaihe 3. Valitse haluamasi asemakirjain pudotusvalikosta ja napsauta OK . Napsauta sen jälkeen Käytä -painiketta vasemmassa alakulmassa ottaaksesi odottavan toiminnon käyttöön.
Katso myös: 5 tapaa saada puuttuvat asemakirjaimet takaisin Windowsissa .
Bonusaika – Kuinka palauttaa tiedot asemakirjaimen vaihtamisen jälkeen
Yleensä asemakirjaimen muuttaminen ei aiheuta tietojen menetystä. Joskus saatat kuitenkin alustaa aseman virheellisesti yrittäessäsi määrittää asemakirjaimen. Kaikki alustetun aseman tiedot menetetään. Tässä pala ilmainen tietojen palautusohjelmisto – MiniTool Power Data Recovery esitellään auttamaan sinua palauttaa kadonneet tiedostot alustetulta asemalta .
MiniTool Power Data Recovery on paras tietojen palautustyökalu, jota käytetään erilaisissa tietojen menetystilanteissa. Se voi esimerkiksi auttaa palauta puuttuva Windows Pictures -kansio , palauta tiedostot Windows-päivityksen jälkeen, palauta tiedostot, kun Windowsin tiedostojen palautustyökalu ei toimi , ja niin edelleen.
Se tarjoaa sinulle selkeät käyttöliittymät, jotka helpottavat tietojen palauttamista. Lataa nyt napsauttamalla painiketta ja kokeile sitä.
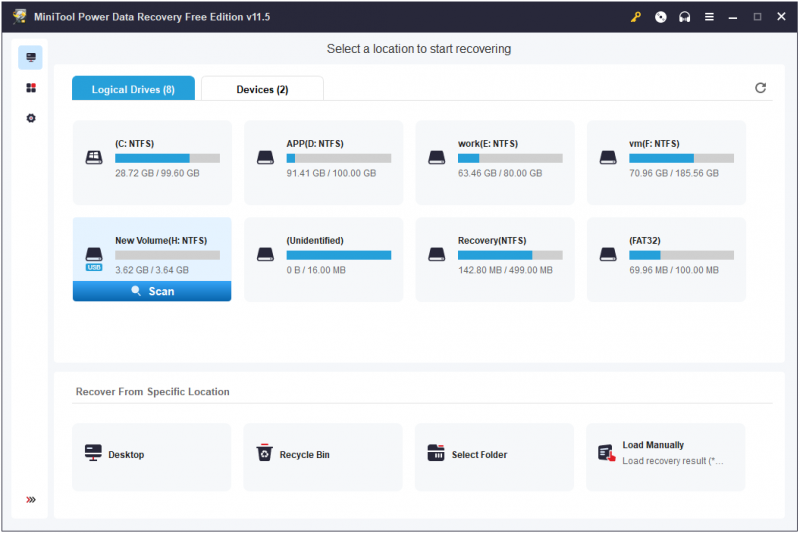
Asioiden päättäminen
Toivottavasti asemakirjain ei käytettävissä -virhesanoma ei häiritse sinua tämän artikkelin lukemisen jälkeen. Voit määrittää uuden asemakirjaimen uudelleen Levynhallinnan tai Ohjatun MiniTool Partition Wizardin avulla.
Jos sinulla on kysyttävää 'asemakirjain ei ole saatavilla' tai 'asemakirjain puuttuu' -ongelmasta, kerro meille alla olevalla kommenttialueella.

![Kuinka kopioida tiedostopolku Windows 10 11:ssä? [Yksityiskohtaiset vaiheet]](https://gov-civil-setubal.pt/img/news/FE/how-to-copy-file-path-on-windows-10-11-detailed-steps-1.png)

![Mitkä ovat Overwatch-järjestelmävaatimukset [2021-päivitys] [MiniTool-vinkit]](https://gov-civil-setubal.pt/img/backup-tips/00/what-are-overwatch-system-requirements.png)


![[Korjattu]: Tiedostot poistetaan, kun niitä napsautetaan hiiren kakkospainikkeella Windowsissa](https://gov-civil-setubal.pt/img/data-recovery/52/fixed-files-get-deleted-when-left-clicking-in-windows-1.png)



![Mikä on Windows PE ja kuinka luoda käynnistettävä WinPE-media [MiniTool Wiki]](https://gov-civil-setubal.pt/img/minitool-wiki-library/40/what-is-windows-pe-how-create-bootable-winpe-media.png)




![Mikä on hybridi-lepotila Windowsissa ja milloin sitä tulisi käyttää? [MiniTool Wiki]](https://gov-civil-setubal.pt/img/minitool-wiki-library/74/what-is-hybrid-sleep-windows.jpg)

![Korjattu: Windows Hello estää joidenkin vaihtoehtojen näyttämisen [MiniTool News]](https://gov-civil-setubal.pt/img/minitool-news-center/40/fixed-windows-hello-is-preventing-some-options-from-being-shown.png)

