Lataa ja asenna Nexus LiteOS 11 tietokoneisiin ilman suojattua TPM-käynnistystä
Lataa Ja Asenna Nexus Liteos 11 Tietokoneisiin Ilman Suojattua Tpm Kaynnistysta
Tietokoneisiin, joissa ei ole TPM:ää tai suojattua käynnistystä, voit asentaa järjestelmiä, kuten Nexus LiteOS 11 . Se on kevyempi kuin Windows 11, mutta sillä on silti hyvä suorituskyky ja vakaus. Tässä, MiniTool tarjoaa ohjeet Nexus LiteOS:n lataamiseen ja asentamiseen.
Poistetut/lisätyt ominaisuudet Nexus LiteOS 11:ssä
Nexus LiteOS 11, esiviritetty Windows 11, on tehty parantamaan pelien suorituskykyä, yksityisyyttä ja järjestelmän yleistä vakautta. Tavalliseen Windows 11:een verrattuna tämä järjestelmä on kevyempi, koska monet ominaisuudet tai sovellukset poistetaan tai poistetaan käytöstä.
Tässä on yhteenveto Windows 11 LiteOS:n poistetuista tai käytöstä poistetuista ominaisuuksista/sovelluksista seuraavasti.
Kaikki käytöstä poistetut ominaisuudet voidaan ottaa käyttöön Toolkitillä.
- Kaikki bloatware-sovellukset
- Microsoft Sync
- Esihaku
- Ihmiset
- Ohje (HTML)
- Taustatulostus (pois käytöstä)
- Toimintakeskus (pois käytöstä)
- Lepotila (pois käytöstä)
Mitä uutta Windows 11 LiteOS:ssä? No, voit nauttia alla olevista ominaisuuksista tässä järjestelmässä.
- Päivitetty uusimpaan versioon
- Lisätty mukautettu virrankäyttösuunnitelma
- Vähän resursseja kuluttavaa
- Parempi FPS peleissä
- Hoito: vaaditaan, käytä mitä tahansa aktivaattoria käyttöjärjestelmän aktivoimiseksi
- Sopii hyvin 4 Gt RAM-tietokoneille (lisää muistia suositellaan)
Joitakin järjestelmiä, kuten Nexus LiteOS 11, voit kokeilla, jos käytät halvempaa tietokonetta.
Ghost Spectre Windows 11 Superlite
Ghost Spectre Windows 10 Superlite
Lataa Nexus LiteOS 11 ISO
Ennen kuin lataat Nexus LiteOS 11 ISO:n, sinun on tarkistettava, täyttääkö tietokoneesi tämän käyttöjärjestelmän järjestelmävaatimukset.
- PROSESSORI: 1 GHz tai nopeampi
- GPU: DirectX 9 -grafiikkalaite tai uudempi versio
- RAM: 4 gigatavua
- Kiintolevytila: 20GB ainakin
Sitten voit ladata Nexus LiteOS 11 ISO:n Internetistä. Voit esimerkiksi navigoida kohteeseen tämä sivusto ja napsauta sitten ISO-KUVA sivun oikealla puolella. Sitten Windows 11 LiteOS ISO -tiedosto ladataan automaattisesti.

Voit myös klikata NÄYTÄ KAIKKI ja napsauta sitten linkkiä luettelosta mieltymystesi mukaan. Nexus LiteOS 11:n latausprosessi voi kestää jonkin aikaa, joten odota kärsivällisesti.
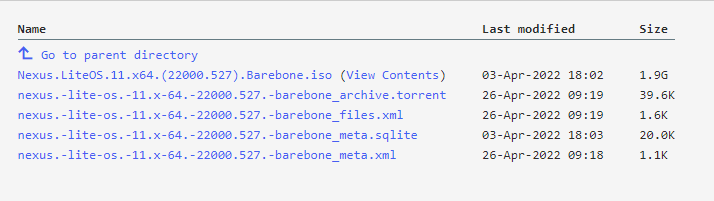
Asenna Windows 11 LiteOS
Asenna Windows 11 LiteOS noudattamalla alla olevia ohjeita, kun olet ladannut Nexus LiteOS 11 ISO -tiedoston tietokoneellesi. Lataa Rufus tai Ventory ja tee niiden kanssa käynnistettävä USB-asema. Asenna sitten järjestelmä käynnistysasemalta sen sijaan, että suoritat setup.exe-tiedoston suoraan live-käyttöjärjestelmässä.
Vaihe 1: Lataa ja asenna Rufus laitteellesi.
Vaihe 2: Suorita Rufus päästäksesi sen pääkäyttöliittymään.
Vaihe 3: Liitä tyhjä USB-asema tietokoneeseen.
Vaihe 4: Klikkaus VALITSE ja etsi ja avaa sitten ladattu Nexus LiteOS 11 ISO-tiedosto.
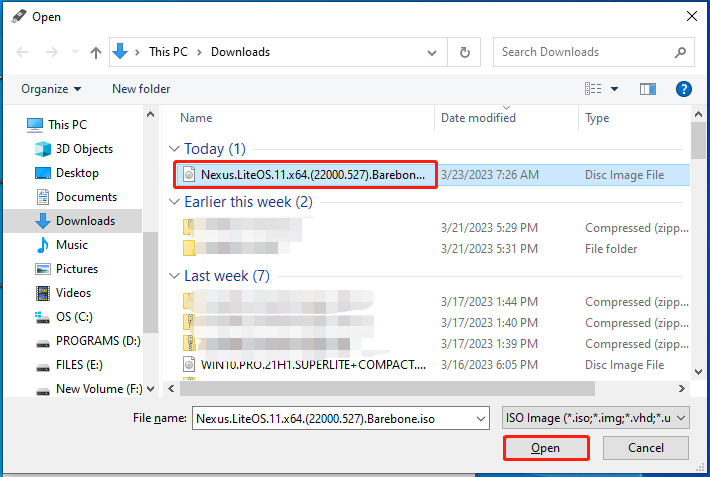
Vaihe 5: Jos sinulla ei ole muita vaatimuksia, napsauta ALKAA aloittaaksesi asennusmedian luontiprosessin.
Saat varoituksen, että kaikki USB-asemalla olevat tiedot tuhoutuvat prosessin aikana. Koska siinä ei ole tärkeitä tietoja, vahvista toiminto.
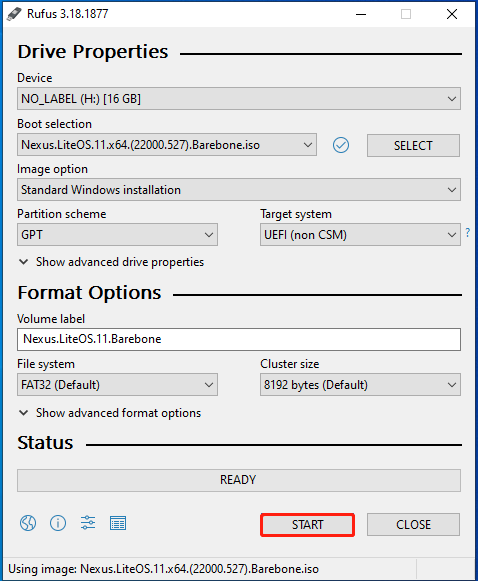
Vaihe 6: Kun prosessi on päättynyt, napsauta KIINNI poistuaksesi käyttöliittymästä.
Kun READY baari muuttuu vihreäksi, se tarkoittaa, että asennustietoväline on luotu onnistuneesti.
Vaihe 7: Liitä käynnistettävä USB-asema tietokoneeseen, johon haluat asentaa Windows 11 LiteOS:n.
Vaihe 8: Käynnistä laite uudelleen ja käynnistä sen käynnistysvalikko. Sinun tarvitsee vain pitää käynnistysnäppäintä painettuna, kun tietokone käynnistyy.
Vaihe 9: Siirryt Windowsin asennusprosessiin, kun olet valinnut käynnistysasetukseksi käynnistettävän USB-aseman.
Vaihe 10: Suorita asennus loppuun noudattamalla näytön ohjeita.
Bonusvinkki
Kuten näet, on monimutkaista asentaa Windows 11 LiteOS ISO-tiedostosta. Saadaksesi Nexus LiteOS 11:n hetkessä, voit siirtää sen suoraan toisesta tietokoneesta, jos Windows 11 LiteOS on määritetty. Tarvitset vain järjestelmän siirtotyökalun, kuten MiniTool Partition Wizard -toiminnon.
Voit tehdä sen noudattamalla alla olevaa ohjetta.
1. Hanki MiniTool Partition Wizard tietokoneeseen, jossa on Windows 11 LiteOS.
2. Liitä tietokoneesi kiintolevy tietokoneeseen, johon on asennettu Nexus LiteOS 11.
3. Käynnistä ohjelmisto ja napsauta Siirrä käyttöjärjestelmä SSD/HD:lle tai Kopioi levy .
4. Suorita siirto loppuun noudattamalla pyydettyjä ohjeita.
5. Liitä Nexus LiteOS 11 -asema alkuperäiseen tietokoneeseesi.

![Kuinka korjata Netflix-virhekoodi: M7353-5101? Kokeile näitä menetelmiä [MiniTool News]](https://gov-civil-setubal.pt/img/minitool-news-center/57/how-fix-netflix-error-code.png)
![Tallentamattoman Word-asiakirjan (2020) palauttaminen - lopullinen opas [MiniTool-vinkit]](https://gov-civil-setubal.pt/img/data-recovery-tips/12/how-recover-unsaved-word-document-ultimate-guide.jpg)

![Suojaus- tai palomuuriasetukset saattavat estää yhteyden [MiniTool News]](https://gov-civil-setubal.pt/img/minitool-news-center/52/security-firewall-settings-might-be-blocking-connection.png)

![Laitehallinnassa puuttuvien COM-porttien lisääminen [MiniTool News]](https://gov-civil-setubal.pt/img/minitool-news-center/59/how-add-com-ports-missing-device-manager.png)
![[3 tapaa] Päivitä tai poista Windows 11 ja palaa takaisin Windows 10:een](https://gov-civil-setubal.pt/img/news/80/downgrade-uninstall-windows-11.png)

![USB-jakaja vai USB-keskitin? Tämä opas, joka auttaa sinua valitsemaan yhden [MiniTool Wiki]](https://gov-civil-setubal.pt/img/minitool-wiki-library/37/usb-splitter-usb-hub.png)

![Poistetun historian palauttaminen Google Chromessa - Ultimate Guide [MiniTool Tips]](https://gov-civil-setubal.pt/img/data-recovery-tips/79/how-recover-deleted-history-google-chrome-ultimate-guide.png)
![[Ratkaistu!] Rajoitettua tilaa ei voi poistaa käytöstä YouTubessa](https://gov-civil-setubal.pt/img/blog/77/can-t-turn-off-restricted-mode-youtube.jpg)

![Mikä on SoftThinks Agent -palvelu ja kuinka korjata sen korkea suoritin [MiniTool Wiki]](https://gov-civil-setubal.pt/img/minitool-wiki-library/56/what-is-softthinks-agent-service.png)


![16 parasta ilmaista tiedostojen hallintaa Windows 10: lle vuonna 2021 [MiniTool News]](https://gov-civil-setubal.pt/img/minitool-news-center/78/16-best-free-file-manager.png)

![Kuinka lisätä tai poistaa tietokone Windows 10 -verkkotunnukseen? Keskity kahteen tapaukseen [MiniTool News]](https://gov-civil-setubal.pt/img/minitool-news-center/66/how-add-remove-computer-domain-windows-10.png)