Kuinka palauttaa tiedot Sabrent Rocket SSD:ltä?
Kuinka Palauttaa Tiedot Sabrent Rocket Ssd Lta
Jos käytät Sabrent Rocket SSD:tä tiedostojesi ja tietojesi tallentamiseen, saatat kohdata tietynlaisia tietojen katoamisongelmia, kuten virheellinen poistaminen, käyttökelvoton asema, RAW-asema jne. MiniTool Power Data Recovery tietojen palauttamiseksi Sabrent Rocket SSD:ltä. Tietojen palauttaminen on helppoa tämän tietojen palautustyökalun avulla MiniTool-ohjelmisto .
Sabrent Rocket SSD:llä tiedostot katoavat tai niihin ei päästä käsiksi
Sabrent on amerikkalainen tietokoneiden oheislaitteita ja laitteistoja valmistava yritys, joka perustettiin vuonna 1998 Pittsburghissa, PA. Tuotteet sisältävät pääasiassa Sabrent Rocket SSD:t, RAM-muistit, SD-kortit, CFexpress-kortit ja paljon muuta. SSD-levyjen myynti alkoi vuonna 2018, ja nyt se on yksi suurimmista SSD-myyjistä.
Riippumatta siitä, mitä SSD-levyä käytät, saatat kohdata erilaisia tietojen katoamisongelmia.
Voit esimerkiksi poistaa tärkeitä tiedostoja SSD-levyltä. Mutta ulkoiselle kiintolevylle ei ole roskakoria. Tämä tarkoittaa, että et voi palauttaa poistettuja tiedostoja roskakorista. Tai ehkä Sabrent Rocket SSD:stä tulee RAW-muotoinen tai käyttökelvoton jostain muusta syystä, kuten vioittunut tiedostojärjestelmä, jolloin et voi käyttää asemalla olevia tiedostoja. Tai vielä pahempaa, Sabrent-rakettisi SSD-levyä ei havaita tai se ei näy tietokoneellesi sen liittämisen jälkeen.
Sabrentilla ei itsellään ole tietojen palautusohjelmistoa. Sinun on käytettävä kolmannen osapuolen tietojen palautusohjelmistoa tiedostojen palauttamiseksi Sabrent Rocket SSD:ltä tai tiedostojen pelastamiseksi SSD-levyltä, jos niitä ei voida avata tai tunnistaa.
Kun valitset tietojen palautusohjelmiston, sinun on otettava huomioon ohjelmiston turvallisuus, luotettavuus ja tehokkuus. MiniTool Power Data Recovery on harkitsemisen arvoinen vaihtoehto.
Kuinka palauttaa tiedot Sabrent Rocket SSD:ltä?
MiniTool Power Data Recovery on ammattilainen tietojen palautustyökalu joka toimii kaikissa Windows-versioissa, mukaan lukien uusin Windows 11. Tämän ohjelmiston on suunnitellut ja kehittänyt MiniTool Software. Sillä on yli 10 vuoden historia, ja miljoonat käyttäjät luottavat siihen kaikkialla maailmassa.
Tämän ohjelmiston avulla voit palauttaa tiedostoja, kuten kuvia, videoita, asiakirjoja ja muuta tietokoneen sisäisiltä kiintolevyiltä, ulkoisilta kiintolevyiltä, SSD-levyiltä, USB-muistitikuilta, muistikorteilta, SD-korteilta tai muun tyyppisiltä tallennusasemista. Siten se täyttää täysin tarpeesi palauttaa tiedostoja Sabrent Rocket SSD:ltä.
Tämä ohjelmisto voi skannata SSD-levyltäsi poistetut, kadonneet ja olemassa olevat tiedostot. Tämä voi auttaa sinua löytämään tiedostosi eri tilanteissa. Jos et ole varma, pystyykö tämä työkalu löytämään ja palauttamaan tiedostosi, voit kokeilla ensin ilmaista versiota. MiniTool Power Data Recovery Free Editionin avulla voit skannata Sabrent SSD:si löytääksesi tiedostoja siitä ja palauttaaksesi jopa 1 Gt tiedostoja maksamatta senttiäkään.
MiniTool Power Data Recovery on mainokseton ja 100 % vihreä tiedostojen palautustyökalu. Varmistaaksesi tietokoneesi turvallisuuden, lataa se MiniToolin virallisesta latauskeskuksesta. Tai voit napsauttaa suoraan seuraavaa latauspainiketta saadaksesi tämän ohjelmiston.
Kun olet ladannut ja asentanut tämän MiniTool-tietojen palautusohjelmiston laitteellesi, voit suorittaa Sabrent SSD -tietojen palautuksen tämän oppaan avulla.
Vaihe 1: Jos haluat palauttaa poistetut tiedostot Sabrent Rocket SSD:ltä, sinun on varmistettava, että asema on kytketty tietokoneeseen.
Vaihe 2: Avaa ohjelmisto päästäksesi sen pääliittymään.
Vaihe 3: Tämä ohjelmisto listaa kaikki asemat (mukaan lukien sisäiset kiintolevyt, ulkoiset kiintolevyt ja USB-muistitikut) Loogiset asemat -kohdassa. Löydät aseman, jonka tiedot haluat palauttaa, vie hiiri sen päälle ja napsauta Skannata -painiketta aloittaaksesi sen skannauksen.

Jos olet osioittanut SSD-levyn ja haluat skannata koko levyn tai unohdat, mihin osioon poistetut tai kadonneet tiedostot on tallennettu aiemmin, voit vaihtaa Laitteet -välilehti ja valitse koko levy tarkistettavaksi.
Vaihe 4: Koko skannausprosessi kestää muutaman minuutin. Sinun tulee odottaa kärsivällisesti, kunnes koko prosessi päättyy varmistaaksesi, että saat parhaan tiedonpalautusvaikutuksen. Skannauksen jälkeen skannatut tulokset luetellaan kolmeen luokkaan Poistetut tiedostot , Kadonneet tiedostot , ja Olemassa olevat tiedostot .
- Jos haluat palauttaa poistetut tiedostot Sabrent Rocket SSD:ltä, voit avata Deleted Files -kansion löytääksesi tarvittavat tiedostot.
- Jos haluat palauttaa kadonneita tiedostoja Sabrent SSD:ltä, voit siirtyä Lost Files -kansioon ja tarkistaa, löydätkö palautettavat tiedostot.
- Jos Sabrent SSD -levysi ei jostain syystä pääse käsiksi, voit etsiä olemassa olevat tiedostot Olemassa olevat tiedostot -kansiosta.
Voi olla vaikea löytää tarvittavia tiedostoja, jos tiedostoja on niin paljon. Sitten voit käyttää näitä temppuja asioiden helpottamiseksi:
- Tyyppi : Jos vaihdat Tyyppi-välilehdelle, tämä ohjelmisto listaa kaikki tiedostot tyypin mukaan. Sitten voit etsiä tiedostosi tyypin mukaan. Tämän pitäisi säästää aikaasi.
- Suodattaa : Suodatin-vaihtoehdon avulla voit suodattaa tiedostoja tiedostotyypin, muokkauspäivämäärän, tiedoston koon ja tiedostoluokan mukaan.
- Hae : Jos muistat edelleen palautettavan tiedoston nimen, voit etsiä sen suoraan napsauttamalla hakukenttää oikeassa yläkulmassa ja kirjoittamalla tiedoston nimen.
- Esikatselu : Joskus et ole varma, onko valittu tiedosto se, jonka haluat palauttaa. Sitten voit hyödyntää täysimääräisesti esikatseluominaisuutta vahvistaaksesi. Voit esikatsella 70 tiedostotyyppiä. Jos käytät tätä ominaisuutta ensimmäistä kertaa ilmaisversiossa, sinun on ensin ladattava esikatselun paketti.
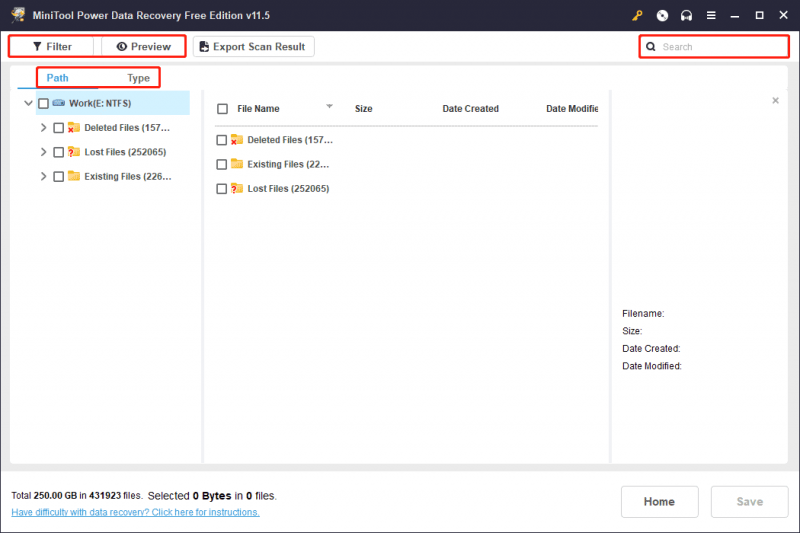
Vaihe 5: Valitse tiedostot, jotka haluat palauttaa. Voit valita tiedostoja eri kansioista kerran. Napsauta sitten Tallentaa -painiketta. Valitse seuraavaksi sopiva hakemisto tiedostojen tallentamiseksi ponnahdusikkunassa. Älä tallenna tiedostoja alkuperäiselle Sabrent Rocket SSD:lle. Näin voidaan välttää poistettujen ja kadonneiden tietojen päällekirjoittaminen.
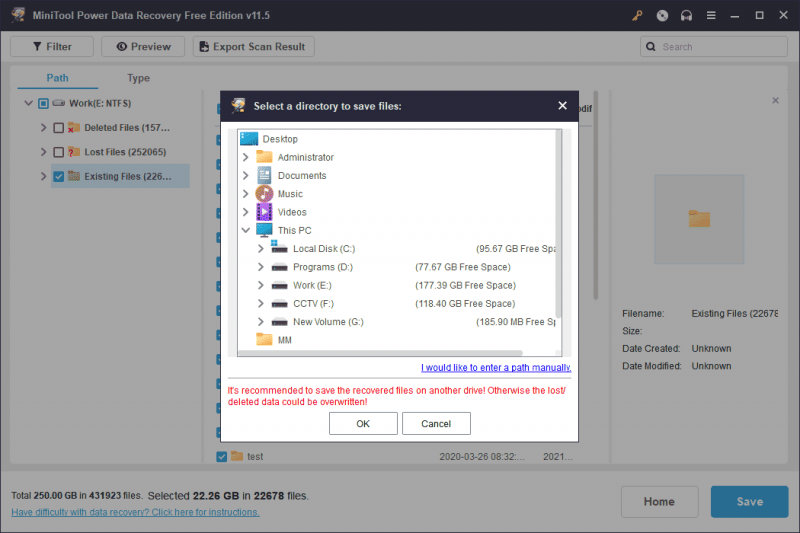
Vaihe 6: Napsauta OK tiedostojen tallentamiseksi määritettyyn kansioon.
Jos haluat käyttää tätä MiniTool-ohjelmistoa tallentaaksesi lisää tiedostoja, sinun on käytettävä täydellistä versiota. Voit siirtyä MiniTool Storeen ja valita sopivan painoksen tarpeidesi mukaan.
Vinkki: Varmuuskopioi tiedot Sabrent SSD:lle
Voit suojata Sabrent Rocket SSD:llä olevia tietojasi varmuuskopioimalla sen tiedot säännöllisesti. Voit MiniTool ShadowMakerilla tehdä tällaisen työn.
Tämä ohjelmisto on ammattimainen Windows-tietojen varmuuskopiointiohjelmisto. Voit käyttää sitä varmuuskopiot , kansiot, osiot, levyt ja järjestelmät. Voit käyttää sitä myös tiedostojen ja kansioiden synkronointiin. Se tukee aikataulujen ja tapahtumien laukaisujen varmuuskopiointia sekä differentiaalista ja lisättävää varmuuskopiointia.
Siinä on kokeiluversio, jonka avulla voit kokea kaikki ominaisuudet ilmaiseksi 30 päivän kuluessa.
Asioiden päättäminen
Haluatko palauttaa tiedot Sabrent SSD:ltä? Mikset kokeilisi MiniTool Power Data Recovery -ohjelmaa? Voit löytää ja palauttaa tarvitsemasi tiedostot nopeasti muutamalla yksinkertaisella napsautuksella. Jokainen tavallinen käyttäjä pääsee helposti alkuun. Jos kohtaat ongelmia tämän MiniTool-tietojen palautusohjelmiston käytössä, voit ottaa yhteyttä [sähköposti suojattu] lisätietoja.



![Kuinka helposti palauttaa poistetut / kadonneet tiedostot tietokoneella sekunneissa - opas [MiniTool-vinkit]](https://gov-civil-setubal.pt/img/data-recovery-tips/01/how-easily-recover-deleted-lost-files-pc-seconds-guide.png)
![Kuinka ohittaa Microsoft-tilin Windows 10 -asennus? Hanki tie! [MiniTool-uutiset]](https://gov-civil-setubal.pt/img/minitool-news-center/51/how-bypass-microsoft-account-windows-10-setup.png)








![Mikä on AVG Secure Browser? Kuinka ladata / asentaa / poistaa se? [Minityökaluvinkit]](https://gov-civil-setubal.pt/img/news/3F/what-is-avg-secure-browser-how-to-download/install/uninstall-it-minitool-tips-1.png)
![Etkö voi poistaa Google Chrome Windows 10: n asennusta? Korjattu 4 tapaa [MiniTool News]](https://gov-civil-setubal.pt/img/minitool-news-center/67/can-t-uninstall-google-chrome-windows-10.jpg)

![Kuinka korjata Overwatch FPS Drops -ongelma [2021 päivitetty] [MiniTool News]](https://gov-civil-setubal.pt/img/minitool-news-center/74/how-fix-overwatch-fps-drops-issue.jpg)

![Korjattu - Sinun on oltava järjestelmänvalvoja, joka suorittaa konsoliistunnon [MiniTool News]](https://gov-civil-setubal.pt/img/minitool-news-center/84/fixed-you-must-be-an-administrator-running-console-session.png)
![(Realtek) Ethernet-ohjainohjain Windows 10 Lataa / päivitä [MiniTool News]](https://gov-civil-setubal.pt/img/minitool-news-center/79/ethernet-controller-driver-windows-10-download-update.png)