Kuinka korjata Steam-sulku Macin odottamatta? Kokeile 7 tapaa tästä! [Minityökaluvinkit]
Kuinka Korjata Steam Sulku Macin Odottamatta Kokeile 7 Tapaa Tasta Minityokaluvinkit
Jos kohtaat virheilmoituksen 'Steam lopetti odottamatta' Mac Montereyssa tai Big Surissa, mitä sinun pitäisi tehdä päästäksesi eroon tilanteesta? Tämä on yleinen virhe Mac M1:ssä tai muissa Maceissa. Ota se rauhallisesti ja tulet oikeaan paikkaan, koska esittelemme useita kiertotapoja MiniTool .
Steam Lopeta odottamatta Mac M1 tai muut Macit
Steam on suunniteltu tarjoamaan pelaajille monia videopelejä PC-tietokoneilla tämän asiakkaan kautta. Steam on yhteensopiva useiden alustojen kanssa, mukaan lukien Windows, macOS, Linux, iOS ja Android. Vaikka se on suosittu, se ei aina toimi hyvin. Joskus Steam ei avaudu kunnolla.
Windowsille voit etsiä ratkaisuja edellisestä viestistämme - Steam ei aukea? Tässä on 11 ratkaisua, joilla voit korjata sen helposti . Jos käytät macOS Montereytä, Big Suria jne., tämä viesti on kirjoitettu sinulle. Kun käynnistät Steamin Macissa, kuten M1, näyttöön tulee virheilmoitus 'Steam lopetti odottamatta'. Tämä on ärsyttävä ongelma, koska et voi pelata peliä tämän palvelun kautta.

Yleisimpiä syitä tähän virheeseen ovat vahingoittuneet tiedostot, ohjelmisto-ongelmat, riittämättömät käyttöoikeudet jne. Onneksi seuraavasta osasta löydät tehokkaita menetelmiä. Katsotaanpa kuinka korjata Steam-sulku odottamatta Macissa.
Kuinka korjata Mac Steam Lopeta odottamatta
Käynnistä Mac uudelleen
Tämä on yksinkertainen tapa. Jos virhe ilmenee tilapäisen järjestelmätiedostojen häiriön vuoksi, Macin uudelleenkäynnistäminen voi olla hyödyllistä. Napsauta vain Omena -kuvaketta ja valitse Uudelleenkäynnistää .
Käynnistä Steam uudelleen Activity Monitorin kautta
Joskus Steamin käynnistäminen uudelleen voi olla ratkaisu:
- Siirry avaamaan Finder .
- Klikkaus Sovellukset > Apuohjelmat ja auki Aktiivisuusmonitori .
- Käytä hakukenttää tai vieritä alas löytääksesi Steam. Valitse se ja napsauta Lopettaa yläpalkissa.
- Käynnistä Steam uudelleen nähdäksesi, sulkeutuuko se edelleen odottamatta.
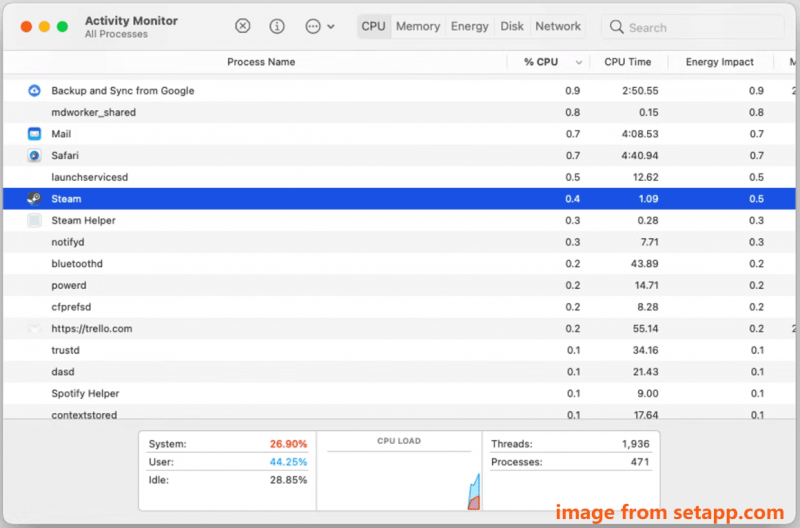
Asenna Steam uudelleen
Puuttuvat tai vaurioituneet tiedostot voivat johtaa odottamattomaan Steamin poistumiseen, ja voit yrittää poistaa Steamin asennuksen ja asentaa sen uudelleen Mac M1:een tai toiseen Maciin. Tehdä tämä:
Vaihe 1: Siirry kohtaan Finder > Sovellukset > Steam .
Vaihe 2: Napsauta hiiren kakkospainikkeella Steam ja siirrä se roskakoriin.
Vaihe 3: Napsauta Mennä ylävalikosta ja valitse Siirry kansioon .
Vaihe 4: Liitä ~/Kirjasto/sovellustuki hakukenttään ja paina Tulla sisään .
Vaihe 5: Napsauta hiiren kakkospainikkeella Steam-kansiota ja poista se.
Vaihe 6: Siirry kohtaan ~/Kirjasto/Asetukset ja poista myös Steam-kansio. Lisäksi poista kaikki .plist-tiedostot, joiden nimessä on Steam, tästä sijainnista.
Vaihe 7: Käynnistä Mac uudelleen ja siirry sitten viralliselle verkkosivustolle, napsauta Asenna Steam ja napsauta sitten Mac-kuvaketta ladataksesi Steam PC:lle. Käytä sitten steam.dmg tiedosto asentaaksesi tämän asiakkaan uudelleen.
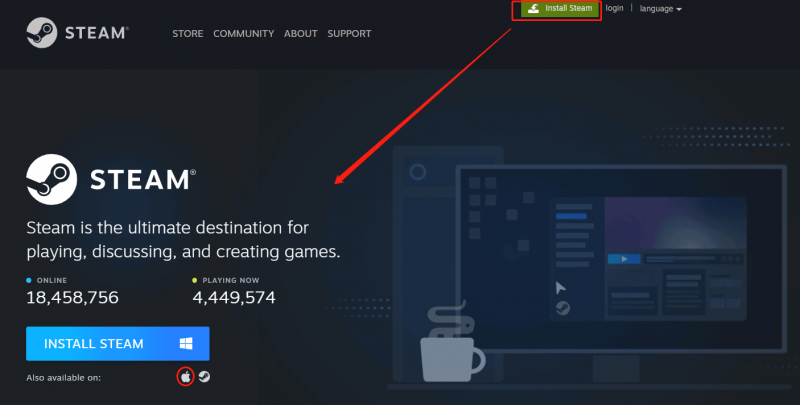
Liittyvä postaus: Steamin lataaminen ja asentaminen Maciin pelataksesi pelejä
Anna esteettömyysoikeudet
Lupien puute voi laukaista ongelman - Steam lopetti Macin odottamatta. Tämän ongelman korjaamiseksi sinun on myönnettävä sille joitakin käyttöoikeuksia.
Vaihe 1: Napsauta Omenavalikossa Järjestelmäasetukset .
Vaihe 2: Napsauta Yksityisyys ja turvallisuus > Tietosuoja > Esteettömyys .
Vaihe 3: Valitse Napsauta lukkoa tehdäksesi muutoksia ja valitse valintaruutu Steam .
Aseta oikea päivämäärä ja aika
Jos päivämäärä ja aika on määritetty väärin, ongelma - Mac Steam sulkeutui odottamatta - tulee näkyviin. Siirry muuttaaksesi päivämäärää ja kellonaikaa:
Vaihe 1: Siirry kohtaan Apple > Järjestelmäasetukset .
Vaihe 2: Napsauta Treffiaika määrittääksesi asetukset vastaamaan nykyisen sijaintisi aikavyöhykettä.
Päivitä Macisi
Ehkä Macin käyttämä käyttöjärjestelmä ei ole yhteensopiva Steamin nykyisen version kanssa, minkä seurauksena 'Steam lopettaa odottamatta' -virhe ilmenee. Päivitä siis macOS uuteen versioon: mene osoitteeseen Apple > Tietoja tästä Macista > Ohjelmistopäivitys . Jos uusi saatavilla oleva päivitys on valittuna, napsauta Käynnistä uudelleen nyt tai Päivitä nyt asentaaksesi uuden version.
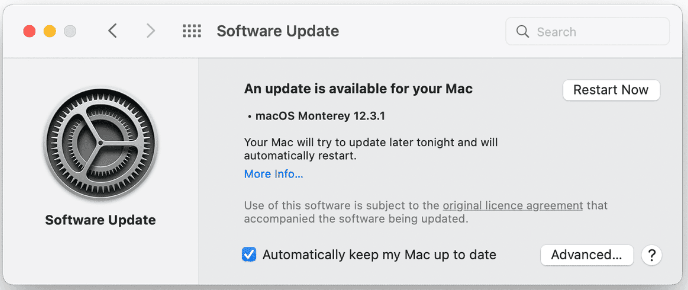
Poista virustorjuntaohjelma käytöstä
Jos käytät Macissasi kolmannen osapuolen virustentorjuntaohjelmaa, se voi häiritä muita sovelluksia, kuten Steamia, ja estää sen avaamisen. Voit yrittää poistaa ohjelman käytöstä.
Vaihe 1: Siirry kohtaan Mac valikosta ja näet virustorjuntakuvakkeen.
Vaihe 2: Napsauta kuvaketta hiiren kakkospainikkeella ja valitse Poista käytöstä , Lopettaa tai muu vastaava vaihtoehto.
Vaihe 3: Napsauta pyydettäessä Joo tai Vahvistaa .
Nämä ovat yleisiä ratkaisuja, jotka auttavat sinua poistamaan virheen – Steam sulki Macin odottamatta. Jos löydät muita hyödyllisiä menetelmiä, voit myös kertoa meille alla olevassa kommentissa. Kiitos. Toivottavasti voit helposti korjata ongelmasi.
![Ratkaisut ERR_SSL_PROTOCOL_ERROR Chromeen [MiniTool-uutiset]](https://gov-civil-setubal.pt/img/minitool-news-center/99/solutions-err_ssl_protocol_error-chrome.png)




![Viisi tapaa ratkaista SU-41333-4-virhe PS4-konsolissa [MiniTool Tips]](https://gov-civil-setubal.pt/img/disk-partition-tips/34/5-ways-solve-su-41333-4-error-ps4-console.png)
![Windows Easy Transfer -ohjelmaa ei voida jatkaa, kuinka korjata [MiniTool News]](https://gov-civil-setubal.pt/img/minitool-news-center/44/windows-easy-transfer-is-unable-continue.jpg)
![Google-kuvien lataus: sovellusten ja kuvien lataus PC:lle/mobiililaitteelle [MiniTool Tips]](https://gov-civil-setubal.pt/img/data-recovery/13/google-photos-download-app-photos-download-to-pc/mobile-minitool-tips-1.png)

![4 hyödyllistä tapaa korjata Windows 10: n änkytysongelma [MiniTool News]](https://gov-civil-setubal.pt/img/minitool-news-center/93/4-useful-methods-fix-windows-10-stuttering-issue.png)



![Viisi tapaa ei löytynyt allekirjoitettuja laiteohjaimia löytyi Windows 10/8/7 [MiniTool News]](https://gov-civil-setubal.pt/img/minitool-news-center/65/5-ways-no-signed-device-drivers-were-found-windows-10-8-7.png)




![Kuinka poistaa Win lokitiedostot Windows 10: ssä? Tässä on 4 tapaa! [MiniTool-uutiset]](https://gov-civil-setubal.pt/img/minitool-news-center/57/how-delete-win-log-files-windows-10.png)
