Kuinka käyttää Apple Magic -näppäimistöä Windowsissa? [Minityökaluvinkit]
Kuinka Kayttaa Apple Magic Nappaimistoa Windowsissa Minityokaluvinkit
Voinko käyttää Mac-näppäimistöä PC:ssä? Tietysti kyllä ja se on melko helppoa. MiniTool-ohjelmisto kirjoittaa tämän viestin auttaakseen sinua yhdistämään Apple Magic Keyboardin Windowsissa ja esittelemään Magic-näppäimistön käyttämisen Windowsin kanssa.
Voinko käyttää Mac-näppäimistöä Windows PC:ssä?
Jos sinulla on Apple Magic -näppäimistö käsilläsi, mutta tietokoneessasi on Windows, tiedätkö kuinka käyttää näppäimistöä Windowsissa? Tai ehkä asennat Windows 10/11:n Mac-tietokoneellesi Boot Campin avulla ja sinun on käytettävä Mac-näppäimistöä Windowsin kanssa.
No, ensimmäinen kysymys, jonka haluat, pitäisi olla: toimiiko Mac-näppäimistö PC:n kanssa? Vai voinko käyttää Mac-näppäimistöä PC:ssä?
Magic-näppäimistö on täysin yhteensopiva Windowsin kanssa. Sinun ei tarvitse edes tehdä muutoksia. Jotkut Windows-näppäimet eivät kuitenkaan ole Mac-näppäimistössä. Voit käyttää Windows-näppäimiä vastaavia Mac-vastaavia tai näyttönäppäimistöä tämän vian korjaamiseen.
Voit myös käytä Windows-näppäimistöä Macissa .
Seuraavassa osassa näytämme, kuinka Apple-näppäimistöä käytetään Windowsissa.
Kuinka käyttää taikanäppäimistöä Windowsissa?
Vaihe 1: Liitä Apple-näppäimistö Windows-tietokoneeseen
Jos asennat Windowsin Mac-tietokoneeseen, näppäimistöyhteys tulee luoda. Voit käyttää näppäimistöä heti.
Jos käytät Magic-näppäimistöä ensimmäistä kertaa Windows-tietokoneessa, sinun on ensin yhdistettävä se laitteeseen. Jos se on langaton näppäimistö, voit suorittaa työn seuraavasti:
Vaihe 1: Aseta paristot näppäimistöön ja käynnistä se painamalla kytkinpainiketta. Joten Windows-tietokoneesi voi löytää sen.
Vaihe 2: Ota Bluetooth käyttöön Windows-tietokoneellasi.
- Windows 10:ssä sinun on siirryttävä osoitteeseen Käynnistä > Asetukset > Laitteet > Bluetooth ja muut laitteet vaihtaaksesi painikkeen kohtaan PÄÄLLÄ Bluetoothia varten.
- Windows 11:ssä sinun on siirryttävä osoitteeseen Käynnistä > Asetukset > Bluetooth ja laitteet kytkeäksesi Bluetoothin päälle.
Vaihe 3: Lisää langaton Mac-näppäimistö.
- Windows 10:ssä sinun on napsautettava Lisää Bluetooth tai muut laitteet > Bluetooth ja muodosta yhteys valitsemalla kohdenäppäimistö.
- Windows 11:ssä sinun on napsautettava Lisää laite > Bluetooth ja muodosta yhteys valitsemalla kohdenäppäimistö.
Näiden vaiheiden jälkeen Apple Magic -näppäimistösi yhdistetään Windowsiin. Voit käyttää näppäimistöä Windows-näppäimistönä.
Vaihe 2: Kuinka käyttää Magic-näppäimistöä Macissa?
Useimmat Apple-näppäimistön näppäimet toimivat samalla tavalla kuin Windows-näppäimistön näppäimet. Sanot kuitenkin, että joitain Windows-näppäimiä ei löydy Mac-näppäimistöltä. Älä huoli. Windows-näppäimille on Mac-vastineita:
- The Windows-avain on Komentonäppäin Mac-näppäimistöllä.
- The Kaikki avain on Vaihtoehtonäppäin Mac-näppäimistöllä.
- The Askelpalautin on Poista avain Mac-näppäimistöllä.
- The Enter-näppäin on Palautusavain Mac-näppäimistöllä.

Kuvalähde: Apple
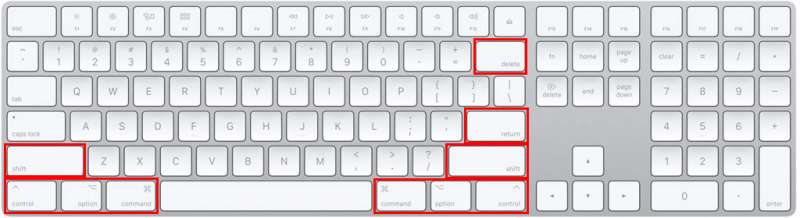
Lisäksi, jos et löydä seuraavia näppäimiä Applen näppäimistöltä, voit käyttää Windowsin näyttönäppäimistöä:
- Tauko
- Lisää
- Eteenpäin Poista
- Koti
- Loppu
- Sivu ylös
- Sivu alas
- Numeron lukitus
- Vierityslukko
Bottom Line
Haluatko käyttää Magic-näppäimistöä Windowsissa, mutta et tiedä miten? Tämä viesti on hyödyllinen sinulle. Kun olet yhdistänyt Apple-näppäimistön Windowsiin, voit käyttää sitä vain Windows-näppäimistönä, mutta vain sinun tarvitsee tietää Windows-näppäinten Mac-vastineet. Myös Windowsin näyttönäppäimistö voi auttaa sinua.
Kun poistat tiedostoja vahingossa, voit käyttää ammattilaista tietojen palautusohjelmisto kuten MiniTool Power Data Recovery saada ne takaisin.
Jos sinulla on muita ongelmia, jotka kaipaavat ratkaisua, voit kertoa siitä meille kommenteissa. Voit myös jakaa ehdotuksiasi täällä.
![[SOLVED] Kamera sanoo, että korttia ei voi käyttää - helppo korjaus [MiniTool Tips]](https://gov-civil-setubal.pt/img/data-recovery-tips/15/camera-says-card-cannot-be-accessed-easy-fix.jpg)


![Kuinka katsella ja lajitella Google Drive -tiedostoja helposti koon mukaan [MiniTool News]](https://gov-civil-setubal.pt/img/minitool-news-center/65/how-view-sort-google-drive-files-size-easily.jpg)


![Mitä tapahtui, kun tietokoneesi sammuu itsestään [MiniTool-vinkit]](https://gov-civil-setubal.pt/img/data-recovery-tips/26/what-happened-when-your-computer-keeps-shutting-down-itself.png)






![6 hyödyllistä tapaa korjata tarpeeksi tilaa Windows 10 -päivitykselle [MiniTool-vinkit]](https://gov-civil-setubal.pt/img/disk-partition-tips/21/6-helpful-ways-fix-not-enough-space.jpg)
![Korjaa - Älä linkitä sovelluksia laitteisiin Microsoft-tiliin [MiniTool News]](https://gov-civil-setubal.pt/img/minitool-news-center/74/fix-don-t-have-applications-devices-linked-microsoft-account.jpg)

![Mitä tehdä, kun Windows 10 -asetusohjelma ei avaudu? [MiniTool-vinkit]](https://gov-civil-setubal.pt/img/backup-tips/80/what-do-when-windows-10-settings-app-is-not-opening.png)
![4 tapaa ratkaista pyydetty operaatio vaatii korkeuden [MiniTool News]](https://gov-civil-setubal.pt/img/minitool-news-center/27/4-ways-solve-requested-operation-requires-elevation.png)

![Paranna PC: n suorituskykyä pelaamista varten MSI Game Boostin ja muiden tapojen avulla [MiniTool-vinkit]](https://gov-civil-setubal.pt/img/disk-partition-tips/34/improve-pc-performance.png)