Kuinka käyttää Windows-näppäimistöä Mac-tietokoneessa? [Minityökaluvinkit]
Kuinka Kayttaa Windows Nappaimistoa Mac Tietokoneessa Minityokaluvinkit
Voiko Windows-näppäimistö toimia Mac-tietokoneessa? Tietysti kyllä. Tämä MiniTool viesti näyttää, kuinka voit käyttää Windows-näppäimistöä Macissa tekemällä joitain asetuksia Mac-tietokoneellasi.
Ehkä sinulla on Windows-näppäimistö käsillä, mutta haluat käyttää sitä Mac-tietokoneesi kanssa. Onko mahdollista käyttää Windows-näppäimistöä Macissa? Onneksi Windows-näppäimistö voi toimia hyvin Macissa, kunhan Macissa on USB-portti tai Bluetooth. Sinun tarvitsee vain muuttaa joitain Macin asetuksia, jotta Windows-näppäimistö toimii Macin näppäimistönä.
Näppäimistö Erot Windowsin ja Macin välillä
Windows- ja Mac-näppäimistöissä on useimmat samat näppäimet. On vain muutamia eroja.
Esimerkiksi:
- PC:n Optio-näppäin on Alt-näppäin.
- PC:n komentonäppäin on Windows-näppäin.
Tässä ovat Windows-näppäimistön näppäimet, jotka toimivat näppäinvaihtoehtoina Macissa:
|
Windows-näppäimet |
Mac-näppäimet |
Kuvaus |
|
Kaikki |
Vaihtoehto |
Kirjoittaa erikoismerkkejä, kuten é. |
|
Ctrl |
Komento |
Toteuttaa toimintoja tai pikakuvakkeita. Esimerkiksi Komento-S-näppäimen painamista käytetään asiakirjan tai tiedoston tallentamiseen. |
|
Koti ja loppu |
Komento-nuoli vasen tai oikea nuoli Fn – vasen nuoli tai oikea nuoli |
Macissa voit siirtää lisäyskohdan nykyisen rivin alkuun painamalla Komento-Vasen nuoli; Siirrä lisäyskohta rivin loppuun painamalla Komento-nuoli oikealle. Siirry nykyisen asiakirjan alkuun painamalla Fn–Vasen nuoli (alkuun); paina Fn–Oikea nuoli (Loppu) vierittääksesi asiakirjan loppuun. |
|
Numerolukko |
Numerolukko Vaihto-Tyhjennä |
Joissakin sovelluksissa voit hallita, syötetäänkö numeronäppäimistön näppäimiä vai siirretäänkö osoitinta. |
|
Vierityslukko |
Control-F14 (Saatat joutua pitämään Fn-näppäintä painettuna ensin) |
Joissakin sovelluksissa voit hallita, siirretäänkö nuolinäppäimiä osoitinta vai vieritetäänkö ikkunaa. |
|
Tulostusnäyttö |
Vaihto-komento-3 Vaihto-komento-4 |
Voit painaa Shift-Command-3 ottaaksesi kuvan koko näytöstä; paina Shift-Command-4 ottaaksesi kuvan valitsemastasi näytön osasta. |
Kuinka määrittää Windows-näppäimistö Macissa?
Kuinka yhdistää Windows-näppäimistö Maciin?
Jos käytät langallista näppäimistöä, voit liittää sen USB-porttiin kaapelilla.
Jos käytät Bluetooth-näppäimistöä, aseta akku näppäimistöön, kytke se päälle ja napsauta sitten Apple-kuvaketta Macissa, napsauta Bluetooth ja valitse langaton näppäimistö muodostaaksesi yhteyden.
Windows-näppäimistön määrittäminen Macissa?
Kun olet yhdistänyt Windows-näppäimistön Mac-tietokoneeseen onnistuneesti, saatat saada Keyboard Setup Assistant -kehotteen seuraavasti. Sitä käytetään näppäimistön tunnistamiseen. Sinun tulee odottaa, kunnes prosessi päättyy.
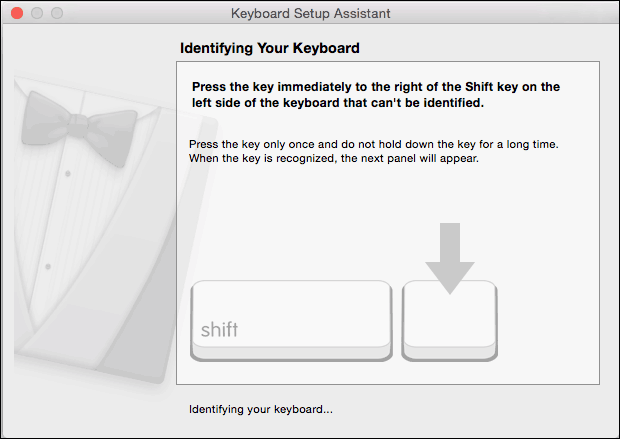
Windows-näppäimistön yhdistäminen Macille?
Voit myös yhdistää Windows-näppäimistön uudelleen Macille. Voit tehdä tämän seuraavasti:
Vaihe 1: Napsauta Apple-kuvake näytön vasemmassa yläkulmassa.
Vaihe 2: Siirry kohtaan Järjestelmäasetukset > Näppäimistö > Muokkausnäppäimet .
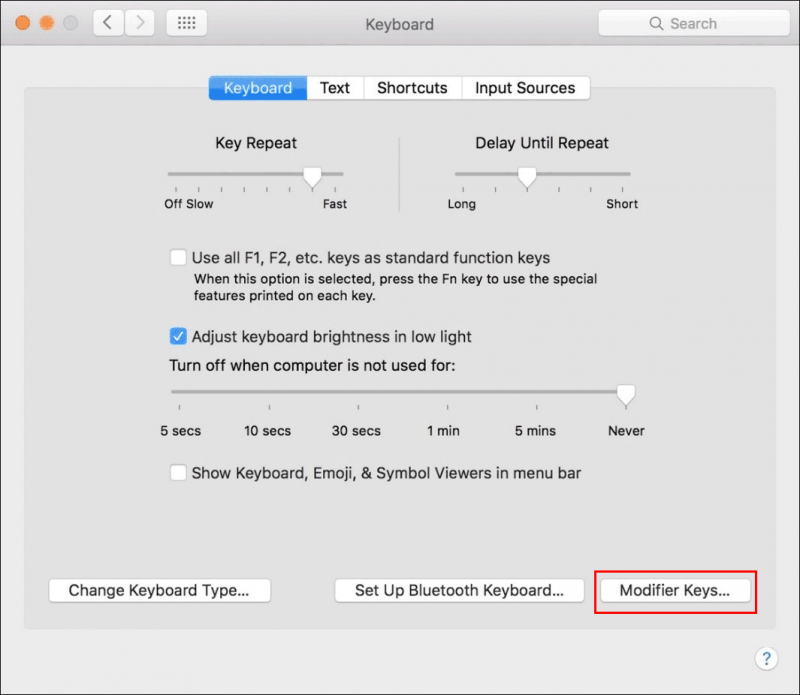
Vaihe 2: Laajenna vieressä olevat vaihtoehdot Valitse näppäimistö ja valitse Windows-näppäimistö.
Vaihe 3: Valitse ⌘ Komento Option (⌥) -näppäinasetukselle.
Vaihe 4: Valitse ( ⌥ ) Vaihtoehto Komentonäppäin (⌘) -asetukselle.
Vaihe 5: Napsauta OK tallentaaksesi muutokset.
Vaihe 6: Sulje Järjestelmäasetukset.
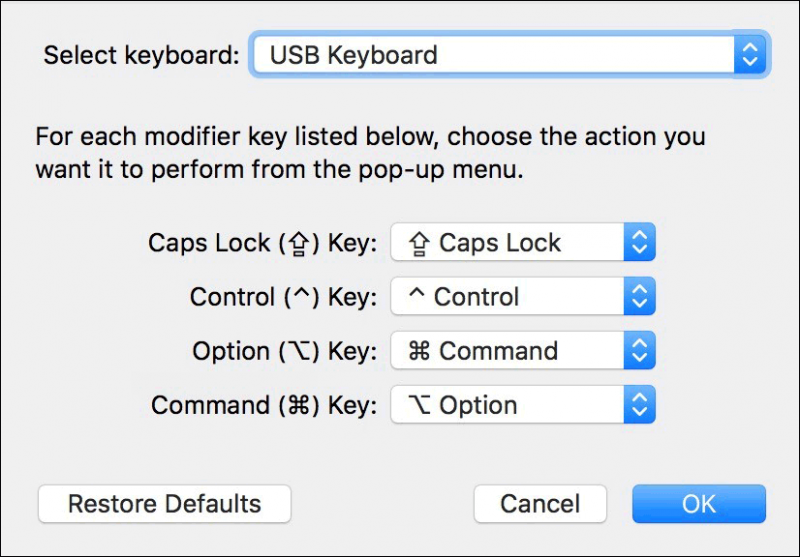
Bottom Line
Windows-näppäimistön käyttäminen Macissa on helppoa. Windows-näppäimistön ja Macin taikanäppäimistön välillä on muutamia eroja. Löydät vaihtoehtoisia Mac-näppäimiä, joita ei löydy Windows-näppäimistöltä.
Lisäksi, jos haluat palauttaa kadonneet ja poistamasi tiedostot Windows-tietokoneellasi, voit kokeilla MiniTool Power Data Recovery -ammattilaista. tietojen palautusohjelmisto . Jos haluat palauttaa tiedot Mac-koneelta, voit käyttää Stellar Data Recovery for Mac .
Jos sinulla on muita asiaan liittyviä ongelmia, voit kertoa siitä meille kommenteissa.






![Yritäkö korjata aktivointivirhe 0xc004f063? Tässä on 4 hyödyllistä menetelmää [MiniTool News]](https://gov-civil-setubal.pt/img/minitool-news-center/38/try-fix-activation-error-0xc004f063.png)

![6 tapaa - Windowsin päivittäminen ei onnistu, koska palvelu lopetettiin [MiniTool Tips]](https://gov-civil-setubal.pt/img/backup-tips/60/6-ways-cannot-update-windows-because-service-was-shutting-down.png)


![[SOLVED] Kuinka poistaa palautetut videot kannettavalta tietokoneelta tehokkaasti [MiniTool Tips]](https://gov-civil-setubal.pt/img/data-recovery-tips/56/how-recover-deleted-videos-from-laptop-effectively.jpg)





![2 tapaa korjata väliaikaisten Internet-tiedostojen sijainti on muuttunut [MiniTool News]](https://gov-civil-setubal.pt/img/minitool-news-center/53/2-ways-fix-temporary-internet-files-location-has-changed.png)

![Windows 10 -hakupalkki puuttuu? Tässä on 6 ratkaisua [MiniTool-vinkit]](https://gov-civil-setubal.pt/img/backup-tips/23/windows-10-search-bar-missing.jpg)