Korjaa tyhjä näyttö Windows 11 Moment 3 -päivityksen asentamisen jälkeen
Korjaa Tyhja Naytto Windows 11 Moment 3 Paivityksen Asentamisen Jalkeen
Tyhjä näyttö Windows 11 Moment 3:n asennuksen jälkeen saattaa vaivata sinua nyt. Voit käyttää kahta tässä viestissä olevaa menetelmää ongelman ratkaisemiseksi. Jos sinun on palautettava kadonneet tai poistetut tiedostot, voit yrittää MiniTool Power Data Recovery .
Momentti 3 aiheuttaa tyhjän näytön ongelman
Windows 11 Moment 3 -päivitys on uusi ominaisuuksien esikatselupäivitys, joka on äskettäin saatavilla Windows 11 22H2 -käyttäjille. Uskomme, että monet käyttäjät ovat ladattu ja asennettu Moment 3 tietokoneisiin . Hyvä uutinen on, että käyttäjät voivat kokea päivityksen uudet ominaisuudet. Huono uutinen on, että jotkut käyttäjät huomaavat tietokoneen menevän tyhjään näyttöön heti Moment 3:n asennuksen jälkeen. Tämä on harvinainen ongelma. Mutta jos kohtaat tämän ongelman, sinun on ryhdyttävä toimenpiteisiin sen ratkaisemiseksi.
Mitä tehdä, jos tietokoneesi tulee tyhjälle näytölle Moment 3:n asennuksen jälkeen? MiniTool-ohjelmisto esittelee kaksi menetelmää tässä viestissä.
Korjaus 1: Käynnistä tietokone uudelleen
Jotkut käyttäjät ilmoittivat ratkaisevansa ongelman käynnistämällä tietokoneen uudelleen. Tämä on helppo ja suora tapa, jota kannattaa kokeilla.
Tietokoneen uudelleenkäynnistys poistaa väliaikaiset tiedostot, jotka saattavat aiheuttaa tyhjän näytön Windows 11 Moment 3:n asennuksen jälkeen. Usko tai älä, tämä voi korjata monet tietokoneongelmat helposti.
Voit mennä Käynnistä > Virta > Käynnistä uudelleen käynnistääksesi tietokoneesi uudelleen.
Korjaus 2: Käytä Task Manageria
Reddit-käyttäjä tarjoaa toisen tavan korjata tyhjän näytön ongelma:
Vaihe 1: Paina Ctrl + Alt + Delete (Del) , avaa sitten Tehtävienhallinta .
Vaihe 2: Napsauta Suorita uusi tehtävä jatkaa.
Vaihe 3: Kirjoita explorer.exe ponnahdusikkunan ruutuun ja paina sitten Tulla sisään .
Vaihe 4: Napsauta Suorita uusi tehtävä uudelleen.
Vaihe 5: Kirjoita cmd.exe sisään Avata -ruutuun ja paina Enter.

Vaihe 6: Kun komentoikkuna avautuu, Windows näyttää työpöydän ja ilmoituksen, että ExplorerPatcher on ladannut uusia symboleja.
Siihen asti tyhjän näytön ongelma on ratkaistu.
Palauta tiedot MiniTool Power Data Recovery -sovelluksella
MiniTool Power Data Recovery on paras ilmainen tietojen palautusohjelmisto, joka voi toimia kaikissa Windows-versioissa. Voit käyttää sitä palauttaa tiedot USB-muistitikuilta , SSD-levyt, kiintolevyasemat, muistikortit jne.
Tämä ohjelmisto voi löytää olemassa olevat, kadonneet ja poistetut tiedostot asemalta. Tämä tarkoittaa, että voit käyttää sitä palauttaa poistetut tiedostot , palauttaa tiedostot saavuttamattomista tallennusasemista ja palauttaa alustetut tiedot. Vaikka tietokoneesi ei ole käynnistettävä , voit käyttää MiniTool WinPE medium builder -työkalua luodaksesi käynnistysaseman, käynnistääksesi tietokoneen käynnistysasemalta, avataksesi MiniTool Power Data Recovery Bootable Editionin ja palauttaaksesi tiedostot saavutettavalle asemalle.
Tämän ohjelmiston ilmaisella versiolla voit palauttaa 1 Gt tiedostoja maksamatta senttiäkään.
Vaihe 1: Käynnistä MiniTool Power Data Recovery.
Vaihe 2: Valitse asema, jonka tiedot haluat palauttaa, ja napsauta Skannata -painiketta aloittaaksesi aseman skannauksen.
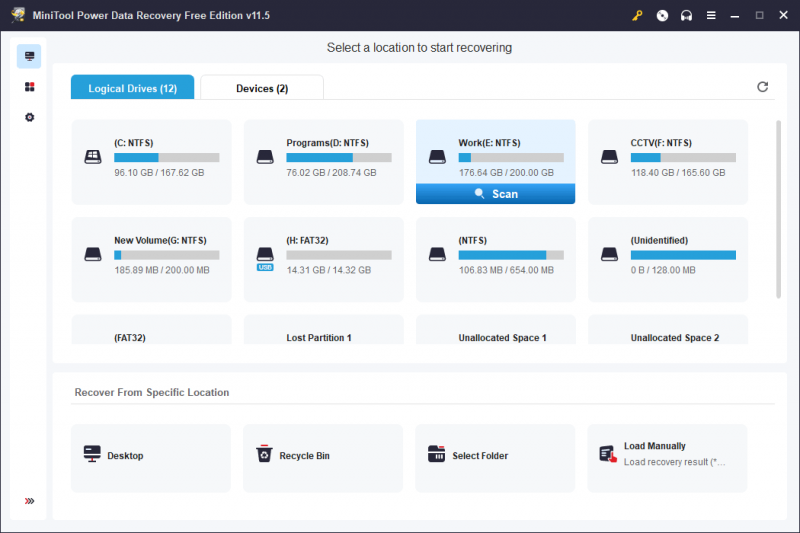
Vaihe 3: Skannauksen jälkeen voit valita tiedostosi tarkistustuloksista. Voit valita tiedostoja eri kansioista tai poluista. Löydät tiedostosi nopeasti Type-, Filter- ja Search-toimintojen avulla. Voit myös esikatsella tiedostoja löytääksesi tarvitsemasi tiedostot.
Vaihe 4: Napsauta Tallentaa -painiketta ja valitse sopiva sijainti valittujen tiedostojen tallentamiseksi. Kohdeasema ei saa olla puuttuvien tiedostojen alkuperäinen sijainti. Tämä voi estää kadonneiden ja poistettujen tiedostojen korvaamisen.
Jos haluat käyttää tätä ohjelmistoa uusien tiedostojen palauttamiseen, voit käyttää täyttä versiota.
Bottom Line
Tässä on kaksi helppoa tapaa, jotka auttavat sinua poistumaan tyhjästä näytöstä Moment 3:n asentamisen jälkeen. Sinulle pitäisi olla oikea menetelmä. Lisäksi saat myös tietojen palautustyökalun, joka auttaa sinua palauttamaan tiedot tarvittaessa. Jos sinulla on tähän MiniTool-tietojen palautusohjelmistoon liittyviä ongelmia, voit ottaa yhteyttä [sähköposti suojattu] avuksi.



![Korjaus: Windows Shell Experience -isäntä keskeytetty Windows 10: ssä [MiniTool News]](https://gov-civil-setubal.pt/img/minitool-news-center/66/fix-windows-shell-experience-host-suspended-windows-10.png)

![5 hyödyllistä ratkaisua tiedostojen synkronointiin useiden tietokoneiden välillä [MiniTool Tips]](https://gov-civil-setubal.pt/img/backup-tips/84/5-useful-solutions-sync-files-among-multiple-computers.jpg)








![Kuinka palauttaa poistetut tiedostot / valokuvat iCloudista? [MiniTool-uutiset]](https://gov-civil-setubal.pt/img/minitool-news-center/59/how-recover-deleted-files-photos-from-icloud.png)
![Mikä on Dell Data Vault ja kuinka se voidaan poistaa? [MiniTool-uutiset]](https://gov-civil-setubal.pt/img/minitool-news-center/24/what-is-dell-data-vault.png)

![Dell-ohjainten lataus ja päivitys Windows 10: een (4 tapaa) [MiniTool News]](https://gov-civil-setubal.pt/img/minitool-news-center/43/dell-drivers-download.png)

