Jos tiedostojen salauksen purkaminen ei onnistu Windows 10: ssä, tässä ovat ratkaisut! [MiniTool-uutiset]
If You Cannot Decrypt Files Windows 10
Yhteenveto:
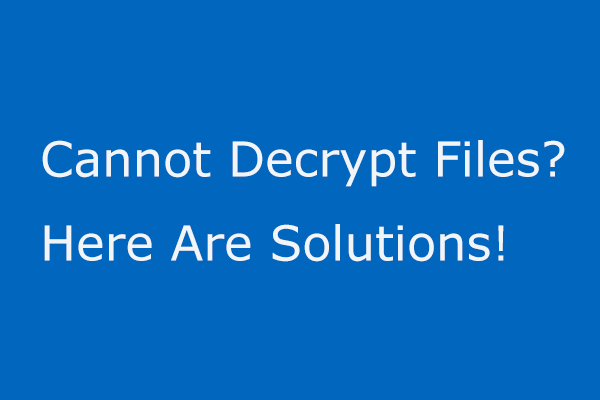
Windows 10: ssä voit salata tärkeät tiedostosi tietoturvan takaamiseksi. Mutta joskus et voi purkaa salaamiasi tiedostoja. Tässä tämä viesti on hyödyllinen sinulle, koska joitain ratkaisuja otetaan käyttöön. Jatka vain lukemista ja yritä korjata ongelma.
Tiedostojen salausta ei voi purkaa Windows 10: ssä tiedostojen salauksen jälkeen
Kuten tiedät, tietyn tiedoston tai kansion salaus on todennäköisesti hyvä tapa pitää se turvassa, jotta vain sinulla on pääsy kyseiseen tiedostoon tai kansioon. Windows 10 -käyttöjärjestelmässä Microsoftin kehittäjät eivät ole muuttaneet tapaa salata tietojasi siitä, miten se tehdään aiemmissa Windows-versioissa.
Voit salata tiedoston tai kansion napsauttamalla hiiren kakkospainikkeella kohdetiedostoa tai kansiota ja napsauttamalla Ominaisuudet . Sitten yleinen Napsauta -välilehteä Pitkälle kehittynyt -painiketta ja tarkista Salaa sisältö tietojen suojaamiseksi alla Pakkaa ja salaa määritteet -osiossa. Suorita sitten muutos lyömällä OK . Jos muilla ihmisillä ei ole avainta tai salasanaa tiedostojen salauksen jälkeen, he eivät voi lukea tietojasi.
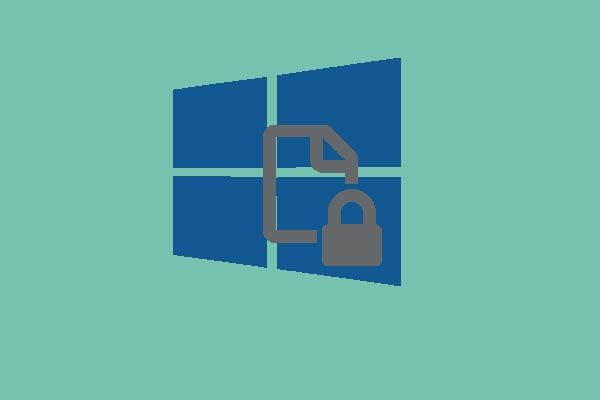 4 tehokasta tapaa salata sisältöä suojaamaan tietoja harmaana
4 tehokasta tapaa salata sisältöä suojaamaan tietoja harmaana Kuinka salata tiedosto, kun vaihtoehto salaa sisältö tietojen suojaamiseksi harmaana? Ja tässä artikkelissa on 4 tapaa korjata ongelma.
Lue lisääJoskus et halua pitää tiedostoa salattuna, mutta haluat purkaa sen. No, miten salattujen tiedostojen salaaminen voidaan purkaa Windows 10: ssä? Mene myös Ominaisuudet -valikosta napsauttamalla tiedostoa tai kansiota hiiren kakkospainikkeella, siirry kohtaan yleinen välilehti ja poista valinta Salaa sisältö tietojen suojaamiseksi .
Joskus kuitenkin ilmoitat ongelmasta: tiedostojen salauksen purkaminen ei onnistu. Vaikka käytät oikeaa avainta, et silti pysty salaamaan salattua tiedostoa. Joten mitä sinun pitäisi tehdä ongelman korjaamiseksi? Tässä ovat mahdolliset ratkaisut.
Kuinka korjata tiedostojen salauksenpuristusvirhe Windows 10
Käytä Microsoft Windowsin haittaohjelmien poistotyökalua
Yksi tärkeimmistä tekijöistä, joiden vuoksi tiedostoa ei pureta, on haittaohjelma. Itse asiassa tiedostojen salauksen purku epäonnistuu olevan yleisin merkki lunnas- tai haittaohjelmahyökkäys .
Joka tapauksessa yksi tapa estää kiristyshaittaohjelmien hyökkäykset on käyttää Microsoft Windowsin haittaohjelmien poistotyökalua (MSRT) järjestelmän tarkistamiseen. MSRT pystyy etsimään ja poistamaan uhkia ja kääntämään näiden uhkien tekemät muutokset.
Se voi olla osa kuukausittaista Windows-päivitystä. Lisäksi erillisenä työkaluna voit ladata sen Microsoftin verkkosivustolta. Tässä suosittelemme vahvasti, että käytät sitä tietokoneen tarkistamiseen haittaohjelmien tai virusten poistamiseksi ongelman korjaamiseksi.
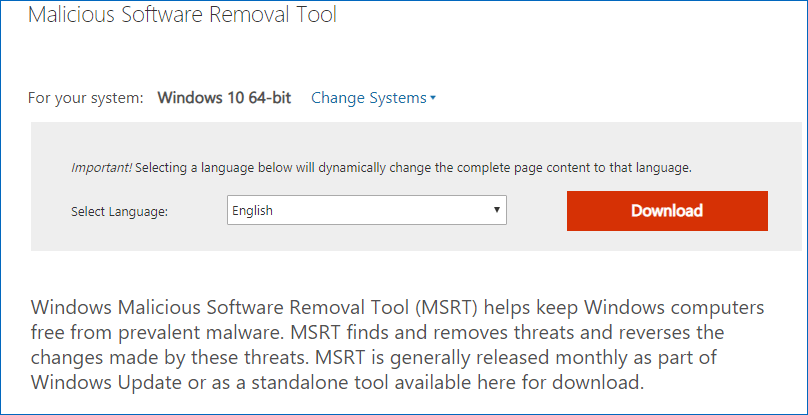
Käytä toista tiliä tiedostosi salauksen purkamiseen
Vaihe 1: Siirry kohtaan Käynnistä> Asetukset> Tilit .
Vaihe 2: Napsauta Perhe ja muut ihmiset vasemmassa ruudussa.
Vaihe 3: Valitse Lisää joku muu tähän tietokoneeseen vaihtoehto.
Vaihe 4: Napsauta seuraavaksi Minulla ei ole tämän henkilön kirjautumistietoja linkki.
Vaihe 5: Valitse sitten Lisää käyttäjä ilman Microsoft-tiliä .
Vaihe 6: Kirjoita luomalla käyttäjänimi ja salasana.
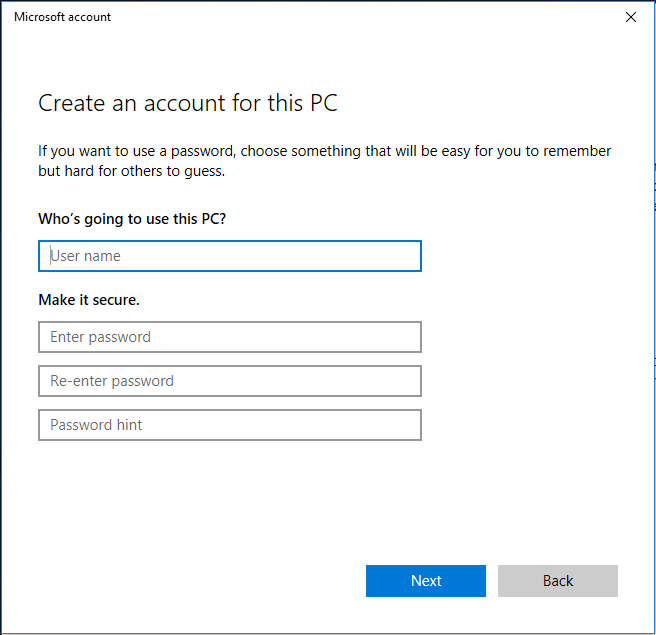
Tarkista sitten, voitko purkaa tiedoston salauksen luodun tilin kautta. Jos et vieläkään pysty purkamaan tiedostoja, yritä seuraavalla tavalla.
Vaihda tili järjestelmänvalvojan tyypiksi
Vaihe 1: Siirry kohtaan Käynnistä> Tilit> Perhe ja muut käyttäjät .
Vaihe 2: Valitse tilin omistajan nimi ja napsauta Vaihda tilin tyyppi .
Vaihe 3: Valitse Järjestelmänvalvoja että Tilin tyyppi -osiossa. Napsauta lopuksi OK .
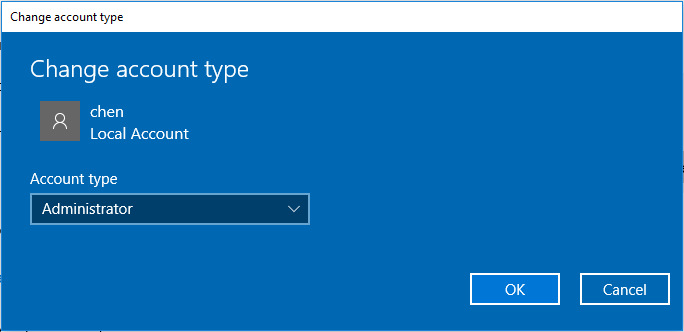
Suorita CMD järjestelmänvalvojana
Jos kaikki yllä olevat tapat eivät pysty purkamaan tiedostojen salausta, voit suorittaa komentokehotteen järjestelmänvalvojana ja tarkistaa, toimiiko se.
Vaihe 1: Kirjoita cmd napsauta hiiren oikealla painikkeella hakukenttää tulosta avataksesi komentokehotteen järjestelmänvalvojan oikeuksilla.
Vaihe 2: Kirjoita komentorivi: net-käyttäjän järjestelmänvalvoja / aktiivinen: kyllä ja paina tulla sisään .
Tämä toiminto ottaa käyttöön piilotetun järjestelmänvalvojan tilin. Katso vain, pystytkö salaamaan tiedostot onnistuneesti.
Nyt sinulle kerrotaan kaikki mahdolliset ratkaisut. Jos et voi purkaa tiedostojen salausta, kokeile vain yllä olevia tapoja.





![Näin korjaat, ettei kaiuttimia tai kuulokkeita ole kytketty virheeseen [MiniTool News]](https://gov-civil-setubal.pt/img/minitool-news-center/79/here-s-how-fix-no-speakers.png)



![[Ratkaistu!] - Kuinka korjata tuntematon USB-laite asettaa osoitteen epäonnistui? [MiniTool-uutiset]](https://gov-civil-setubal.pt/img/minitool-news-center/31/how-fix-unknown-usb-device-set-address-failed.png)





![Kuinka korjata Rust Steam Auth Timeout -virhe? (5 hyödyllistä tapaa) [MiniTool-uutiset]](https://gov-civil-setubal.pt/img/minitool-news-center/00/how-fix-rust-steam-auth-timeout-error.jpg)

![Korjattu - etämenettelypuhelu epäonnistui eikä sitä suoritettu [MiniTool News]](https://gov-civil-setubal.pt/img/minitool-news-center/53/fixed-remote-procedure-call-failed.png)

