Adobe Flash Playerin eston kumoaminen (Chrome / Firefox / Edge / IE / Safari)
How Unblock Adobe Flash Player
Yhteenveto:

Adobe Systemsin kehittämä Adobe Flash Player on ilmainen ohjelma, jota käytetään multimediasisällön näyttämiseen. Koska Adobe kuitenkin ilmoitti lopettavansa Flash Playerin tuen 31. joulukuuta 2020, saatat huomata, että se ei toimi joissakin selaimissa. Älä huoli, tämä viesti tarjoaa sinulle 5 ratkaisua Adobe Flash Playerin eston avaamiseen.
Nopea navigointi:
Adobe Flash Player on suunniteltu toistamaan multimediasisältöä, mukaan lukien video, ääni, 3D-grafiikka ja rasterigrafiikka, ja se tukee MP3-, FLV-, PNG-, JPEG- ja GIF-tiedostoja (FLV täytyy muuntaa MP4: ksi, yritä MiniTool MovieMaker ). Flash-soitinta käytetään laajalti verkkopeleihin, animaatioihin, upotettuihin videoihin ja ääniin, mutta nykyään se poistuu verkkoselaimista asteittain eikä Flash Playeria enää tueta joulukuun 2020 jälkeen.
Katso myös: Adobe Flash -tukien käyttöikä loppuu vuonna 2020 .
Suojausongelmien vuoksi useimmat selaimet estävät Adobe Flash Playerin. Siksi, kun avaat verkkosivuston, joka sisältää Flash-sisältöä, saatat nähdä tämän viestin 'Flash on estetty tällä sivulla' tai 'Adobe Flash -sisältö on estetty'.
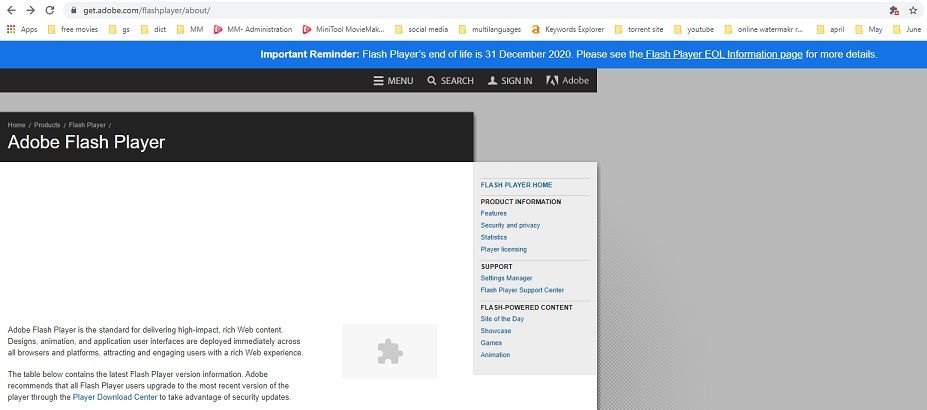
Joten miten poistaa Adobe Flash Playerin esto? Seuraava sisältö kertoo, kuinka Flash Player otetaan käyttöön viidessä suuressa selaimessa: Google Chrome, Mozilla Firefox, Microsoft Edge, Internet Explorer ja Safari.
Kuinka avata Adobe Flash Playerin esto Google Chromessa
Adobe Flash Player on estetty Chromessa oletuksena. Jos kirjoitat verkkosivustolle, joka käyttää Adobe Flash Playeria, et näe mitään Flash-videoita tällä sivustolla. Tietenkin on olemassa joitain ratkaisuja Adobe Flash Playerin eston purkamiseen, mutta ei pysyvää. Aina kun käytät Google Chromea ja käytät verkkosivustoa, jonka estit aiemmin, sinun on otettava Flash Player käyttöön.
Näin voit avata Flashin eston Chromessa.
Vaihtoehto 1:
Vaihe 1. Käynnistä Google Chrome ja kirjoita haluamasi verkkosivusto Flash Playerilla.
Vaihe 2. Napsauta Lukko -kuvake verkko-osoitteen vasemmalla puolella ja sitten se avautuu ikkunaan.
Vaihe 3. Napauta tässä ponnahdusikkunassa Estä (oletus) ja valitse Sallia vaihtoehto avattavasta luettelosta. Tai valitse Sivuston asetukset löytää Flash Lupa välilehti ja salli Flash.
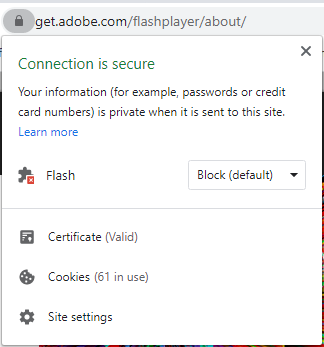
Vaihe 4. Sitten voit tarkastella Flash-videoita tällä verkkosivustolla. Jos Flash-sisältöä ei näy, voit ladata tämän sivun uudelleen ja tarkistaa, toimiiko se.
Vaihtoehto 2:
Vaihe 1. Avaa Google Chrome ja napsauta kolme pistettä (Muokkaa ja hallitse Google Chromea) -painike Google-profiilikuvasi vieressä.
Vaihe 2. Valitse asetukset vaihtoehto avattavasta luettelosta ja sinut siirretään asetukset sivu.
Vaihe 3. Etsi Yksityisyys ja turvallisuus vasemmalla ja napsauta sitä.
Vaihe 4. Napsauta tässä välilehdessä Sivuston asetukset jatkaa.
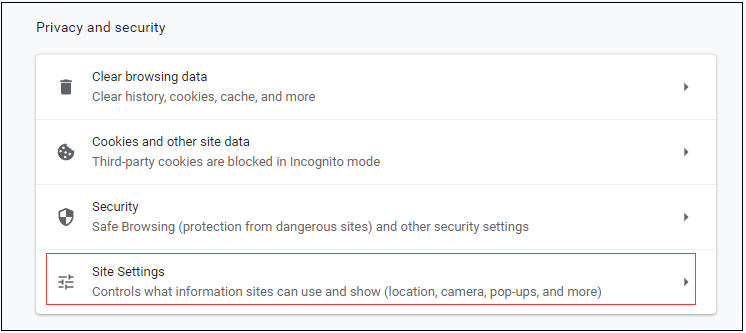
Vaihe 5. Selaa sitten lataamalla tätä sivua, etsi Salama vaihtoehto ja napauta sitä.
Vaihe 6. Napsauta harmaata painiketta sammuttaaksesi Estä sivuston suorittaminen Flash (suositus) .
Vaihe 7. Mene verkkosivustolle, jonka haluat tarkastella Flash-sisältöä.
Vaihe 8. Napsauta palapelin palaa sivulla ja valitse Sallia ponnahdusikkunassa.
Vaihe 9. Lataa lopuksi tämä sivu uudelleen ja Flash-sisältö tulee näkyviin kerralla.
Kuinka avata Adobe Flash Playerin esto Mozilla Firefoxissa
Google Chrome on käytetyin verkkoselain maailmassa. Silti jotkut ihmiset haluavat jostain syystä käyttää muita selaimia, kuten Mozilla Firefox. Jos yrität katsella Flash-sisältöä Firefoxissa, asenna ensin Adobe Flash Player, koska Firefoxissa ei ole Flash-laajennusta. Jälkeenpäin voit seurata Adobe Flash Playerin eston poistamisen ohjeita Firefoxissa.
Vaiheet Adobe Flash Playerin eston avaamiseen Firefoxissa.
Vaihe 1. Siirry Adobe Flash Player -lataussivulle. Lataa ja asenna se sitten.
Vaihe 2. Kun olet asentanut Adobe Flash Player, sinun on käynnistettävä Firefox-selain uudelleen.
Vaihe 3. Napsauta Valikko -painiketta ikkunan oikeassa yläkulmassa ja näet avattavan valikon.
Vaihe 4. Valitse sitten Lisäosat vaihtoehto avattavasta valikosta.
Vaihe 5. Etsi tältä sivulta Shockwave Flash ja napsauta kolmen pisteen painiketta valitaksesi Pyydä aktivoimaan vaihtoehto. Jos haluat poistaa Adobe Flash Playerin käytöstä Firefoxissa, voit valita Älä koskaan aktivoi .
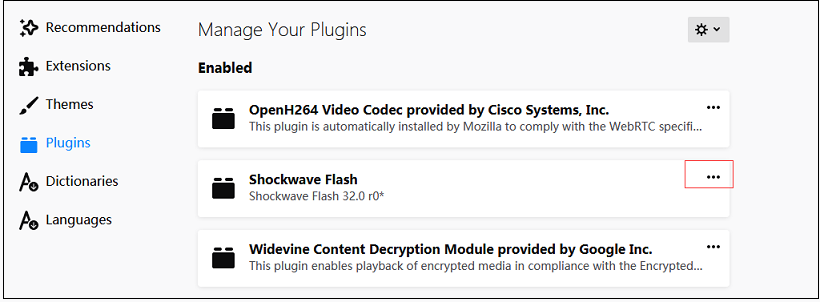
Vaihe 6. Avaa verkkosivusto, jonka haluat tarkastella Flash-sisältöä, ja napsauta sitten Suorita Adobe Flash . Sitten ponnahdusikkuna kysyy, haluatko sallia Adobe Flashin toiminnan tällä verkkosivustolla. Klikkaa Sallia -painiketta Flash-sisällön toistamiseksi.
Vaihtoehtoisesti napauta osoiterivin harmaata kuvaketta ja suostu sallimaan Adobe Flash -palvelun näkyminen tällä sivustolla.
merkintä: Muista, että kuten Google Chrome, Mozilla Firefox ei tallenna Flash-asetuksiasi. Jos lopetat Firefoxin, sinun on toistettava yllä olevat vaiheet seuraavan kerran, kun käynnistät Firefoxin.Adobe Flash Playerin eston poistaminen Microsoft Edgessä
Adobe Flash on oletusarvoisesti estetty Microsoft Edge -ohjelmassa, koska Adobe ilmoitti lopettavansa Flashin päivittämisen vuoden 2020 lopussa. Microsoft, kuten muutkin selaimet, aikoo myös poistaa Flashin Windowsista.
Joten miten Adobe Flash Playerin esto voidaan poistaa Microsoft Edgessä? Suorita seuraavat vaiheet.
Vaihtoehto 1: Poista Adobe Flash Playerin esto vanhasta Microsoft Edgestä.
Vaihe 1. Avaa Microsoft Edge -selain.
Vaihe 2. Napsauta Asetukset ja paljon muuta -painiketta ikkunan oikeassa yläkulmassa.
Vaihe 3. Sitten valikko avautuu, valitse asetukset avattavasta valikosta.
Vaihe 4. Siirry kohtaan Pitkälle kehittynyt ja käynnistä Käytä Adobe Flash Playeria että Sivuston asetukset välilehti.
Vaihe 5. Sen jälkeen kirjoita kohdesivusto, joka käyttää Flashia, ja se pyytää sinulta lupaa ennen Flashin suorittamista. Valitse vain Sallia vaihtoehto korjata 'Flash estettiin tällä sivulla'.
Ota Flash käyttöön tietyillä verkkosivustoilla
- Avaa verkkosivusto, joka sisältää Flash-sisältöä Microsoft Edgessä.
- Klikkaa palapeli -kuvake osoiterivin oikealla puolella.
- Valitse sitten Salli kerran Adobe Flash -sisältö estettiin -ponnahdusikkunassa Flash: n suorittamiseksi tällä verkkosivustolla.
Vaihtoehto 2. Poista Adobe Flash Playerin esto uudessa Microsoft Edgessä.
Vaihe 1. Käynnistä Microsoft Edge ja napauta Asetukset ja paljon muuta -painiketta profiilikuvasi vieressä.
Vaihe 2. Valitse avattavasta valikosta asetukset avataksesi Asetukset-sivun.
Vaihe 3. Siirry sitten kohtaan Sivuston käyttöoikeudet > Adobe Flash ja kytke virta Kysy ennen Flashin käyttöä .
Vaihe 4. Kun myöhemmin käyt verkkosivustolla Flashin avulla, napsauta Näytä sivuston tiedot -painiketta ja valitse Sallia vaihtoehto Salama -osiossa. Päivitä tämän jälkeen sivu ja nauti Flash-sisällöstä.
Saatat olla kiinnostunut tästä viestistä: 2 tapaa ladata Flash-videoita onnistuneesti .
Adobe Flash Playerin eston kumoaminen Internet Explorerissa
Jos selaat Flash-sisältöä sisältäviä verkkosivustoja Internet Explorerin avulla ja haluat tietää, miten Adobe Flash Player otetaan käyttöön Internet Explorerissa, tämä opas auttaa sinua.
Tässä on yksityiskohtaiset ohjeet Adobe Flash Playerin eston purkamiseen Internet Explorerissa.
Vaihe 1. Kaksoisnapsauta Internet Explorer -kuvaketta suorittaaksesi sen.
Vaihe 2. Napauta rataskuvaketta Internet Explorerin ikkunan oikeassa yläkulmassa.
Vaihe 3. Valitse Lisäosien hallinta avattavasta valikosta.
Vaihe 4. Valitse Lisäosien hallinta -sivulta Työkalurivit ja laajennukset ja etsi vaihtoehto ”Shockwave Flash Object”. Napsauta sitten sitä.
Vaihe 5. Kohdassa Shockwave Flash -objekti -välilehdellä, paina ota käyttöön -painiketta oikeassa alakulmassa ottaaksesi Adobe Flash Player käyttöön. Sitten se lataa Flash-sisällön, kun menet Flash-verkkosivustolle.
Adobe Flash Playerin eston poistaminen Safarissa
Safarin käyttäjille tämä osa näyttää, miten Adobe Flash Playerin esto voidaan poistaa.
Näin:
Vaihe 1. Avaa Safari Macissa, kirjoita Flashia käyttävä verkkosivusto ja siirry Safari > Asetukset .
Vaihe 2. Vaihda Verkkosivustot välilehti ja etsi Adobe Flash Player vaihtoehto Laajennukset -osiossa.
Vaihe 3. Valitse sitten Adobe Flash Player ja tarkista, salliko verkkosivusto käyttää Flash-laajennusta. Jos haluat ottaa Flashin käyttöön vieraillessasi muilla verkkosivustoilla, napsauta Vinossa tämän ikkunan oikeassa alakulmassa ja valitse Päällä tai Kysyä .



![Onko levyn kirjoitus suojattu? Poista USB: n suojaus Windows 7/8/10: ssä! [MiniTool-vinkit]](https://gov-civil-setubal.pt/img/blog/83/il-disco-protetto-da-scrittura.png)


![Live- / animoitujen taustakuvien saaminen ja asettaminen Windows 10 -tietokoneelle [MiniTool News]](https://gov-civil-setubal.pt/img/minitool-news-center/38/how-get-set-live-animated-wallpapers.jpg)




![Kuinka palauttaa tietoja exFAT-asemasta? [Ongelmanratkaisu!] [MiniTool-vinkit]](https://gov-civil-setubal.pt/img/data-recovery-tips/21/how-recover-data-from-an-exfat-drive.png)




![[Korjattu]: Valitettavasti meillä on väliaikaisia palvelinongelmia](https://gov-civil-setubal.pt/img/news/82/fixed-sorry-we-are-having-some-temporary-server-issues-1.png)

![Top 8 parasta sivustoa, kuten Project Free TV [Ultimate Guide]](https://gov-civil-setubal.pt/img/movie-maker-tips/84/top-8-best-sites-like-project-free-tv.png)
![Microsoft Store -sovelluksen lataaminen Windows 10/11 -käyttöjärjestelmässä [MiniTool News]](https://gov-civil-setubal.pt/img/minitool-news-center/47/how-download-microsoft-store-app-windows-10-11.png)