Kuinka palauttaa McAfeen poistamat tiedostot helposti
How To Recover Files Deleted By Mcafee With Ease
Laittoiko McAfee vahingossa karanteeniin tai poistiko turvalliset tiedostot? Kuinka voit palauttaa McAfeen poistamat tiedostot helposti? Katso tämä opetusohjelma MiniTool-ohjelmisto nyt saat yksityiskohtaiset ohjeet poistettujen tiedostojen palauttamisesta ja McAfeea asettamasta palautettuja tiedostoja uudelleen karanteeniin.Lyhyt johdatus McAfeeen
McAfee on tehokas virustentorjunta- ja Internet-tietoturvaohjelmisto. Se käyttää kehittynyttä tekniikkaa tietokoneesi skannaamiseen ja laitteesi suojaamiseen erilaisilta haittaohjelmilta tai viruksilta. Kun uhka löytyy, tämä virustentorjuntaohjelmisto poistaa sen tietokoneeltasi tai asettaa sen karanteeniin estääkseen sitä tunkeutumasta tietokoneellesi.
Vaikka McAfee tarjoaa kattavan virussuojauksen, se voi joskus virheellisesti tunnistaa turvallisen tiedoston uhkaksi ja asettaa sen sitten karanteeniin tai poistaa sen. Kuinka voit tässä tapauksessa palauttaa McAfeen poistamat tiedostot? Jatka lukemista saadaksesi yksityiskohtaiset ohjeet.
McAfee Antivirusin poistamien tiedostojen palauttaminen
Tapa 1. Tarkista McAfee Quarantine Folder Location
McAfee asettaa tyypillisesti karanteeniin uhiksi katsotut tiedostot lisätoimenpiteitä varten, mukaan lukien pysyvä poistaminen tai palauttaminen alkuperäiseen sijaintiin. Mihin McAfeessa karanteenissa olevat tiedostot on tallennettu ja miten karanteeniin asetetut kohteet palautetaan? Noudata alla olevia ohjeita.
Vaihe 1. Avaa McAfee-virustorjuntaohjelmisto.
Vaihe 2. Napsauta Minun suojani -kuvaketta vasemmasta valikkopalkista. Valitse sitten Karanteenissa olevat kohteet vaihtoehto.
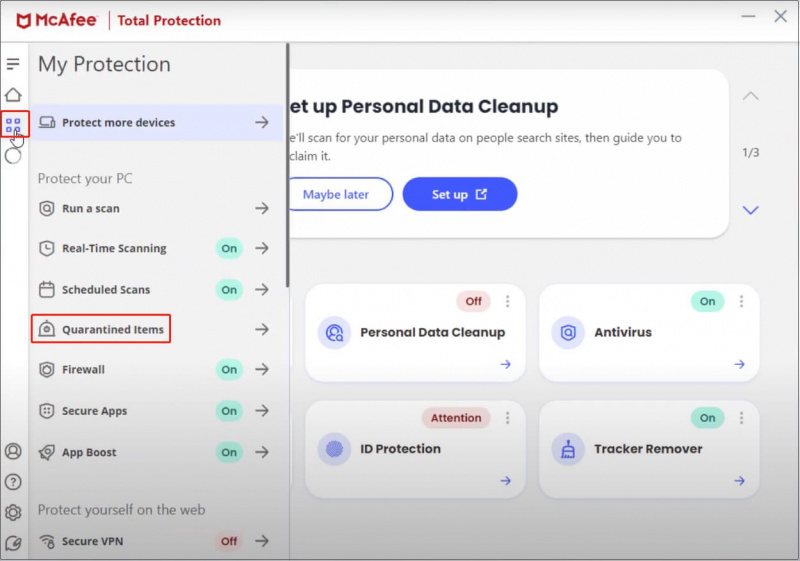
Kuvan lähde: youtube.com
Vaihe 3. Selaa kaikkia karanteeniin asetettuja tiedostoja ja valitse kohde tai paina Valitse kaikki vaihtoehto. Napsauta seuraavaksi Palauttaa -painiketta palauttaaksesi ne alkuperäisiin paikkoihinsa.
Kuinka estää McAfeea asettamasta palautettuja tiedostoja uudelleen karanteeniin?
Karanteenissa olevien tiedostojen palauttamisen jälkeen on olemassa vaara, että McAfee asettaa palautetut tiedostot uudelleen karanteeniin. Tämän estämiseksi voit sulkea tiedostot virustarkistuksen ulkopuolelle.
Siirry McAfeen pääliittymässä kohtaan Minun suojani > Reaaliaikainen skannaus . Napsauta seuraavaksi Lisää tiedosto -painiketta alla Poissuljetut tiedostot ja lisää sitten kohdetiedostot karanteenivapautusluetteloon.
Tapa 2. Palauta MacAfeen poistetut tiedostot varmuuskopioista
Jos poistat karanteeniin asetetut tiedostot karanteeniin asetettujen kohteiden sijainnista, tiedostot poistetaan pysyvästi. Tässä tapauksessa sinun on ehkä muistettava, oletko varmuuskopioinut tiedostot siirrettävälle asemalle vai pilviasemaan. Jos kyllä, voit palauttaa ne varmuuskopiotiedostoista.
Tapa 3. Palauta McAfeen poistamat tiedostot MiniTool Power Data Recovery -sovelluksella
Mitä voit tehdä palauttaa poistetut tiedostot ilman varmuuskopiointia ? Kokeile ammattimaista ja vihreää käyttöä tietojen palautusohjelmisto . Markkinoilla on todellakin suuri määrä tietojen palautustyökaluja, mutta MiniTool Power Data Recovery on aina luotettavin ja luotettavin.
MiniTool Power Data Recovery on suunniteltu erityisesti Windows-käyttöjärjestelmille, vanhemmista Windows 7/8/10:stä uusimpaan Windows 11:een. Riippumatta siitä, millaista tietojen katoamistilannetta koet, kunhan uusi ei ole korvannut kadonneita tietoja. Tämä tehokas tietojen palautustyökalu voi skannata syvästi paikallisen levyn löytääkseen poistetut kohteet.
Vielä jännittävämpää on, että tämä ohjelmisto tarjoaa useita versioita, mukaan lukien MiniTool Power Data Recovery ilmaiseksi , joka tukee ilmaista tiedostojen skannausta ja 1 Gt ilmaista tiedostojen palautusta. Jos käytät ohjelmistoa ensimmäistä kertaa, tämä versio on sinua varten.
MiniTool Power Data Recovery ilmaiseksi Lataa napsauttamalla 100 % Puhdas & Turvallinen
Tässä on tärkeimmät vaiheet McAfeen poistamien tiedostojen palauttamiseksi paikalliselta levyltä.
Vaihe 1. Käynnistä MiniTool Power Data Recovery -ohjelman ilmainen versio. Kun näet sen pääliittymän, valitse kohdeosio tai -sijainti, jossa poistettujen tiedostojen pitäisi olla, ja napsauta sitten Skannata -painiketta. Tässä otamme esimerkiksi työpöydän skannauksen.
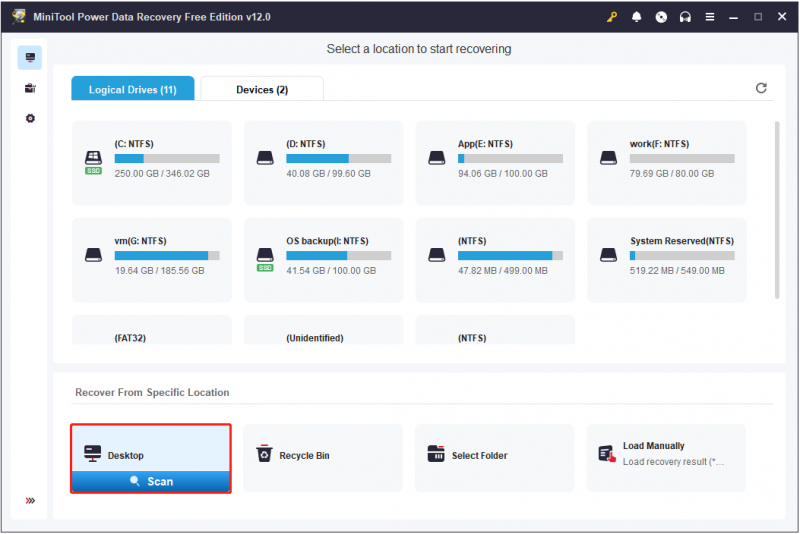
Vaihe 2. Kun tarkistus on valmis, on aika etsiä tarvitsemasi tiedostot tarkistustuloksista. Tämän prosessin aikana voit käyttää Suodattaa ja Hae ominaisuudet. Ensimmäisen avulla voit suodattaa tarpeettomat tiedostot tiedostotyypin, tiedoston muokkauspäivämäärän, tiedoston koon ja tiedostoluokan mukaan. Jälkimmäisen avulla voit etsiä tiettyä tiedostoa kirjoittamalla sen nimen hakukenttään ja painamalla Tulla sisään avain.
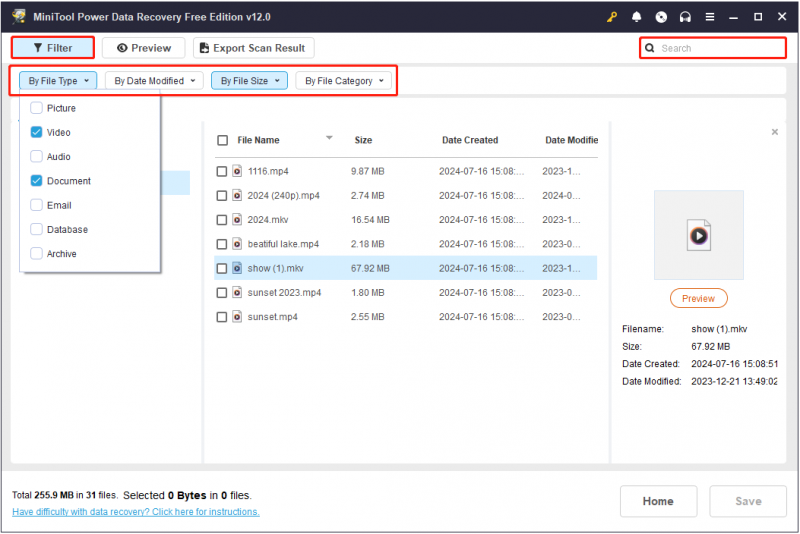
Lisäksi tämä suojattu tietojen palautusohjelmisto tukee ilmaista tiedostojen esikatselua varmistaakseen palautettujen tiedostojen tarkkuuden. Useita tiedostotyyppejä tuetaan esikatseluun, mukaan lukien asiakirjat, videot, ääni, sähköpostit, tehtävät ja niin edelleen. Joko kaksoisnapsauta tiedostoa tai valitse se ja napsauta Esikatselu -painiketta.
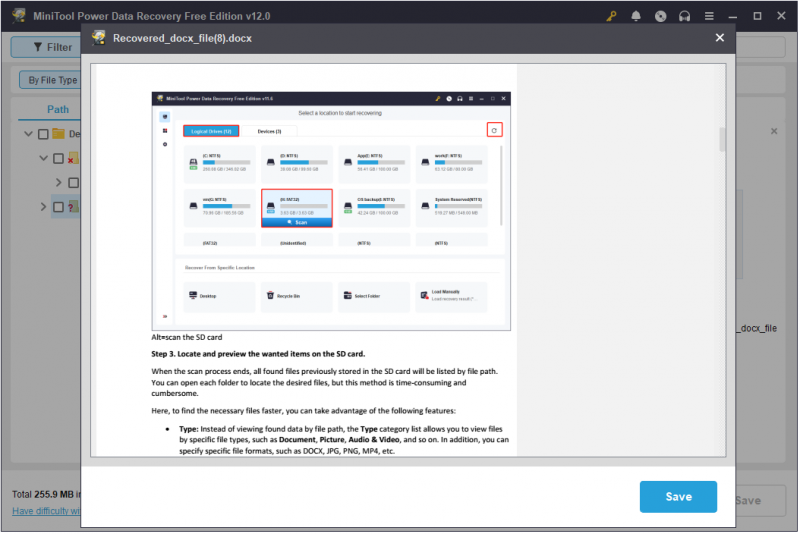
Vaihe 3. Valitse jokainen vaadittu kohde ja napsauta sitten Tallentaa -painiketta. Sen jälkeen voit valita turvallisen sijainnin palautettujen kohteiden säilyttämiselle. Älä säilytä palautettuja tiedostoja niiden alkuperäiseen sijaintiin tietojen päällekirjoituksen estämiseksi.
Huomaa, että jos valittujen tiedostojen kokonaiskoko ylittää 1 Gt, ylimääräistä osaa ei palauteta. Jos haluat palauttaa yli 1 Gt tiedostoja, sinun on päivitettävä ohjelmisto osoitteesta MiniTool verkkokauppa .
Nyt olet suorittanut poistetun tiedoston palautus tehtävä.
Bonusvinkki: Varmuuskopioi aina tärkeät tiedostot
Virustentorjuntavirheen lisäksi monet muut tekijät voivat aiheuttaa tiedostojesi katoamisen, kuten virustartunnat, kiintolevyn vioittumiset, käyttöjärjestelmän kaatumiset, inhimilliset virheet ja niin edelleen. Monimutkaisen tietojen palautusprosessin välttämiseksi on tärkeää varmuuskopioida tärkeät tiedostot säännöllisesti.
Mitä tulee tietojen varmuuskopiointiin Windowsille, voit käyttää MiniTool ShadowMaker , paras PC-varmuuskopiointityökalu. Se on varustettu tehokkailla ominaisuuksilla, joiden avulla voit varmuuskopioida tiedostot/kansiot, osiot/levyt ja järjestelmät ulkoiselle kiintolevylle, USB-muistitikulle ja niin edelleen. Lisäksi sen avulla voit tehdä automaattisia varmuuskopioita eri aikavälein.
Tämä työkalu tarjoaa kokeiluversion, joka tukee 30 päivän ilmaista kokeilua. Lataa se nyt ja kokeile sitä.
MiniTool ShadowMaker -kokeilu Lataa napsauttamalla 100 % Puhdas & Turvallinen
Viimeiset sanat
Yhteenvetona voidaan todeta, että McAfeen poistamien tiedostojen palauttaminen ei ole kovin vaikeaa, jos löydät luotettavimman tavan ja yksityiskohtaisen oppaan. Toivottavasti yllä olevat ohjeet ovat riittävän yksityiskohtaiset auttamaan sinua suorittamaan karanteeniin asetettujen tai poistettujen tiedostojen palautuksen.
Jos tarvitset lisäapua MiniTool-ohjelmiston lataamiseen, käyttämiseen tai päivittämiseen tai jos kohtaat ongelmia MiniTool-ohjelmiston käytössä, ota rohkeasti yhteyttä tukitiimiin osoitteessa [sähköposti suojattu] .
![Kuinka voit korjata vaihdon yrityksen DPC Blue Screen of Deathista? [MiniTool-vinkit]](https://gov-civil-setubal.pt/img/backup-tips/08/how-can-you-fix-attempted-switch-from-dpc-blue-screen-death.jpg)

![[Easy Solutions] Kuinka korjata Steam-latauksen jumiutuminen 100 %:iin?](https://gov-civil-setubal.pt/img/news/FB/easy-solutions-how-to-fix-steam-download-stuck-at-100-1.png)
![Kuinka ladata Microsoft Excel 2010 ilmaiseksi? Seuraa ohjetta! [Minityökaluvinkit]](https://gov-civil-setubal.pt/img/news/55/how-to-free-download-microsoft-excel-2010-follow-the-guide-minitool-tips-1.png)





![2 tapaa muuntaa näyttökuva PDF-muotoon Windows 10: ssä [MiniTool News]](https://gov-civil-setubal.pt/img/minitool-news-center/14/2-methods-convert-screenshot-pdf-windows-10.jpg)


![[Erot] PSSD vs SSD – Tässä on kaikki mitä sinun tarvitsee tietää](https://gov-civil-setubal.pt/img/backup-tips/28/differences-pssd-vs-ssd-here-s-everything-you-need-to-know-1.jpg)

![Mikä on Vprotect-sovellus ja miten se poistetaan? [MiniTool-uutiset]](https://gov-civil-setubal.pt/img/minitool-news-center/87/what-is-vprotect-application.png)

![(Mac) Palautusohjelmistoon ei saatu yhteyttä [MiniTool]](https://gov-civil-setubal.pt/img/tipps-fur-datenwiederherstellung/18/der-wiederherstellungssoftware-konnte-nicht-erreicht-werden.png)


