Kuinka katkaista ja poistaa Google Drive kokonaan tietokoneesta?
How To Disconnect Completely Remove Google Drive From Pc
Et ehkä halua käyttää Google Drivea tai asentaa sitä uudelleen joidenkin ongelmien korjaamiseksi. Tänään, MiniTool tarjoaa oppaan Google Driven poistamiseen PC:stä, jotta voit käydä läpi joitakin yksityiskohtia. Lisäksi löydät kuinka katkaista Google Drive ja keskeyttää se.Miksi poistaa Google Drive PC:stä
Google Drive on pilvipohjainen tallennuspalvelu, jonka avulla voit lähettää asiakirjoja, valokuvia ja muuta ja käyttää niitä kaikilla laitteillasi, kuten tietokoneilla, tableteilla ja mobiililaitteilla. Sen avulla voit jakaa tiedostoja muiden kanssa.
Joskus sinun on poistettava Google Drive tietokoneista, mukaan lukien seuraavat tapaukset:
- Luovutat tietokoneesi toiselle henkilölle pidempään käyttöä varten
- Aiot myydä koneen
- Sinun on asennettava Google Drive uudelleen ongelmien korjaamiseksi
- Lisää mahdollisia syitä
Joten miten voit tehdä tämän? Alla opastamme sinua poistamaan Google Driven kokonaan tietokoneesta poistamatta tiedostoja.
Irrota Google Drive PC:stä
Ennen kuin poistat sen kokonaan tietokoneesta, on tärkeää irrottaa laite Google Drive -tilistäsi. Tämä on tietysti hyödyllinen itsenäinen vinkki, kun et aio poistaa tätä pilvisovellusta perusteellisesti.
Kuinka katkaista yhteys Google Driveen? Toimi seuraavasti:
Vaihe 1: Käynnistä Google Drive ensin, jos se ei toimi. Napsauta sen kuvaketta ilmaisinalueelta, napsauta rataskuvake , ja valitse Asetukset .
Vaihe 2: Napsauta rataskuvake avataksesi lisäasetukset ja napauttamalla Katkaise tili .

Vaihe 3: Vahvista toiminto painamalla Katkaise yhteys .
Tällä tavalla kaikki samalla tilillä tekemäsi muilla laitteilla ei synkronoidu tietokoneellesi, eivätkä tietokoneen Google Drive -kansioon tehdyt muutokset vaikuta muihin laitteisiin, ennen kuin yhdistät tilin uudelleen.
Poista Google Drive Desktop
Kun tiedät kuinka kirjautua ulos Google Drive Desktopista, keskitytään sen poistamiseen poistamalla se. Sinulla on useita vaihtoehtoja tämän tehtävän toteuttamiseen.
Vinkkejä: Google Driven asennuksen poistaminen ei poista nykyisiä tiedostojasi, mutta estää sinua synkronoimasta tiedostoja pilveen. Jos sinun on poistettava tiedostoja, katso tämä opas - Kolme tapaa poistaa tiedostot kokonaan Google Drivesta .Ohjauspaneelin kautta
1. Kirjoita Ohjauspaneeli sisään Windows-haku ja paina Enter avataksesi tämän sovelluksen.
2. Siirrä kohteeseen Poista ohjelman asennus alla Ohjelmat .
3. Valitse Google Drive ja napsauta Poista/muuta ja napauta sitten Poista asennus vahvistaaksesi.
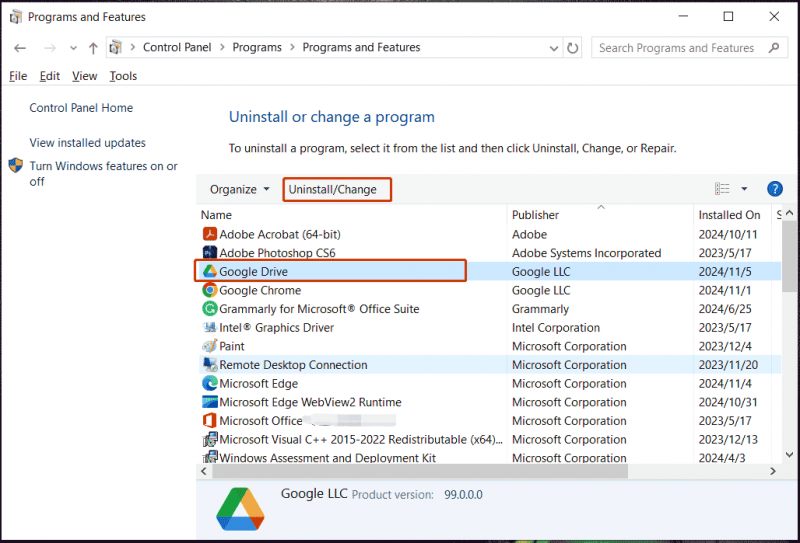
Asetusten kautta
1. Paina Windows 11/10:ssä Win + I avata Asetukset .
2. Napsauta Sovellukset > Sovellukset ja ominaisuudet / Asennetut sovellukset .
3. Etsi Google Drive ja napsauta kolme pistettä > Poista asennus tai Poista asennus .
MiniTool System Boosterin kautta
Sisäänrakennettujen sovellusten poisto-ohjelmien lisäksi voit käyttää kolmannen osapuolen työkaluja, kuten MiniTool System Booster poistaaksesi Google Driven kokonaan tietokoneista. Sen Advanced Uninstaller -ominaisuus tekee ihmeitä. Lisäksi tämä apuohjelma on hyvä optimoimaan järjestelmän optimaalisen suorituskyvyn saavuttamiseksi tietokoneen puhdistaminen , CPU:n parantaminen, käynnistys-/taustaprosessien poistaminen käytöstä jne.
MiniTool System Booster -kokeilu Lataa napsauttamalla 100 % Puhdas & Turvallinen
1. Käynnistä MiniTool System Booster.
2. Suuntaa Toolbox > Advanced Uninstaller .
3. Etsi Google Drive ja napsauta POISTA ASENNUS -painiketta.
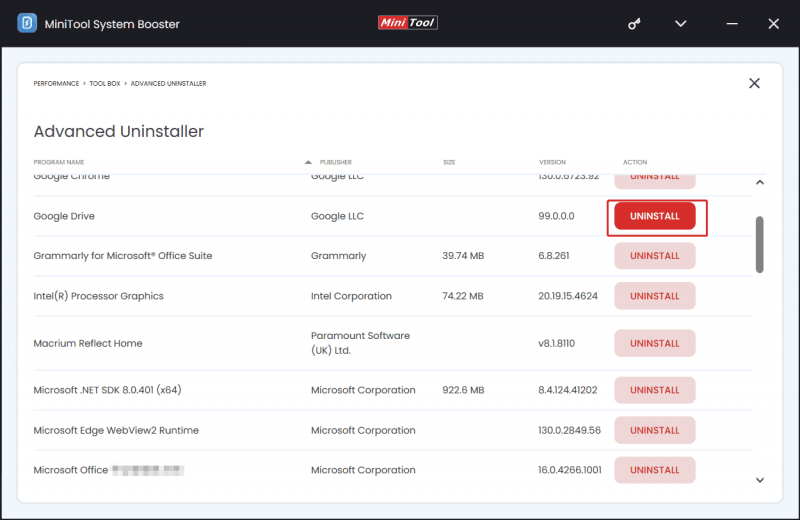
Google Driven keskeyttäminen
Sinun ei tarvitse katkaista tai poistaa Google Drivea tietokoneista, jos haluat vain estää sen synkronoinnin hetkeksi. Keskeytä se vain napsauttamalla Drive-kuvake ilmaisinalueella ja menossa kohtaan Asetukset > Keskeytä synkronointi . Jatka lataamista valitsemalla Jatka synkronointia asetusvalikossa.
Loppu
Nyt tiedät kuinka katkaista ja poistaa Google Drive PC:stä. Yleensä poista se, jos varmistat, että et käytä sitä enää tai suorita ongelmien vianmääritys.
Muuten, sen lisäksi, että varmuuskopioit tiedostot pilveen, voit kokeilla varmuuskopiointiohjelmisto , MiniTool ShadowMaker, jolla voit varmuuskopioida tärkeitä tiedostoja ulkoiselle kiintolevylle helposti. Tässä aiheeseen liittyvä opas - Kuinka varmuuskopioida tietokone ulkoiselle kiintolevylle/pilveen Win11/10:ssä .
MiniTool ShadowMaker -kokeilu Lataa napsauttamalla 100 % Puhdas & Turvallinen
![Sovellus on estetty yrityskäytännön vuoksi, miten esto kumotaan [MiniTool News]](https://gov-civil-setubal.pt/img/minitool-news-center/95/app-blocked-due-company-policy.png)


![HP: n kannettavan kiintolevyn lyhyt DST epäonnistui [Pikakorjaus] [MiniTool News]](https://gov-civil-setubal.pt/img/minitool-news-center/37/hp-laptop-hard-drive-short-dst-failed.jpg)











![Kuinka käynnistää Mac vikasietotilassa Korjaa Mac ei käynnisty vikasietotilassa [MiniTool-vinkit]](https://gov-civil-setubal.pt/img/data-recovery-tips/47/how-boot-mac-safe-mode-fix-mac-won-t-start-safe-mode.png)
![Mikä on testitila? Kuinka ottaa se käyttöön tai poistaa sen käytöstä Windows 10/11:ssä? [Minityökaluvinkit]](https://gov-civil-setubal.pt/img/news/F0/what-is-test-mode-how-to-enable-or-disable-it-in-windows-10/11-minitool-tips-1.png)


