Kuinka varmuuskopioida digitaalinen elämäsi? Tämä opas sisältää vaiheet!
How To Back Up Your Digital Life This Guide Provides Steps
Jos sinulla on älypuhelin, tabletti, sähköposti, tietokone tai online-asiakirjojen tallennustili, on tärkeää varmuuskopioida niiden tiedot. Kuinka varmuuskopioida digitaalinen elämäsi? Tämä viesti osoitteesta MiniTool tarjoaa sinulle kaikki vastaukset.Jos sinun tietokone kaatuu , puhelimesi katoaa tai varastetaan tai tapahtuu jokin muu onnettomuus, kaikki arvokkaat tietosi menetetään, kuten perhekuvat, kotielokuvat, työ ja digitaalinen musiikkikokoelma jne. Jos olet kuitenkin luonut varmuuskopion etukäteen, kaikki tulee erilaiseksi. Siksi tänään aiheemme on kuinka varmuuskopioida digitaalinen elämäsi.
Kuinka varmuuskopioida digitaalinen elämäsi?
Seuraavassa on vaiheet digitaalisen elämäsi varmuuskopioimiseksi.
Vaihe 1: Tee varmuuskopiointisuunnitelma
Ensimmäinen askel on luoda varmuuskopiosuunnitelma. Tämän pitäisi sisältää mitä tietoja sinun pitäisi varmuuskopioida, minne varmuuskopiotiedostot tallennetaan ja kuinka usein haluat tehdä varmuuskopion .
Voit harkita ulkoisen kovalevyn ostaminen ja varmuuskopioi tiedot siihen säännöllisesti. Toisin kuin pilvipohjaiset varmuuskopiointipalvelut, jotka vaativat aktiivisen Internet-yhteyden, ulkoisia kiintolevyjä voidaan käyttää offline-tilassa. Voit myös valita USB- tai flash-aseman varmuuskopion, koska ne ovat pieniä ja kannettavia ja voit ottaa ne helposti mukaasi tarpeen mukaan. Lisäksi on suositeltavaa varmuuskopioida päivittäin tai vähintään viikoittain.
Vaihe 2: Valitse varmuuskopiointityökalu
Hyvän varmuuskopiointityökalun valitseminen on toinen vaihe digitaalisen elämäsi varmuuskopioinnissa ja turvaamisessa.
Jotkut käyttäjät valitsevat varmuuskopiointityökaluksi pilvitallennustilan, kuten Google Driven, OneDriven, Dropboxin jne. Nämä ovat hienoja tapoja jakaa ja synkronoida asiakirjoja, mutta ne eivät sovellu varmuuskopiointiin. Kun teet muutoksia tietokoneellasi oleviin tiedostoihin, muutokset synkronoidaan pilvitallennustilaan. Jos tiedosto vioittuu, vioittunut sisältö lähetetään pilvitallennustilaan ja vaikuttaa kaikkiin varmuuskopioihisi.
Windows 11/10 tarjoaa Windowsin varmuuskopion, joka varmuuskopioi suurimman osan tiedoistasi Microsoft-tilillesi, mutta se ei voi palauttaa järjestelmääsi, jos kiintolevysi vioittuu. Siten voit valita kolmannen osapuolen varmuuskopiointiohjelman tiedostojesi ja järjestelmien suojaamiseksi. On suositeltavaa kokeilla ammattilaista PC-varmuuskopiointiohjelmisto – MiniTool ShadowMaker, jonka avulla voit varmuuskopiot , synkronoi tiedostot, siirrä Windows toiseen asemaan , suorittaa sektori sektorilta kloonausta , jne.
MiniTool ShadowMaker -kokeilu Lataa napsauttamalla 100 % Puhdas & Turvallinen
Vaihe 3: Suorita varmuuskopiointitehtävä
Varmuuskopiointitehtävän suorittaminen on tärkein vaihe. Kuinka varmuuskopioida digitaalinen elämäsi MiniTool ShadowMakerilla? Noudata alla olevaa ohjetta:
1: Käynnistä MiniTool ShadowMaker. Klikkaus Jatka oikeudenkäyntiä jatkaa.
2: Siirry sitten kohtaan Varmuuskopioida sivu. MiniTool ShadowMaker valitsee oletusarvoisesti järjestelmän varmuuskopiolähteeksi. Voit varmuuskopioida digitaaliset tiedostosi, kuten kuvat, videot tai kuvat, napsauttamalla Kansiot ja tiedostot .
3: Napsauta KOHDE moduulia valitaksesi varmuuskopion kohteen. Tässä on neljä käytettävissä olevaa polkua, mukaan lukien Käyttäjä , Tietokone , Kirjastot , ja Jaettu . On suositeltavaa valita kohteeksi ulkoinen kiintolevy
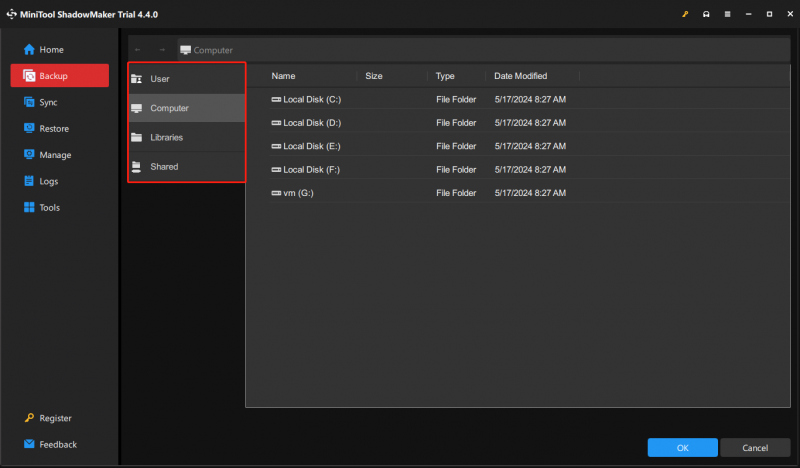
4: Siirry kohtaan Asetukset ja näet kolme välilehteä - Varmuuskopiointiasetukset , Varmuuskopiointijärjestelmä , ja Aikatauluasetukset . Varmuuskopioi digitaalisen elämäsi aikataulu napsauttamalla Aikatauluasetukset ja valitse aikapiste. Voit säästää kuvan käyttämää kiintolevytilaa siirtymällä kohtaan Takaisin Valinnat asettaaksesi pakkaustason pienemmälle tiedostokokolle.
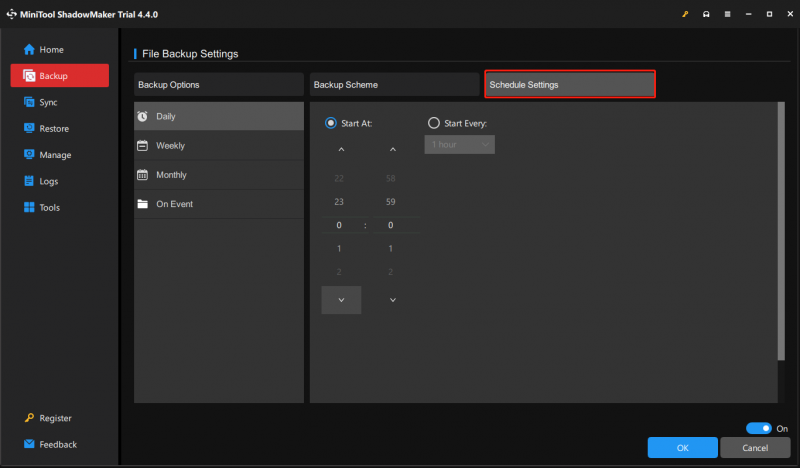
5: Viimeinkin voit napsauttaa Takaisin ylös nyt aloittaaksesi varmuuskopiointitehtävän juuri nyt.
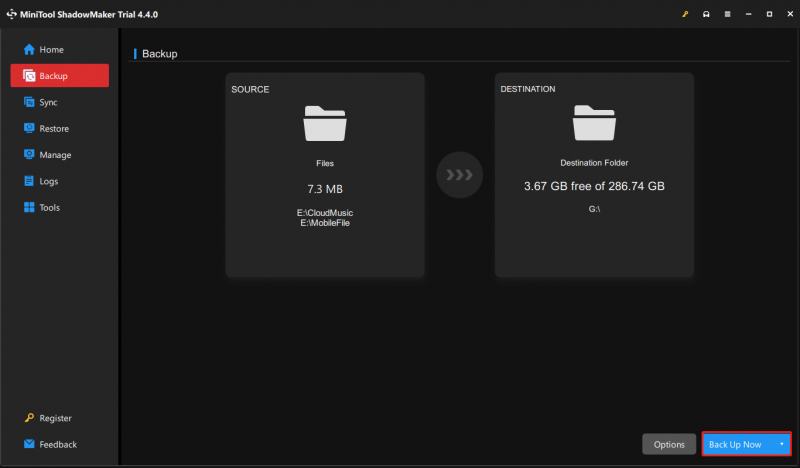
Vaihe 4: Testaa varmuuskopiointi
Neljäs vaihe on varmuuskopion testaaminen. Sinun tarvitsee vain palauttaa tietosi varmuuskopiosta ja varmistaa, että kaikki toimii oikein. Jos jokin menee pieleen, tiedät heti ja voit ryhtyä toimiin sen korjaamiseksi. Näin palautat digitaaliset tiedostosi MiniTool ShadowMakerilla.
Vinkkejä: Voit myös mennä osoitteeseen Hallitse -välilehteä löytääksesi varmuuskopiointitehtävän ja napsauta kolmea pistettä valitaksesi Vahvista . Tämän jälkeen voit tarkistaa kuvan eheyden.1: kohdassa Palauttaa -välilehti, valitse palautettava tiedoston varmuuskopiokuva ja napsauta Palauttaa -painiketta. Voit myös klikata Lisää varmuuskopio valitaksesi tiedoston varmuuskopiokuvan manuaalisesti.
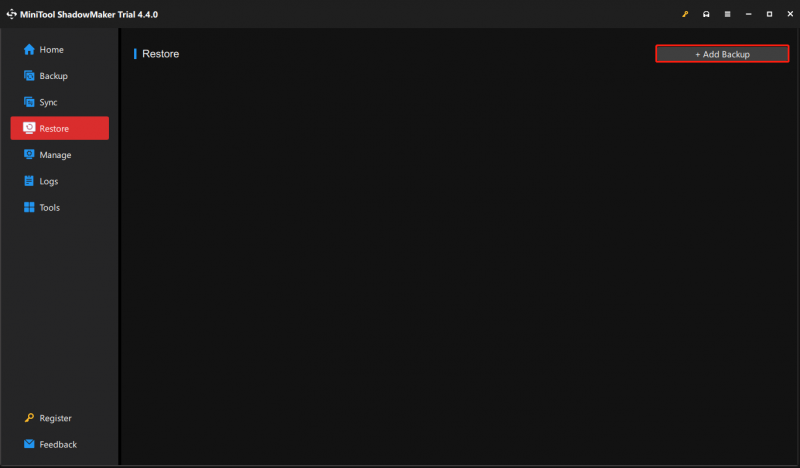
2: Valitse ponnahdusikkunassa tiedoston palautusversio ja napsauta Seuraava .
3: Valitse sitten palautettavat tiedostot ja napsauta Seuraava .
4: Napsauta Selaa valitaksesi kohdepaikan palautettujen tiedostojen tallentamista varten.
5: Napsauta sitten alkaa aloittaaksesi operaation.
Kärki:
Vaihe 5: Järjestä ja tarkista varmuuskopio
Viides ja viimeinen vaihe on tarkistaa ja päivittää varmuuskopiointisuunnitelmasi säännöllisesti. Kun digitaalinen elämäsi muuttuu, myös varasuunnitelmien tulee muuttua. Toisin sanoen sinun on suodatettava ja järjestettävä kohteet, jotka haluat varmuuskopioida. Paljon tallennustilaa tuhlataan tarpeettomiin tiedostoihin, kuten kuvakaappauksiin, uutiskirjeisiin ja käyttämättömiin sovelluksiin. Useimpien käyttäjien tietokoneissa tai puhelimissa on useita päällekkäisiä kuvia.
Jos valokuvarullallasi tai kiintolevylläsi on tuhansia kuvia tai tiedostoja ja kunkin kuvan tai tiedoston selaaminen yksitellen vie paljon aikaa, voit yrittää deduplikointiohjelmistoa löytääksesi ne. Ehkä tarvitset seuraavat viestit:
- 9 parasta kaksoistiedostojen etsijää auttavat sinua löytämään päällekkäisiä tiedostoja
- Kuinka löytää ja poistaa päällekkäisiä tiedostoja Windowsissa?
- Kuinka löytää piilotettuja ja poistaa päällekkäisiä valokuvia iPhonessa
Bottom Line
Koska elämämme on tallennettu digitaaliseen maailmaan, luotettava varmuuskopiointisuunnitelma on tärkeämpää kuin koskaan. Voit viitata tähän viestiin auttaaksesi sinua varmuuskopioimaan ja turvaamaan digitaalisen elämäsi. Toivon, että tämä viesti on hyödyllinen sinulle.
![Ratkaistu - yhden levynne on tarkistettava yhdenmukaisuuden suhteen [MiniTool-vinkit]](https://gov-civil-setubal.pt/img/data-recovery-tips/95/solved-one-your-disks-needs-be-checked.png)

![Kuinka korjata koodi 19: Windows ei voi käynnistää tätä laitteistoa [MiniTool News]](https://gov-civil-setubal.pt/img/minitool-news-center/19/how-fix-code-19-windows-cannot-start-this-hardware-device.png)


![Mihin poistetut tiedostot menevät - ongelmanratkaisu [MiniTool-vinkit]](https://gov-civil-setubal.pt/img/data-recovery-tips/69/where-do-deleted-files-go-problem-solved.png)


![[Ratkaistu] Kuinka luoda ja hallita Excel-pudotusvalikkoa?](https://gov-civil-setubal.pt/img/news/73/resolved-how-to-create-and-manage-an-excel-drop-down-list-1.png)

![Ratkaistu - DISM-palvelimen palveluprosessin korkea suorittimen käyttö [MiniTool News]](https://gov-civil-setubal.pt/img/minitool-news-center/59/solved-dism-host-servicing-process-high-cpu-usage.png)
![Sieppaa kuvakaappauksia Win + Shift + S -toiminnolla Win 10 in 4 Steps [MiniTool News]](https://gov-civil-setubal.pt/img/minitool-news-center/68/use-win-shift-s-capture-screenshots-win-10-4-steps.jpg)



![Korjattu - Laitteiston virtualisointi on käytössä kiihdytyksessä [MiniTool News]](https://gov-civil-setubal.pt/img/minitool-news-center/99/fixed-hardware-virtualization-is-enabled-acceleration.png)
![[Koko arvostelu] Onko uTorrent turvallinen käyttää? 6 vinkkiä sen turvalliseen käyttöön [MiniTool Tips]](https://gov-civil-setubal.pt/img/backup-tips/54/is-utorrent-safe-use.jpg)


![Windows 10: n pikakäyttötiedostot puuttuvat, kuinka etsiä takaisin [MiniTool-vinkit]](https://gov-civil-setubal.pt/img/data-recovery-tips/21/files-windows-10-quick-access-missing.jpg)