Kuinka korjaan Msvbvm50.dll puuttuvan virheen? 11 menetelmää sinulle [MiniTool-vinkit]
How Fix Msvbvm50
Yhteenveto:
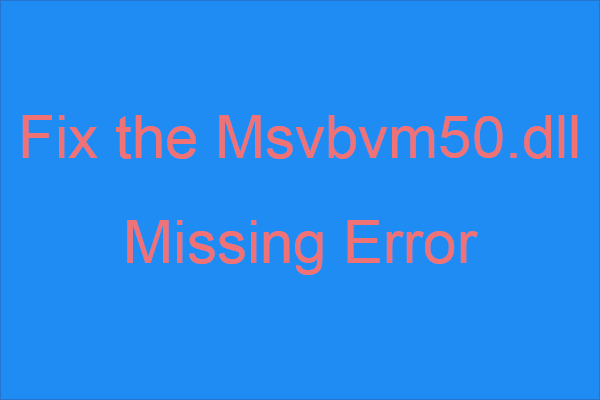
Tiedätkö mitä tehdä, kun kohtaat msvbvm50.dll puuttuvan virheen? Jos et tiedä, sinun tulee lukea tämä tarjoama viesti MiniTool-ratkaisu huolellisesti. Löydät useita tehokkaita menetelmiä virheen käsittelemiseksi.
Nopea navigointi:
Johdanto Msvbvm50.dll puuttuu
Kuten näette, msvbvm50.dll on DLL-tyyppinen tiedosto, joka liittyy Visual Basic Virtual Machine -ohjelmaan ja on vastuussa Visual Basic Virtual Machine -pohjaisten sovellusten ajamisesta. Tiedoston avulla voit ajaa 32-bittisiä ohjelmia 64-bittisissä järjestelmissä.
Saatat kohdata msvbvm50.dll-tiedostoa ei löydy -virhe rekisteriongelmien, virus- tai haittaohjelmavirheiden tai laitteistovikojen takia. Lisäksi voit jopa kohdata virheen tiettyjen sovellusten käytön tai asennuksen, Windowsin käynnistyksen tai sammutuksen tai Windowsin asennuksen aikana.
Lisäksi puuttuva msvbvm50.dll-virhe saattaa ilmetä missä tahansa ohjelmassa tai järjestelmässä, joka voi käyttää tiedostoa missä tahansa Microsoftin järjestelmässä (Windows 2000, Windows XP , Windows Vista, Windows 7, Windows 8 , Windows 10).
Ja kun kohtaat virheen, tietokoneen näytöllä näkyy joitain erilaisia virheilmoituksia. Jotkut niistä on esitetty alla:
- Ohjelma ei voi käynnistyä, koska msvbvm50.dll puuttuu tietokoneeltasi. Yritä asentaa ohjelma uudelleen ongelman korjaamiseksi.
- Sovellus ei käynnistynyt, koska msvbvm50.dll ei löytynyt. Sovelluksen asentaminen uudelleen voi korjata ongelman.
- Ei voi käynnistää {ohjelmaa}. Vaadittava osa puuttuu: msvbvm50.dll. Asenna {ohjelma} uudelleen.
Joten kuinka korjata msvbvm50.dll puuttuva virhe? Menetelmät on esitetty alla. Vaikka kaikki kuvakaappaukset otettiin Windows 10: ssä, suurin osa näistä menetelmistä soveltuu Windows-järjestelmän eri versioihin.
Kärki: Sinun tulee kirjautua tietokoneellesi järjestelmänvalvojana ja varmistaa, että Internet on vakaa, ennen kuin otat käyttöön alla olevat menetelmät.Tapa 1: Palauta Msvbvm50.dll roskakorista
Joskus voit poistaa msvbvm50.dll-tiedoston vahingossa, joten ensimmäinen ja yksinkertaisin tapa yrittää korjata puuttuva msvbvm50.dll-virhe on palauttaa msvbvm50.dll-tiedosto roskakorista.
Etsi msvbvm50 tiedosto Roskakori ja napsauta sitä hiiren kakkospainikkeella valitaksesi Palauttaa . Käynnistä sitten virheilmoituksen käynnistävä ohjelma uudelleen tarkistaaksesi, näkyykö virhe edelleen.
Ja jos olet jo poistanut kaiken roskakorista, voit lukea tämän viestin - Roskakorin palautuksen suorittamiseksi sinun on tiedettävä tämä .
Tapa 2: Asenna Msvbvm50.dll -tiedostoa käyttävä ohjelma uudelleen
Kun msvbvm50.dll puuttuu virhesanoma, se sanoi, että sinun on asennettava ohjelma uudelleen. Siksi voit yrittää asentaa msvbvm50.dll-tiedostoa käyttävän ohjelman uudelleen ongelman ratkaisemiseksi.
Yritä sitten käynnistää ohjelma uudelleen nähdäksesi, onko virhe edelleen olemassa.
Tapa 3: Lataa Msvbvm50.dll Microsoftilta
Jos yllä mainitut kaksi tapaa eivät pysty korjaamaan msvbvm50.dll puuttuvaa virhettä, voit ladata msvbvm50.dll-tiedoston osoitteesta Microsoft . Ja kun olet ladannut msvbvm50.exe-tiedoston, kaksoisnapsauta sitä asentaaksesi msvbvm50.dll-tiedoston oikeaan paikkaan. Tarkista sitten, onko virhe kadonnut.
Tapa 4: Suorita täydellinen virusten / haittaohjelmien tarkistus
Haittaohjelmat ja virukset ovat syyllisiä moniin järjestelmävirheisiin, joten kun msvbvm50.dll puuttuu Windows 10 -virhe ilmestyy, voit tarkistaa, onko tietokoneessasi viruksia tai haittaohjelmia, jotka vahingoittavat DLL-tiedostoa.
Vaikka käytettävissäsi on paljon kolmansien osapuolien virustorjuntaohjelmistoja, tehokas sisäänrakennettu Windows Defender -ominaisuus voi myös auttaa sinua suorittamaan täyden virusten / haittaohjelmien tarkistuksen. Tässä on pikaopas:
Vaihe 1: Napsauta alkaa ja napsauta sitten asetukset . Valitse sitten Päivitys ja suojaus .
Vaihe 2: Siirry Windowsin suojaus välilehti ja valitse sitten Virus- ja uhkasuojaus alla Suojelualueet .
Vaihe 3: Napsauta Skannausvaihtoehdot ja tarkista sitten Täysi tarkistus . Klikkaus Skannaa nyt .
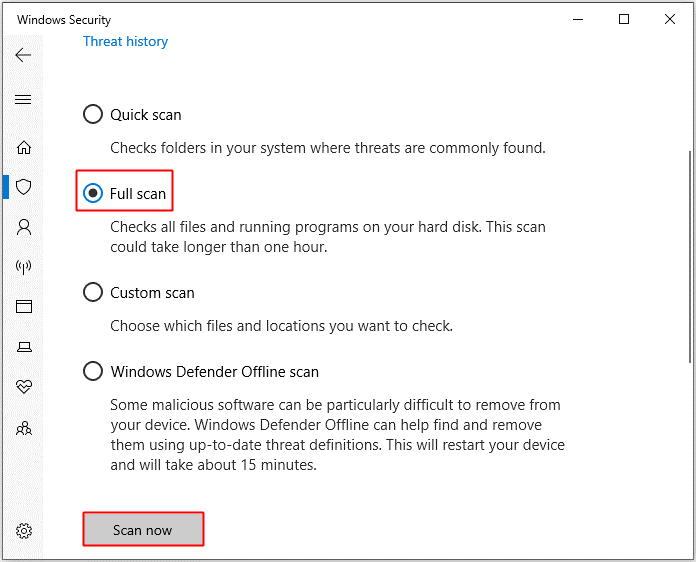
Vaihe 4: Odota, kunnes prosessi on valmis, niin näet, onko viruksia tai haittaohjelmia. Jos on, korjaa se Windows Defenderillä.
Jos Ryhmäkäytäntö estää Windows Defenderin , voit käyttää myös muita kolmannen osapuolen virustentorjuntatyökaluja virusten / haittaohjelmien tarkistukseen.
Tapa 5: Tee muutoksia ohjaimeen
Voit myös yrittää tehdä muutoksia ohjaimeen. Jos ohjain on vanhentunut, vioittunut tai yhteensopimaton järjestelmän kanssa, msvbvm50.dll-tiedostoa ei löydy Windows 10 -virhe saattaa tulla näkyviin.
Päivitä ohjain
Otetaan esimerkki, jos kohtaat msvbvm50.dll puuttuvan virheen toistaessasi ääntä, yritä päivittää ääniohjain. Tässä on pikaopas:
Vaihe 1: Paina Voita + X näppäimiä Laitehallinta .
Vaihe 2: Laajenna Ääni-, video- ja peliohjaimet ja napsauta sitten hiiren kakkospainikkeella äänilaitetta valitaksesi Päivitä ohjain .
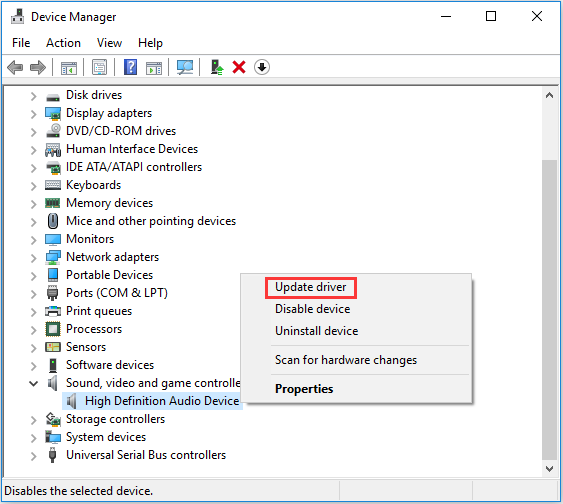
Vaihe 3: Valitse Etsi päivitettyä ohjainohjelmistoa automaattisesti ja noudata sitten näytöllä näkyviä ohjeita viimeistelläksesi ohjaimen.
Vaihe 4: Käynnistä tietokone uudelleen ja tarkista, jatkuuko virhe edelleen.
Palauta kuljettaja
Jos saat virheilmoituksen tietyn laitteisto-ohjaimen päivittämisen jälkeen, sinun on palautettava ohjain takaisin. Otetaan esimerkkinä ääniohjain.
Vaihe 1: Etsi äänilaite Laitehallinnasta ja valitse se napsauttamalla sitä hiiren kakkospainikkeella Ominaisuudet .
Vaihe 2: Siirry Kuljettaja välilehti ja napsauta sitten Palauta kuljettaja . Suorita sitten prosessi loppuun noudattamalla näytön ohjeita.
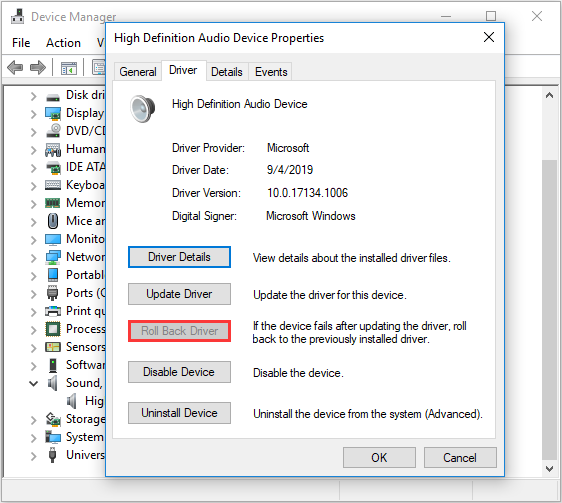
Vaihe 3: Käynnistä järjestelmä uudelleen tarkistaaksesi, onko virhe korjattu.
Tapa 6: Suorita SFC-työkalu
Järjestelmätiedostojen tarkistustyökalun suorittaminen voi myös auttaa korvaamaan msvbvm50.dll -tiedoston puuttuvan tai vioittuneen kopion. Seuraa alla olevia ohjeita:
Vaihe 1: Kirjoita cmd että Hae ja napsauta sitten hiiren kakkospainikkeella Komentokehote valita Suorita järjestelmänvalvojana .
Vaihe 2: Kirjoita sfc / scannow ikkunassa ja paina sitten Tulla sisään .
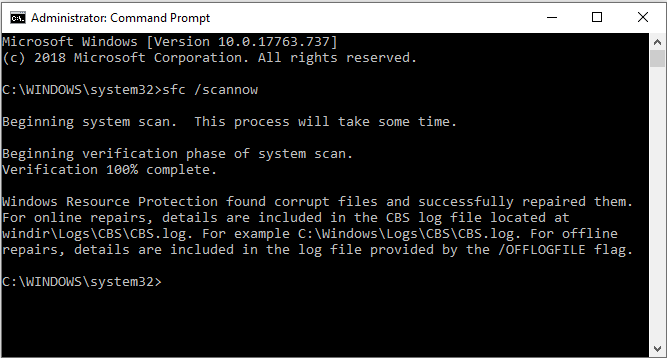
Vaihe 3: Odota prosessin päättymistä, ja jos vioittuneita tiedostoja on, tämä työkalu korjaa ne automaattisesti.
Vaihe 4: Käynnistä tietokone uudelleen tarkistaaksesi, onko virhe korjattu.
Tapa 7: Päivitä Windows
Windows-järjestelmän päivittäminen voi estää monia ongelmia. Joten voit tarkistaa, onko Windows-päivityksiä saatavilla, ja jos on, asenna ne. Noudata ohjeita päivitysten löytämiseksi:
Vaihe 1: Avaa asetukset ja valitse sitten Päivitys ja suojaus .
Vaihe 2: Valitse Windows päivitys ja napsauta sitten Tarkista päivitykset oikeassa paneelissa.
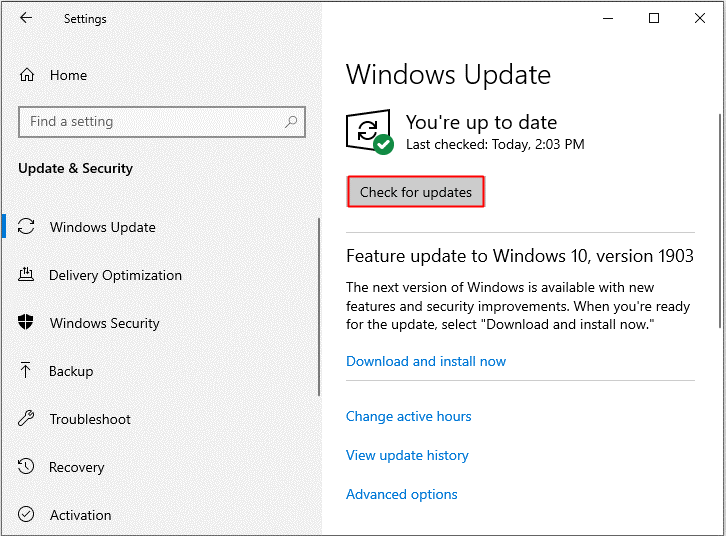
Vaihe 3: Jos saatavilla on päivityksiä, järjestelmä lataa ne automaattisesti. Kun olet ladannut päivitykset onnistuneesti, suorita asennus käynnistämällä tietokone uudelleen. Tarkista sitten, näkyykö virhe uudelleen.
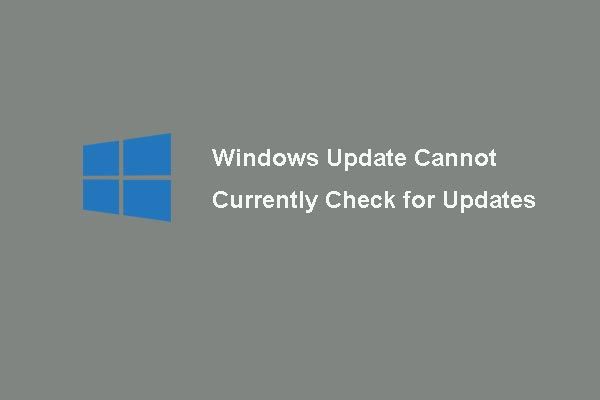 [SOLVED] Windows Update ei voi tällä hetkellä tarkistaa päivityksiä
[SOLVED] Windows Update ei voi tällä hetkellä tarkistaa päivityksiä Onko ongelman ongelmana Windows-päivitykset eivät voi tällä hetkellä tarkistaa päivityksiä? Tämä viesti näyttää 4 ratkaisua korjaamaan Windowsin päivityksen epäonnistuminen.
Lue lisääTapa 8: Testaa muistisi ja kiintolevy
Saatat kohdata msvbvm50.dll puuttuvan virheen, kun muistissa ja kiintolevyssä on jotain vikaa. Siksi sinun on testattava tietokoneen muistia ja kiintolevyä.
Testaa muistiasi
Voit testata muistiasi kahdella tavalla:
Tarkista fyysisesti
Vaihe 1: Kytke ja liitä RAM-muistisi varmistaaksesi, että olet asentanut sen oikein ja vakaasti.
Vaihe 2: Varmista, että RAM-muistissa ja RAM-korttipaikassa ei ole pölyä.
Vaihe 3: Käynnistä tietokone uudelleen tarkistaaksesi, jatkuuko virhe edelleen.
Suorita Windowsin muistidiagnostiikkatyökalu
Vaihe 1: Paina Win + R -näppäimiä samanaikaisesti Juosta laatikko.
Vaihe 2: Syötä mdsched.exe ja napsauta sitten OK avata Windowsin muistidiagnostiikka .
Vaihe 3: Napsauta Käynnistä uudelleen nyt ja tarkista ongelmat (suositus) .
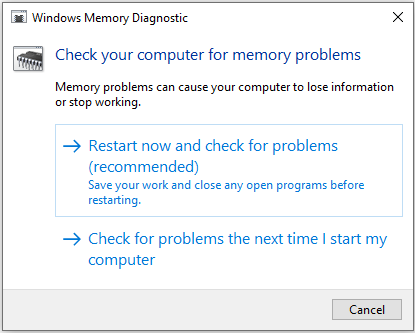
Vaihe 4: Odota prosessin päättymistä, sitten se näyttää, onko RAM-muistissa jotain vikaa. Jos on, vaihda RAM ja käynnistä tietokone uudelleen tarkistaaksesi, onko virhe kadonnut.
Testaa kiintolevy
Testaa kiintolevy noudattamalla opasta:
Vaihe 1: Avaa Komentokehote yllä mainittuna ylläpitäjänä.
Vaihe 2: Paina Tulla sisään kirjoittamisen jälkeen chkdsk C: / f / r . ( C on sen aseman kirjain, johon käyttöjärjestelmä tallennetaan.)
merkintä: Jos on sanoma, että 'Chkdsk ei voi toimia, koska äänenvoimakkuutta käytetään toisessa prosessissa. Haluatko ajastaa tämän äänenvoimakkuuden tarkistamisen seuraavan kerran, kun järjestelmä käynnistetään uudelleen ”, kirjoita sitten komentokehoteikkunoihin JA näppäimistöllä. 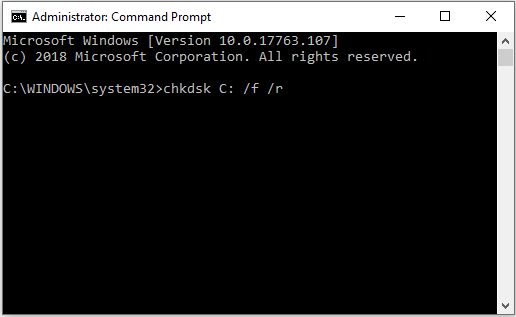
Vaihe 3: Odota, että prosessi on valmis, ja käynnistä sitten tietokone uudelleen nähdäksesi, tapahtuuko virhe uudelleen.
Kärki: Saatat olla kiinnostunut tästä viestistä - Suosituimmat 4 ilmaista kiintolevytestityökalua, jotka jokaisen Windowsin käyttäjän on tiedettävä .Tapa 9: Suorita järjestelmän palautus
Joskus msvbvm50.dll puuttuva virhe näkyy, kun teit muutoksen tärkeään tiedostoon tai kokoonpanoon, joten jos sinulla on luonut järjestelmän palautuspisteen , sitten voit suorittaa järjestelmän palautuksen kumoamaan järjestelmän muutokset. Voit lukea tämän viestin - Ota kaikki irti järjestelmän palautuksesta Windows 10: Ultimate Guide -oppaassa saadaksesi yksityiskohtaiset ohjeet.
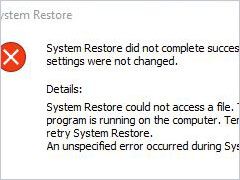 4 virhettä ratkaistu - järjestelmän palauttaminen ei onnistunut
4 virhettä ratkaistu - järjestelmän palauttaminen ei onnistunut Järjestelmän palauttamisen ongelma ei onnistunut onnistuneesti, mikä voi johtua eri syistä. Tässä artikkelissa kerrotaan, kuinka Windows 10 -palautuksen ratkaiseminen epäonnistui.
Lue lisääTapa 10: Suorita käynnistyskorjaus
Jos msvbvm50.dll puuttuu virhe näkyy edelleen, voit yrittää suorittaa käynnistyskorjauksen. Tässä on pikaopas:
Vaihe 1: Avaa asetukset ja valitse sitten Päivitys ja suojaus . Mene Elpyminen välilehti ja napsauta sitten Käynnistä uudelleen nyt alla Edistynyt käynnistys -osiossa.
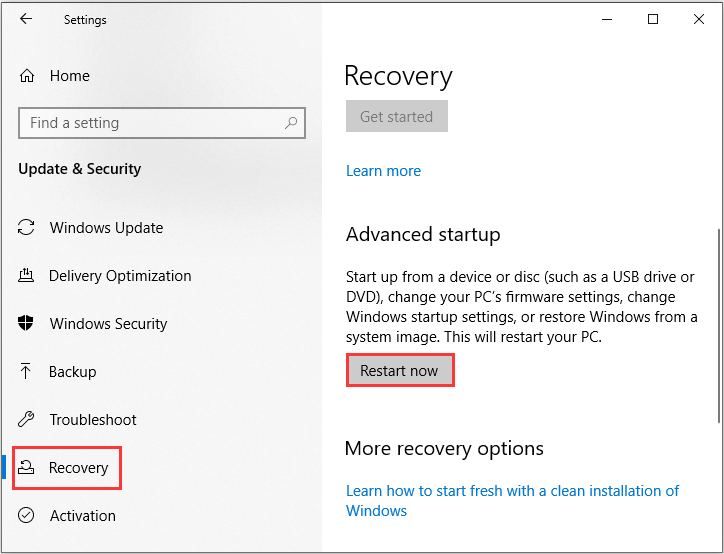
Vaihe 2: Napsauta Vianmääritys ja napsauta sitten Edistyneet asetukset .
Vaihe 3: Napsauta Lisäasetukset-näytössä Automaattinen korjaus tai Käynnistyksen korjaus .
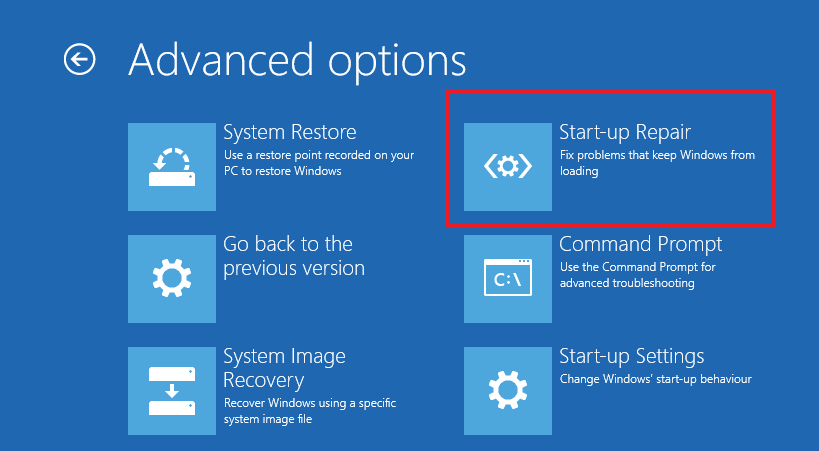
Vaihe 4: Odota prosessin päättymistä ja käynnistä tietokone uudelleen tarkistaaksesi, onko virhe korjattu.
Tapa 11: Suorita Windowsin puhdas asennus
Jos mikään menetelmä ei voi päästä eroon msvbvm50.dll puuttuvasta virheestä, suorita Windowsin puhdas asennus. Mutta sinun on tiedettävä yksi asia. Tämän menetelmän suorittaminen poistaa kaikki järjestelmään liittyvät tiedostot, kansiot ja asetukset tietokoneeltasi. Joten kannattaa varmuuskopioida tärkeät tiedot ennen tämän menetelmän suorittamista.
Varmuuskopioi tärkeät tiedostosi
Mikä on ammattimainen varmuuskopiointiohjelmisto? On selvää, että se on MiniTool ShadowMaker. MiniTool ShadowMaker on osa hyödyllistä ja ammattimaista varmuuskopioida ja palauttaa ohjelmisto .
Tämän ohjelmiston avulla voit varmuuskopioida tiedostot ja kansiot, levyt ja osiot ja jopa järjestelmän. Ja varmuuskopiotiedostotiedostot on helppo palauttaa Palauttaa ominaisuus. Synkronoi ominaisuus on myös erittäin hyödyllinen, kun haluat synkronoida tiedostot ja kansiot eri paikkoihin. Kloonaa levy on hyvä käynnistettävän ulkoisen kiintolevyn tekeminen .
Mikä parasta, tämän ohjelmiston avulla voit kokeilla sitä ilmaiseksi 30 päivän ajan, joten miksi et lataa sitä ja kokeile?
Tässä on vaiheet, joiden avulla voit varmuuskopioida tietoja MiniTool ShadowMakerilla:
Vaihe 1: Asenna ja käynnistä MiniTool ShadowMaker ja napsauta sitten Jatka kokeilua .
Vaihe 2: Valitse Kytkeä alla Tämä tietokone pääkäyttöliittymään.
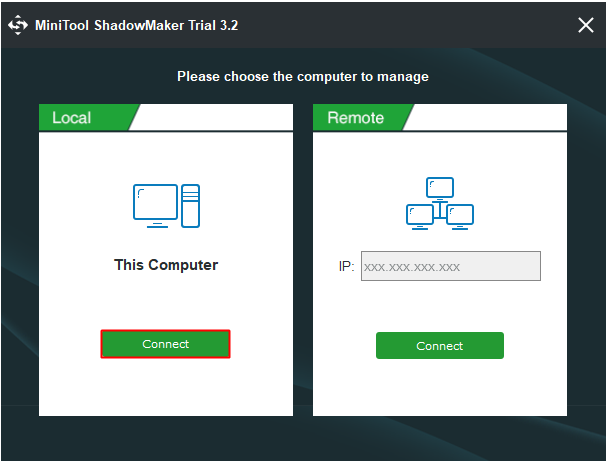
Vaihe 3: Siirry Varmuuskopioida sivu. Klikkaus Lähde ja valitse sitten Tiedostot ja kansio .
merkintä: Oletuksena MiniTool ShadowMaker varmuuskopioi käyttöjärjestelmän ja valitsee määränpään.Vaihe 4: Tarkista kaikki tarvitsemasi tiedostot ja kansiot ja napsauta sitten OK .
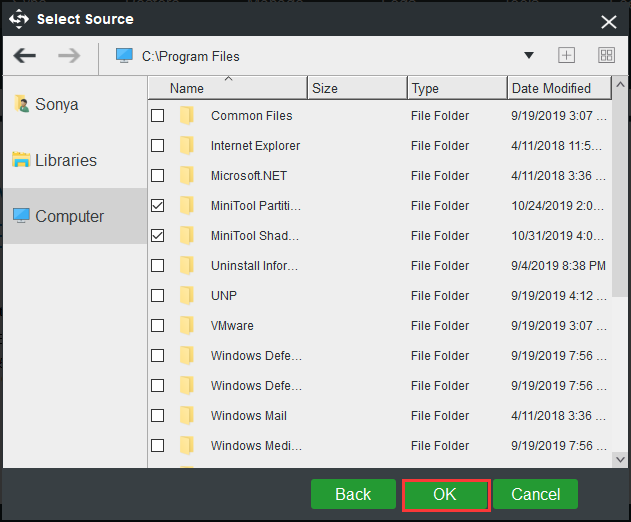
Vaihe 5: Napsauta Kohde Valitse mihin haluat tallentaa varmuuskopion, ja napsauta sitten OK .
merkintä: Voit tallentaa varmuuskopiokuvasi neljään eri paikkaan: Järjestelmänvalvoja , Kirjastot , Tietokone ja Jaettu . Ja on suositeltavaa tallentaa varmuuskopiokuva ulkoiselle kiintolevylle. 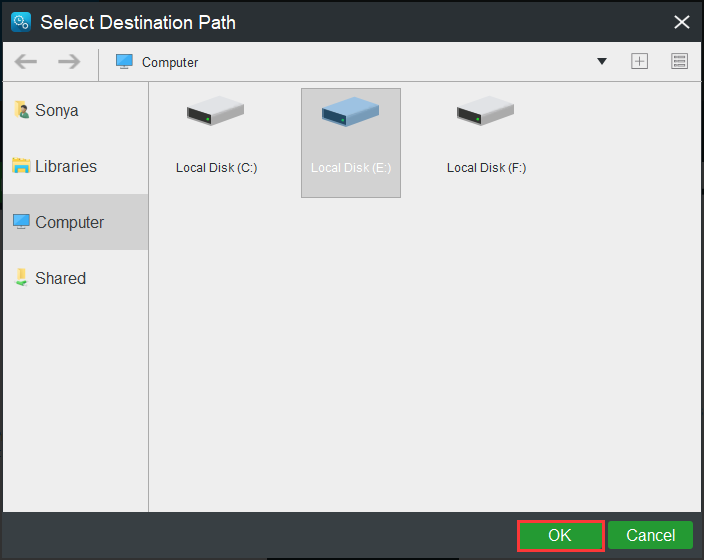
Vaihe 6: Kun olet valinnut varmuuskopion lähteen ja määränpään, napsauta sitten Varmuuskopioi nyt tiedostojen ja kansioiden varmuuskopioinnin aloittamiseksi.
Kärki: Sinun on aloitettava tehtävä Hallitse -sivua, jos napsautat Varmuuskopioi myöhemmin . 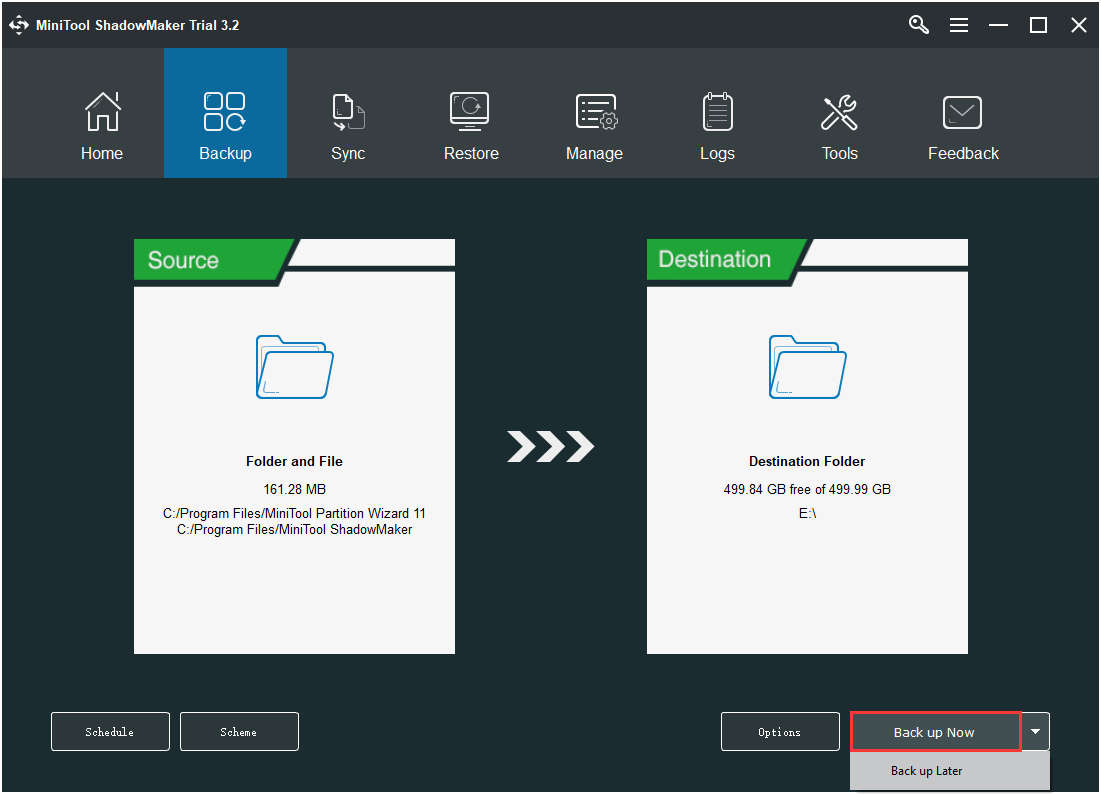
Vaihe 7: Odota, että MiniTool ShadowMaker lopettaa tiedostojen ja kansioiden varmuuskopioinnin.
Asenna järjestelmä uudelleen
Kun olet varmuuskopioinut kaikki tärkeät tiedot tietokoneellesi, voit suorittaa Windowsin puhtaan asennuksen. Noudata alla olevia ohjeita.
Vaihe 1: Lataa Median luontityökalu Microsoftilta USB-muistitikulle, jossa on vähintään 8 Gt tallennustilaa, ja luo sitten USB-käynnistysasema tällä työkalulla.
merkintä: Kaikki USB-muistitikun tiedot poistetaan.Vaihe 2: Aseta USB-käynnistysasema tietokoneeseen ja käynnistä tietokone sitten USB: ltä (muuta käynnistysjärjestystä).
Vaihe 3: Napsauta Asenna nyt ja suorita sitten puhdas asennus noudattamalla näytön ohjeita.
Voit lukea tämän viestin - Windows 10 Palauta VS Clean Asenna VS Fresh Start, yksityiskohdat ovat täällä! saadaksesi yksityiskohtaiset ohjeet.
Kun olet suorittanut järjestelmän puhtaan asennuksen, sinun pitäisi päästä eroon msvbvm50.dll puuttuvasta virheestä.

![Kolme parasta tapaa korjata OneDrive ei ole tarkoitettu tälle käyttäjälle [MiniTool News]](https://gov-civil-setubal.pt/img/minitool-news-center/19/top-3-ways-fix-onedrive-is-not-provisioned.png)
![Korjaa Logitech G933 -mikrofoni, joka ei toimi, 3 menetelmällä [MiniTool News]](https://gov-civil-setubal.pt/img/minitool-news-center/12/fix-logitech-g933-mic-not-working-error-with-3-methods.jpg)








![Windows Update -virhe 0x80004005 ilmestyy, kuinka korjata [MiniTool News]](https://gov-civil-setubal.pt/img/minitool-news-center/73/windows-update-error-0x80004005-appears.png)



![6 tapaa Apex-legendoihin ei käynnistä Windows 10: tä [MiniTool News]](https://gov-civil-setubal.pt/img/minitool-news-center/34/6-ways-apex-legends-won-t-launch-windows-10.png)



