Poistettujen, tallentamattomien ja vioittuneiden CSV-tiedostojen palauttamisohjeet
Guides On How To Recover Deleted Unsaved Corrupted Csv Files
CSV-tiedostot sisältävät aina tärkeitä työhösi liittyviä tietoja. Tiedätkö kuinka palauttaa CSV-tiedostot, jos ne on poistettu, kadonneet, tallentamatta tai vioittuneet? MiniTool-ohjelmisto esittelee joitain hyödyllisiä menetelmiä tässä artikkelissa.
Haluatko palauttaa CSV-tiedostot? Tutustu erilaisiin tilanteisiin räätälöityihin menetelmiin täällä.
Mitä ovat CSV-tiedostot?
CSV-tiedostot (Comma-Separated Values) erottuvat laajalti hyväksytynä ja käyttäjäystävällisenä tiedontallennusmuotona, joka on erinomaista kyvyssään järjestää ja käsitellä taulukkotietoja selkeällä ja luettavalla tavalla. CSV-tiedostot sisältävät rivejä ja sarakkeita, joissa jokainen elementti on erotettu pilkulla, ja ne tarjoavat yksinkertaisuutta ja yhteensopivuutta, mikä on edistänyt niiden laajaa käyttöä eri sovelluksissa.
Suoraviivaisen rakenteen ansiosta CSV-tiedostot ovat erittäin helppokäyttöisiä, jolloin käyttäjät voivat helposti tulkita ja käsitellä niiden sisältämiä tietoja. Tämä yksinkertaisuus yhdistettynä laajaan yhteensopivuuteen on johtanut siihen, että CSV-tiedostoista on tullut perustietoa tietojen analysoinnissa, taulukkolaskentaohjelmissa ja tietokantojen hallinnassa.
Missä tilanteissa CSV-tiedostosi voidaan poistaa, kadota, tallentaa tai vioittua?
CSV-tiedostot, kuten kaikki muutkin digitaaliset tiedostot, voivat joutua poistamisen, katoamisen, tallentamattomien muutosten tai vioittumisen kohteeksi eri tilanteissa. Tässä on joitain yleisiä skenaarioita:
- Vahingossa tapahtuva poisto : Saatat vahingossa poistaa CSV-tiedostoja järjestäessäsi tai puhdistaessasi niitä.
- Inhimillinen virhe : Joskus saatat vahingossa korvata CSV-tiedoston sisällön ilman varmuuskopiota. Tai suljet CSV-tiedoston tallentamatta muutoksia.
- Ohjelmisto tai järjestelmä kaatuu : Jos CSV-tiedostoa käyttävä ohjelmisto tai järjestelmä kaatuu tai kokee äkillisen virheen, se voi johtaa tallentamattomiin muutoksiin tai tiedostojen vioittumiseen.
- Laitteistovika : Kiintolevyn vika , sähkökatkot , tai muut laitteisto-ongelmat voivat johtaa tietojen katoamiseen tai vioittumiseen.
- Virus- tai haittaohjelmahyökkäykset : Haittaohjelmat voivat poistaa tai vioittaa tiedostoja, mukaan lukien CSV-tiedostoja.
- Epätäydelliset lataukset tai siirrot : Lataus- tai siirtoprosessin keskeytykset voivat aiheuttaa epätäydellisiä tai vioittuneita CSV-tiedostoja.
- Ohjelmiston yhteensopivuusongelmat : Yhteensopimattomien ohjelmistoversioiden tai sovellusten käyttäminen CSV-tiedostojen avaamiseen tai muokkaamiseen voi johtaa vioittumiseen.
- Tiedostojärjestelmän virheet : Virheet tiedostojärjestelmärakenteessa voivat aiheuttaa tietojen menetyksen tai vioittumisen.
- Tahattomia muotomuutoksia : Tiedostomuodon tai laajennuksen muuttaminen vahingossa voi tehdä tiedoston lukukelvottomaksi.
- Tallennusvälineen ongelmat : Ongelmat tallennusvälineessä (esim. kiintolevy, USB-asema) voivat johtaa tiedostojen vioittumiseen tai katoamiseen.
- Verkko-ongelmat : CSV-tiedostojen tallentaminen tai käyttäminen verkon kautta voi aiheuttaa ongelmia, jos niissä on häiriöitä tai yhteysongelmia.
- Riittämättömät käyttöoikeudet : Käyttäjät voivat menettää CSV-tiedostojen käyttöoikeuden tai olla voimatta muokata niitä riittämättömien käyttöoikeuksien vuoksi.
Voitko palauttaa CSV-tiedostoja, kun ne ovat kadonneet, poistettuja, tallentamattomia tai vioittuneet? Absoluuttista johtopäätöstä ei voi tehdä heti, koska tietojen katoamistilanteet ovat monimutkaisia. Voit kuitenkin kokeilla tässä artikkelissa mainittuja CSV-tiedostojen palautusmenetelmiä nähdäksesi, toimivatko ne sinulle.
Kuinka palauttaa poistetut CSV-tiedostot?
Palauta poistetut CSV-tiedostot roskakorista
Kun poistat CSV-tiedostoja tietokoneesi sisäiseltä asemalta, poistettuja kohteita ei poisteta välittömästi tietokoneelta. Sen sijaan ne siirretään roskakoriin. Poistetut kohteet säilyvät, kunnes päätät poistaa ne roskakorista tai tyhjentää roskakorin. Ennen kuin teet tämän, voit helposti palauttaa poistetut CSV-tiedostot roskakorista.
Näin voit palauttaa poistetut CSV-tiedostot roskakorista:
Vaihe 1. Avaa Roskakori työpöydältä.
Vaihe 2. Etsi CSV-tiedostot, jotka haluat palauttaa, ja napsauta Palauta valitut kohteet vaihtoehto yläasetuspalkista. Voit myös napsauttaa valittuja CSV-tiedostoja hiiren kakkospainikkeella ja napsauttaa Palauttaa kontekstivalikosta. Tämä palauttaa valitut poistetut tiedostot alkuperäiseen sijaintiinsa. Vaihtoehtoisesti voit vetää ja pudottaa nämä tiedostot haluamaasi polkuun.
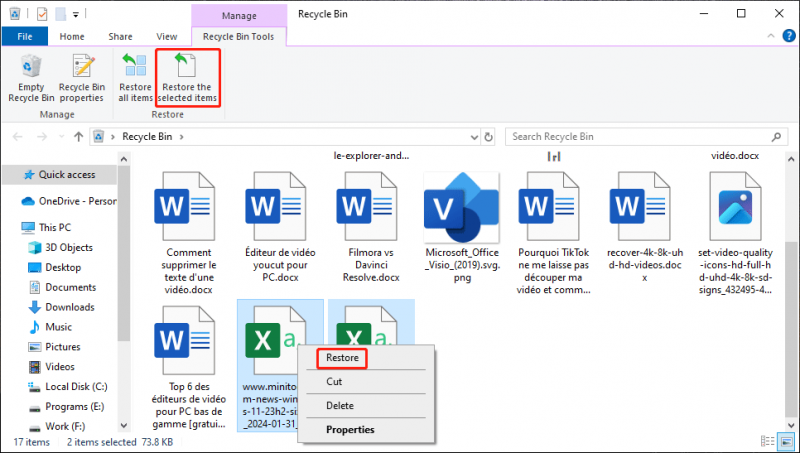
Jos et kuitenkaan löydä tarvittavia CSV-tiedostoja roskakorista, se tarkoittaa yleensä, että ne poistetaan pysyvästi. Myöhemmin sinun on käytettävä tiettyä tietojen palautusohjelmistoa saadaksesi ne takaisin.
Palauta poistetut CSV-tiedostot MiniTool Power Data Recovery -palvelun avulla
MiniTool Power Data Recovery on ammattimainen tietojen palautustyökalu, jonka avulla voit palauttaa erityyppisiä tiedostoja, mukaan lukien CSV-tiedostoja. Tämä CSV-tiedostojen palautusohjelmisto voi palauttaa tietoja kiintolevyiltä, SSD-levyiltä, USB-muistitikuilta, SD-korteilta ja muilta. Se voi myös palauttaa poistetut tiedostot tietystä paikasta, kuten roskakorista, työpöydältä ja haluamastasi kansiosta.
Riippumatta käyttämästäsi tiedostojen palautustyökalusta, se voi löytää ja palauttaa vain poistetut tiedostot, joita ei ole korvattu uusilla tiedoilla. On haastavaa määrittää, onko poistettu CSV-tiedosto korvattu. Harkitse tällaisissa tapauksissa käyttöä MiniTool Power Data Recovery ilmaiseksi ensimmäisenä yrityksenä löytää tarvittavat CSV-tiedostot. Tämä ilmainen työkalu mahdollistaa jopa 1 Gt tiedostojen palauttamisen ilman kustannuksia.
Voit palauttaa poistetut CSV-tiedostot MiniTool Power Data Recovery -sovelluksella seuraavasti:
Vaihe 1. Lataa ja asenna tämä tietojen palautustyökalu tietokoneellesi. Älä asenna ohjelmistoa osioon, johon poistetut tiedostot on tallennettu, jotta poistetut CSV-tiedostot eivät korvautuisi.
MiniTool Power Data Recovery ilmaiseksi Lataa napsauttamalla 100 % Puhdas & Turvallinen
Vaihe 2. Tässä vaiheessa sinun on valittava sijainti, jossa poistetut CSV-tiedostot etsitään.
Avaa ohjelmisto. Sitten voit nähdä kaikki havaitut asemat alla Loogiset asemat -välilehti. Jos tiedät, mihin tarvittavat CSV-tiedostot on tallennettu ennen poistamista, voit valita kyseisen osion tarkistettavaksi.
Kun vaihdat Laitteet -välilehti, näet havaitut levyt näkyvän kokonaisuutena. Tämän avulla voit skannata koko levyn, kun et tiedä, mikä osio on kohde. Koko levyn skannaus vie enemmän aikaa.
Lisäksi alla Palauta tietystä sijainnista -osiossa voit skannata työpöydän, roskakorin ja haluamasi kansion. Tämä voi säästää paljon skannausaikaa.
Tässä otan esimerkkinä CSV-tiedostojen palauttamisen roskakorista. Vie hiiri päälle Roskakori ja napsauta Skannata -painiketta aloittaaksesi roskakorin skannauksen.
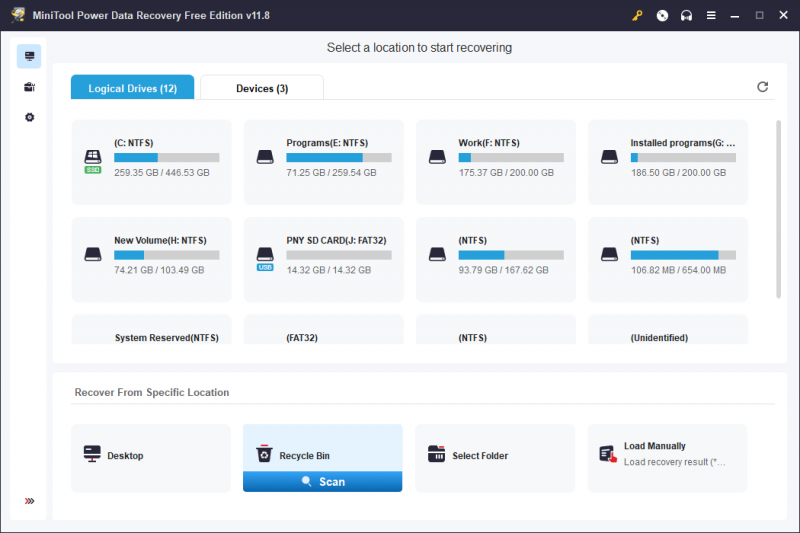
Vaihe 3. Tarkistuksen jälkeen voit tarkastella tarkistustuloksia niiden osioiden mukaan, joista ne ovat peräisin. Siirry kohdepolkuun löytääksesi tarvittavan poistetun CSV-tiedoston. Valitse sitten se. Voit tietysti valita useita CSV-tiedostoja eri poluilta.
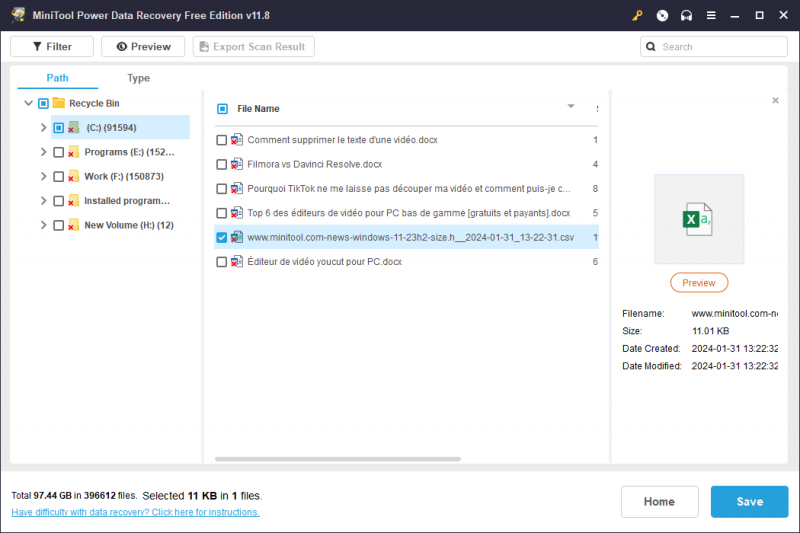
Vaihe 4. Napsauta Tallentaa -painiketta ja valitse sitten sopiva sijainti valittujen tiedostojen tallentamiseen. Sinun ei pitäisi tallentaa valittuja tiedostoja niiden alkuperäiseen sijaintiin. Koska jos teet tämän, poistetut CSV-tiedostot voidaan korvata ja niistä voi tulla peruuttamattomia.
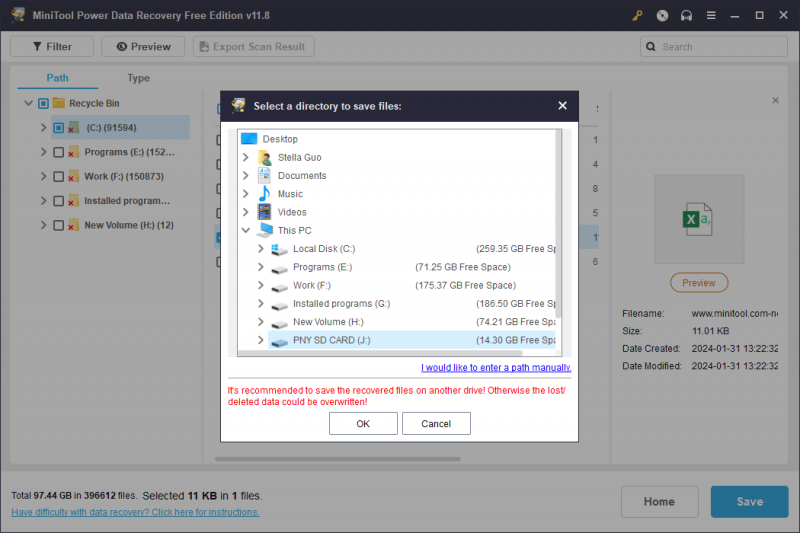
Voit käyttää palautettuja CSV-tiedostoja suoraan.
Sinun täytyy päivitä tämä ilmainen ohjelmisto edistyneeseen versioon jos haluat palauttaa tiedot ilman rajoituksia.
Kuinka palauttaa tallentamattomat CSV-tiedostot?
Voit avata CSV-tiedoston Microsoft Excelillä, jossa on Automaattinen palautus ominaisuus, jonka avulla voit tallentaa tekemäsi muutokset automaattisesti CSV-tiedostoon.
Nyt voit tarkistaa automaattisen palautuksen asetukset Excelissä:
Vaihe 1. Avaa Excel.
Vaihe 2. Siirry kohtaan Tiedosto > Asetukset > Tallenna .
Vaihe 3. Sinun on parasta tarkistaa Tallenna automaattisen palautuksen tiedot * minuutin välein vaihtoehto ja aseta haluamasi aikaväli.
Tarkista samalla Säilytä viimeisin automaattisesti palautettu versio, jos suljen tallentamatta vaihtoehto. Sen alta löydät AutoRecover-tiedoston sijainnin.
Vaihe 4. Napsauta OK tallentaaksesi asetukset.
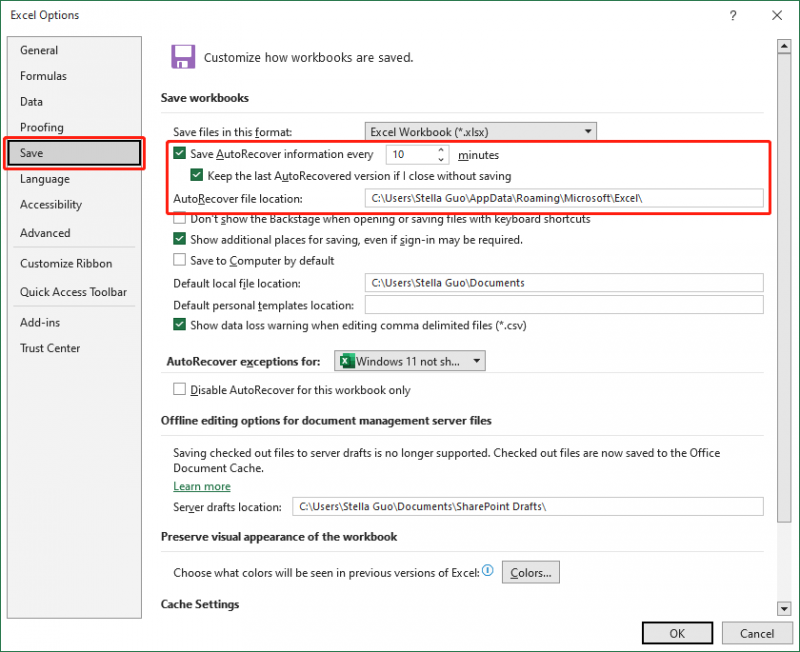
Kun olet tehnyt nämä asetukset, CSV-tiedostoon tekemäsi muutokset tallennetaan määrittämäsi aikavälillä. Jos suljet CSV-tiedoston tallentamatta sitä, myös automaattisen palautuksen versio voidaan säilyttää.
Jos esimerkiksi suljet CSV-tiedoston tallentamatta sitä, näet Asiakirjan palautus -osion vasemmalla, kun avaat tiedoston uudelleen. Voit avata automaattisen palautuksen version nähdäksesi tekemäsi muutokset. Jos se on tarvitsemasi versio, älä muista tallentaa sitä tällä kertaa.
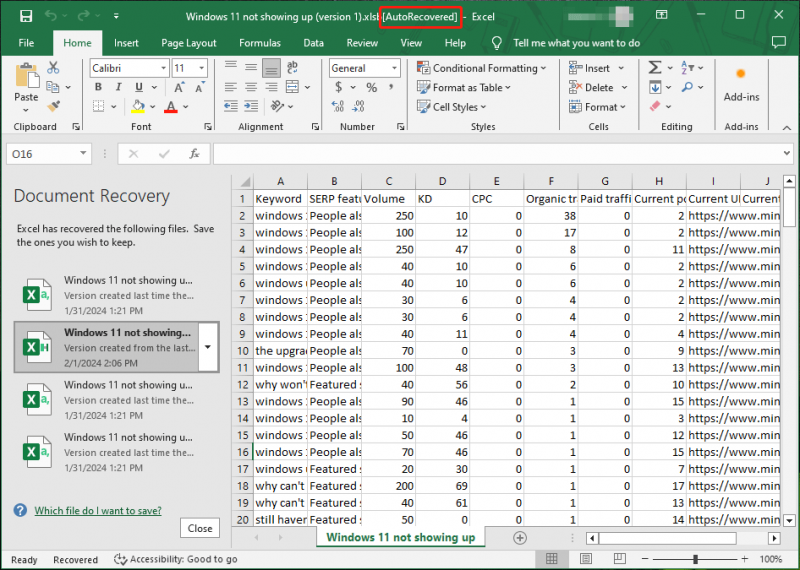
Kuinka palauttaa vioittuneet / ylikirjoitetut / korvatut CSV-tiedostot?
Yleensä vioittuneiden, päällekirjoitettujen tai korvattujen CSV-tiedostojen palauttaminen on vaikeaa. Mutta jos olet varmuuskopioinut ne etukäteen kolmannen osapuolen varmuuskopiointiohjelmistolla, voit yksinkertaisesti palauttaa ne varmuuskopiosta.
Voit palauttaa vioittuneet CSV-tiedostot avaamalla sen myös toisella tavalla. Voit esimerkiksi myös mene Google Sheetsiin ja lähetä tiedosto nähdäksesi, voiko Google Sheets avata sen onnistuneesti.
Jos olet varmuuskopioinut CSV-tiedostot tiedostohistorian avulla, voit myös palauttaa korvatun tai korvatun CSV-tiedoston aiemmasta versiosta. Tämä on helppoa: napsauta hiiren kakkospainikkeella CSV-tiedostoja > valitse Ominaisuudet > vaihda kohtaan Aiemmat versiot -välilehti > valitse palautettava versio.
Kuinka suojata CSV-tiedostoja?
Näet, että CSV-tiedostoja voidaan poistaa, korvata, korvata, tallentaa tai vioittaa useista syistä. Voit suojata nämä tiedostot seuraavasti:
Varmuuskopioi CSV-tiedostot
Ota käyttöön säännöllinen varmuuskopiointi varmistaaksesi, että sinulla on kopiot tai kuvat CSV-tiedostoistasi, jos ne katoavat tai vioittuvat vahingossa. Voit käyttää MiniTool ShadowMaker tehdäksesi varmuuskopion CSV-tiedostoista. Tämä varmuuskopiointiohjelmisto voi varmuuskopiot kuvaan. Kun tiedostot puuttuvat, voit palauttaa tiedostot varmuuskopiosta.
Mielestämme voit ensin käyttää MiniTool ShadowMaker Trial -versiota CSV-tiedostojen varmuuskopiointiin. Voit kokea varmuuskopiointi- ja palautusominaisuudet ilmaiseksi 30 päivän kuluessa.
Varmuuskopioi CSV-tiedostot seuraavasti:
Vaihe 1. Lataa ja asenna MiniTool ShadowMaker Trial tietokoneellesi.
MiniTool ShadowMaker -kokeilu Lataa napsauttamalla 100 % Puhdas & Turvallinen
Vaihe 2. Avaa ohjelmisto ja napsauta Jatka oikeudenkäyntiä jatkaa.
Vaihe 3. Napsauta Varmuuskopioida vasemmasta valikosta päästäksesi Varmuuskopiointi-käyttöliittymään.
Vaihe 4. Siirry kohtaan LÄHDE > Kansiot ja tiedostot > Tietokone > tietty sijainti löytääksesi ja tarkistaaksesi CSV-tiedostot, jotka haluat varmuuskopioida. Napsauta sitten OK -painiketta palataksesi Backup-käyttöliittymään.
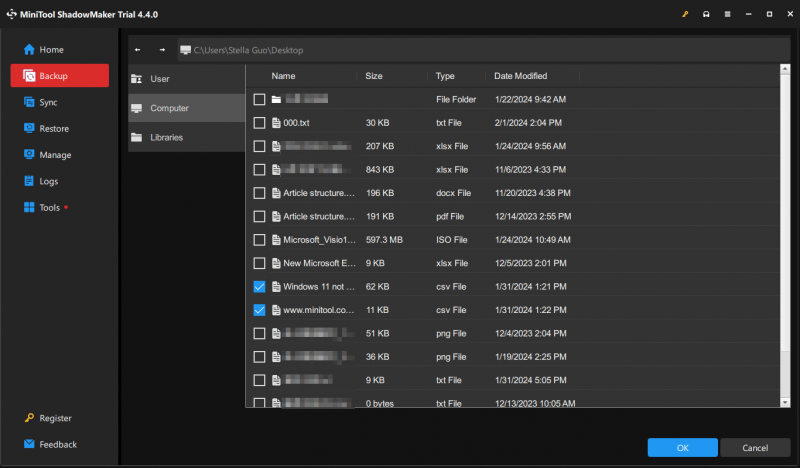
Vaihe 5. Napsauta KOHDE ja valitse varmuuskopion tallennuspaikka.
Vaihe 6. Napsauta Takaisin ylös nyt -painiketta aloittaaksesi varmuuskopiointiprosessin. Odota, kunnes varmuuskopioinnin edistyminen päättyy.
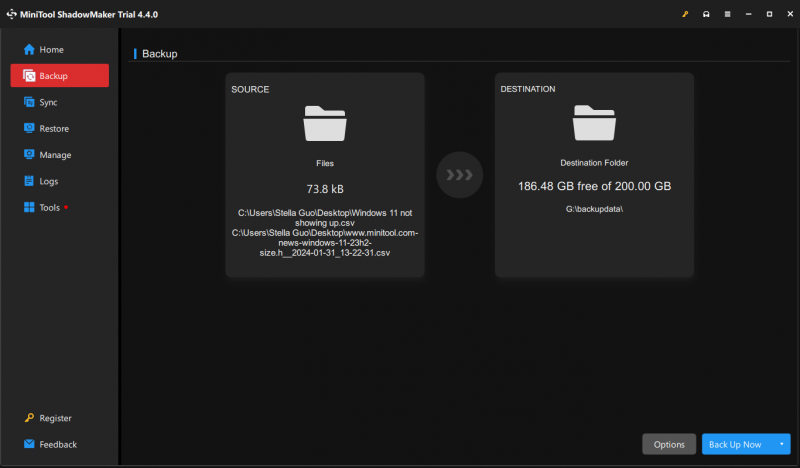
Nyt CSV-tiedostot ovat turvassa. Kun tietojen katoamisongelma tapahtuu, voit vain Palauta CSV-tiedostot varmuuskopiosta .
Ota virustorjuntaohjelmisto käyttöön
Asenna ja päivitä säännöllisesti virustorjuntaohjelmistoa suojataksesi järjestelmääsi haitallisilta uhilta, jotka voivat vaarantaa CSV-tiedostosi.
Windowsissa on sisäänrakennettu virustorjuntatyökalu: Windowsin suojaus. Sinä pystyt avaa Windowsin suojaus ja tarkista, oletko ottanut kaikki tarvittavat suojausominaisuudet käyttöön. Yleensä sinun kannattaa ottaa käyttöön seuraavat suojausominaisuudet:
- Virus- ja uhkien suojaus
- Tilin suojaus
- Palomuuri ja verkkosuojaus
- Sovellusten ja selaimen hallinta
- Laitteen suojaus
Vaihtoehtoisesti voit myös käyttää kolmannen osapuolen virustorjuntaohjelmisto tietokoneesi ja siinä olevien tietojen suojaamiseksi.
Bottom Line
CSV-tiedostot ovat arvokkaita tiedonhallinnan kannalta, ja niiden katoaminen voi olla hankalaa tai jopa haitallista. Voit kuitenkin käyttää tämän artikkelin helppoja menetelmiä CSV-tiedostojen palauttamiseen eri tilanteissa.
Lisäksi voit ottaa käyttöön ennakoivia toimenpiteitä, kuten säännöllisiä varmuuskopioita ja virustentorjuntaohjelmistoja minimoidaksesi tietojen katoamisen riskin ja varmistaaksesi CSV-tiedostojesi turvallisuuden.
Ota rohkeasti yhteyttä kautta [sähköposti suojattu] kun kohtaat MiniTool-ohjelmistoon liittyviä ongelmia.
![Ratkaistu - yhden levynne on tarkistettava yhdenmukaisuuden suhteen [MiniTool-vinkit]](https://gov-civil-setubal.pt/img/data-recovery-tips/95/solved-one-your-disks-needs-be-checked.png)

![Kuinka korjata koodi 19: Windows ei voi käynnistää tätä laitteistoa [MiniTool News]](https://gov-civil-setubal.pt/img/minitool-news-center/19/how-fix-code-19-windows-cannot-start-this-hardware-device.png)


![Mihin poistetut tiedostot menevät - ongelmanratkaisu [MiniTool-vinkit]](https://gov-civil-setubal.pt/img/data-recovery-tips/69/where-do-deleted-files-go-problem-solved.png)


![[Ratkaistu] Kuinka luoda ja hallita Excel-pudotusvalikkoa?](https://gov-civil-setubal.pt/img/news/73/resolved-how-to-create-and-manage-an-excel-drop-down-list-1.png)






![7-Zip vs WinRAR vs WinZip: Vertailut ja erot [MiniTool-uutiset]](https://gov-civil-setubal.pt/img/minitool-news-center/46/7-zip-vs-winrar-vs-winzip.png)

![Firefox pitää kaatumisen? Tässä on mitä sinun pitäisi tehdä sen korjaamiseksi! [MiniTool-uutiset]](https://gov-civil-setubal.pt/img/minitool-news-center/05/firefox-keeps-crashing.png)

