Täydellinen opas Steamin paikallisen tiedostonsiirron korjaamiseen
Full Guide On How To Fix Steam Local File Transfer Not Working
Steamissa on siirtoominaisuus, Local Network Game Transfer (LNGT), mutta miksi Steamin paikallinen tiedostonsiirto ei toimi? Kuinka ratkaista se? Katso tästä täydellisestä oppaasta MiniTool-ratkaisu vastauksia varten.Steam Local Network Game Transfer helpottaa ja helpottaa asennettujen pelien siirtämistä samassa verkossa olevien laitteiden välillä, kuten tietokoneiden tai Steam Deckin välillä. Tämä ominaisuus auttaa säästämään aikaa ja verkon kaistanleveyttä. Jos peli on jo asennettu muihin laitteisiin lähiverkossasi, sitä ei tarvitse ladata uudelleen Internetistä. Joskus saattaa kuitenkin ilmetä, että Steam-paikallinen tiedostonsiirto ei toimi.
Jos sinulla on tämä ongelma siirtäessäsi PC-pelejä Steam Deckiin, voit yrittää ladata Steam Deckiä. Kuten sen käyttäjät ovat raportoineet, se johtuu siitä, että sen lataaminen voi joskus parantaa LNGT-ominaisuuden yhteyksiä ja vaikutuksia.
Lue myös:
Siirrä/asenna pelejä SD-kortille Steam Deckissä (koko opas)
Steam Deck SSD:n päivittäminen
Jos tämä ei auta, tässä artikkelissa jaetaan joitain käytännön korjauksia, joiden avulla voit korjata Steamin paikallisen tiedostonsiirron epäonnistumisen.
Korjaus 1. Tarkista Steam-päivitykset molemmille laitteille
Ensinnäkin päivitystarkistus on välttämätöntä, koska vanhentunut asiakas voi olla syyllinen pelin siirtoon.
Vaihe 1. Siirry Steamiin ja napsauta Steam välilehti oikeassa yläkulmassa.
Vaihe 2. Valitse avattavasta valikosta Tarkista Steam-asiakaspäivitykset .
Vaihe 3. Sitten Steam tarkistaa automaattisesti saatavilla olevat päivitykset. Lataa ja asenna se, jos sellaisia on.
Korjaus 2. Tarkista Steamin latausasetukset
Steamin siirtotyökalu on aina automaattisesti käytössä oletusasetuksena. Jos harkitset pelien siirtämistä toiseen laitteeseen toisella Steam-tilillä, sinun on tehtävä joitain asetustarkistuksia turvallisuuden vuoksi.
Vaihe 1. Siirry kohtaan Steam-sovellus > Steam > Asetukset ja napsauta Lataukset vaihtoehto vasemmassa valikossa.
Vaihe 2. Tarkista, onko Pelin tiedostonsiirto paikallisverkon kautta onko osio käytössä vai ei.
Vaihe 3. Siirrä eri Steam-tileille tai oman asennuksesi ulkopuolelle, alla Salli siirto laitteista toiseen , napsauta nuolikuvake ja muuttaa Vain minä (oletuksena) kohteeseen Steam-ystävät tai Kuka tahansa tarpeidesi mukaan.

Korjaus 3. Tarkista pelitiedostojen eheys
Vaihe 1. Avaa Steam ja mene kohtaan Kirjasto -osio.
Vaihe 2. Napsauta hiiren kakkospainikkeella peliä, jonka haluat siirtää, ja valitse Ominaisuudet pikavalikosta.
Vaihe 3. Valitse uudessa ponnahdusikkunassa Asennetut tiedostot vasemmassa sivupalkissa ja napsauta sitten Tarkista pelitiedostojen eheys .
Vaihe 4. Kun olet suorittanut tiedoston vahvistuksen, käynnistä Steam uudelleen ja yritä siirtää pelejä uudelleen.
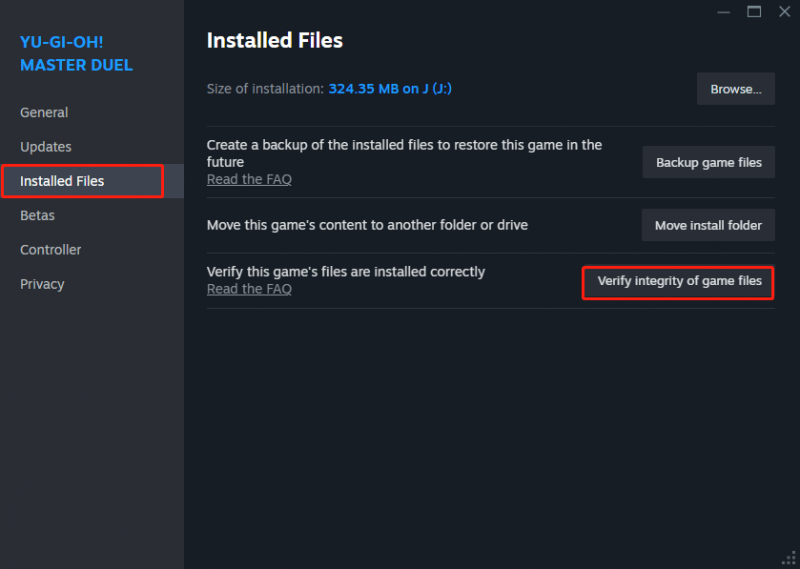 Vinkkejä: Jotkin paikalliset määritystiedostot eivät välttämättä läpäise vahvistusta, mutta tämä on normaalia eikä vaikuta tarkistusprosessiin, joten voit jättää huomiotta asiaan liittyvät kehotteet. Sujuvan testausprosessin varmistamiseksi vältä muita resurssiintensiivisiä toimintoja, kuten levyn eheytys tai virustarkistus. Älä myöskään tarkista useita pelejä samanaikaisesti.
Vinkkejä: Jotkin paikalliset määritystiedostot eivät välttämättä läpäise vahvistusta, mutta tämä on normaalia eikä vaikuta tarkistusprosessiin, joten voit jättää huomiotta asiaan liittyvät kehotteet. Sujuvan testausprosessin varmistamiseksi vältä muita resurssiintensiivisiä toimintoja, kuten levyn eheytys tai virustarkistus. Älä myöskään tarkista useita pelejä samanaikaisesti.Korjaus 4. Poista suojausohjelmisto väliaikaisesti käytöstä
Joskus turvallisuuden vuoksi tietoturvatyökalut, kuten virustorjuntaohjelmistot ja palomuurit, voivat pysäyttää verkkosi toiminnan. On hyvä idea sammuttaa ne hetkeksi nähdäksesi, toimiiko Steamin siirtoominaisuus oikein.
Siksi voit väliaikaisesti poistaa virustorjuntaohjelmiston ja palomuurit käytöstä molemmissa laitteissasi. Suorita sitten Local Network Game Transfer uudelleen. Jos tämä menetelmä ei toimi, kokeile seuraavaa.
Korjaus 5. Tyhjennä Steam-latausvälimuisti
Vanhentuneet tai vioittuneet lataustiedostot voivat olla syynä siihen, että Steamin paikallinen tiedostonsiirto ei toimi. Tällä tavalla välimuistissa olevien tiedostojen poistaminen voi korjata ongelman.
Vaihe 1. Avaa Steam sovellus ja siirry kohtaan Steam > Asetukset > Lataukset .
Vaihe 2 Lataukset osiosta, näet Tyhjennä latausvälimuisti ja napsauta sitten Tyhjennä välimuisti -painiketta sen vieressä ja valitse Vahvistaa aloittaaksesi poiston.
Vinkkejä: Jos haluat myös pitää pelitietosi turvassa varmuuskopioimalla, MiniTool ShadowMaker voi auttaa sinua. Tämä on a varmuuskopiointiohjelmisto suunniteltu erityisesti vastaamaan erilaisiin tarpeisiisi, kuten varmuuskopiointi, kloonaus, palautus, synkronointi ja paljon muuta. Kokeile!MiniTool ShadowMaker -kokeilu Lataa napsauttamalla 100 % Puhdas & Turvallinen
Viimeiset sanat
Olemme tehneet parhaamme tutkiaksemme tapoja, joilla Steam-paikallinen tiedostonsiirto ei toimi, ja jakaneet ne kanssasi tämän oppaan kautta, toivoen, että niistä on sinulle apua. Kiitos tuestanne.

![Kuinka korjata Outlookin estetty liitetiedostovirhe? [MiniTool-uutiset]](https://gov-civil-setubal.pt/img/minitool-news-center/63/how-fix-outlook-blocked-attachment-error.png)
![Paras käyttöjärjestelmä pelaamiseen - Windows 10, Linux, macOS, Get One! [MiniTool-uutiset]](https://gov-civil-setubal.pt/img/minitool-news-center/87/best-os-gaming-windows-10.jpg)
![Kuinka lähentää videota? [Lopullinen opas]](https://gov-civil-setubal.pt/img/movie-maker-tips/69/how-zoom-video.png)



![Kuinka korjata mikrofonin herkkyys Windows 10? Seuraa näitä menetelmiä! [MiniTool-uutiset]](https://gov-civil-setubal.pt/img/minitool-news-center/59/how-fix-mic-sensitivity-windows-10.png)



![[Ratkaistu!] MacBook Pro / Air / iMac ei käynnisty Apple-logon ohi! [MiniTool-vinkit]](https://gov-civil-setubal.pt/img/data-recovery-tips/52/macbook-pro-air-imac-won-t-boot-past-apple-logo.png)
![Snipping-työkalun käyttö Windows 10: llä kuvakaappausten sieppaamiseen [MiniTool News]](https://gov-civil-setubal.pt/img/minitool-news-center/97/how-use-snipping-tool-windows-10-capture-screenshots.jpg)

![Dell D6000 Dock -ajurien lataaminen, asentaminen ja päivittäminen [MiniTool Tips]](https://gov-civil-setubal.pt/img/news/D8/how-to-download-install-update-dell-d6000-dock-drivers-minitool-tips-1.png)

![Mikä on suojattu käynnistys? Kuinka ottaa se käyttöön ja poistaa käytöstä Windowsissa? [MiniTool Wiki]](https://gov-civil-setubal.pt/img/minitool-wiki-library/81/what-is-secure-boot-how-enable.jpg)
![Mikä on levyn mätäneminen ja kuinka tunnistaa se joidenkin merkkien avulla [MiniTool Wiki]](https://gov-civil-setubal.pt/img/minitool-wiki-library/43/what-is-disc-rot-how-recognize-it-through-some-signs.jpg)

