9 parasta tapaa muodostaa yhteys Fortnite-palvelimeen
Top 9 Ways Unable Connect Fortnite Server
Vaivaako sinua virhe, kun et pysty muodostamaan yhteyttä Fortnite-palvelimeen? Kuinka korjata virhe, kun et voi kirjautua sisään Fortnite-palvelimille? Tämä MiniToolin viesti näyttää ratkaisut. Lisäksi voit vierailla MiniToolissa löytääksesi lisää Windows-vinkkejä ja -ratkaisuja.
Tällä sivulla :Monet Fortnite-käyttäjät ilmoittivat törmänneensä virheeseen, kun he eivät voi muodostaa yhteyttä Fortnite-palvelimeen pelatessaan Fortnite-pelejä tietokoneillaan. Ja tämä ongelma vaivaa heitä, eivätkä he tiedä kuinka korjata se.
Joten jos sinulla on sama virhe, et ole yksin ja monet ihmiset ovat samanlaisia kuin sinä. Lisäksi tämä viesti näyttää kuinka korjata Fortnite-verkkoyhteyden katkeamisen virhe.
 Kuinka ratkaista Fortniten käynnistymättä jättäminen? Tässä on 4 ratkaisua
Kuinka ratkaista Fortniten käynnistymättä jättäminen? Tässä on 4 ratkaisuaJos etsit ratkaisuja Fortniten käynnistysongelman korjaamiseen, tämä viesti on mitä tarvitset. Tämä viesti näyttää kuinka korjata Fortnite ei käynnisty.
Lue lisää9 parasta tapaa muodostaa yhteys Fortnite-palvelimeen
Tässä osiossa näytämme sinulle, kuinka voit korjata virheen, joka johtuu siitä, ettei Fortnite Server -tietokoneeseen voi kirjautua.
Tapa 1. Muokkaa Epic Games Launcherin pikakuvaketta
Jos käytät Fortnitea Epic Games Launcherista, voit muokata sen pikakuvaketta korjataksesi virheen, joka johtuu siitä, että Fortnite-palvelimeen ei saada yhteyttä.
Tässä on nyt opetusohjelma.
- Sulje Epic Games Launcher ja yhdistä Internet-yhteytesi uudelleen.
- Napsauta sitten hiiren kakkospainikkeella Epic Games Launcherin pikakuvaketta ja valitse Ominaisuudet .
- Siirry ponnahdusikkunassa kohtaan Pikakuvake -välilehti.
- Valitse Kohde-ruutu ja paina välilyöntiä ja lisää -http=wininet kohteen loppuun asti.
- Napsauta sitten OK tallentaaksesi muutokset.
- Suorita sen jälkeen Epic Games Launcher järjestelmänvalvojana.
Kun kaikki vaiheet on suoritettu, käynnistä Fortnite uudelleen ja tarkista, onko Fortnite-palvelimeen yhdistämisen epäonnistumisen ongelma ratkaistu.
Tapa 2. Asenna uusin Fortnite-korjaus
Yleensä pelikorjaukset voivat auttaa sinua korjaamaan joitain bugeja. Joten voit korjata Fortnite-palvelimeen yhdistämisen epäonnistumisen aiheuttaman virheen asentamalla uusimman Fortnite-korjauksen.
Tässä on nyt opetusohjelma.
- Suorita Epic Game Launcher.
- Napsauta vasemmassa paneelissa Kirjasto .
- Napsauta oikealla asetukset -painiketta Fortniten oikeassa alakulmassa.
- Kytke sitten päälle Automaattinen päivitys -kohdan vieressä oleva kytkin.
- Käynnistä sen jälkeen Epic Games Launcher uudelleen.
- Jos korjaustiedostoja on saatavilla, Epic Games Launcher tunnistaa ne ja uusin ladataan ja asennetaan automaattisesti.
Kun kaikki vaiheet on suoritettu, käynnistä Fortnite uudelleen ja tarkista, onko Fortnite-palvelimeen yhdistämisen epäonnistumisesta johtuva virhe ratkaistu.
Tapa 3. Käynnistä verkko uudelleen
Voit ratkaista Fortnite-verkkoyhteyden katkeamisen virheen käynnistämällä verkon uudelleen.
Tässä on nyt opetusohjelma.
- Irrota modeemi tai langaton reititin virtalähteestä 60 sekunniksi.
- Kytke sitten verkkolaite uudelleen ja odota, kunnes merkkivalot palavat normaalitilaansa.
Tämän jälkeen käynnistä Fortnite uudelleen ja tarkista, onko virhe, jonka mukaan ei voi muodostaa yhteyttä Fortnite-palvelimeen, korjattu.
Tapa 4. Päivitä verkko-ohjain
Jos tietokoneesi verkkoohjain puuttuu tai on vanhentunut, saatat kohdata virheen, jossa ei voi muodostaa yhteyttä Fortnite Serveriin. Tässä tilanteessa sinun on päivitettävä verkkoohjain.
Tässä on nyt opetusohjelma.
- Lehdistö Windows avain ja R avaimet yhdessä avataksesi Juosta valintaikkuna.
- Kirjoita sitten devmgmt.msc kentässä ja napsauta OK jatkaa.
- Valitse Laitehallinta-ikkunassa verkkoohjain ja napsauta sitä hiiren kakkospainikkeella.
- Valitse sitten Päivitä ohjain jatkaa.
- Seuraavaksi voit jatkaa näytön ohjatun toiminnon mukaisesti.
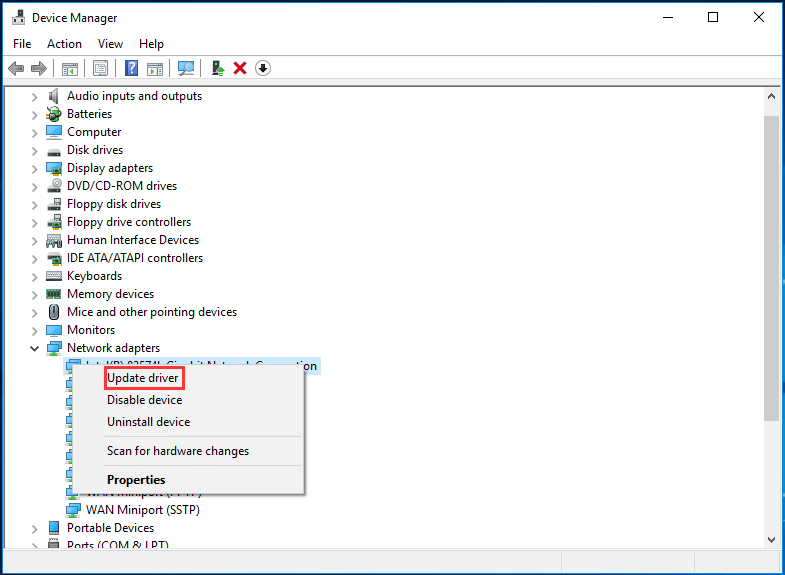
Kun kaikki vaiheet on suoritettu, käynnistä Fortnite uudelleen ja tarkista, onko Fortnite-palvelimen yhdistämisen epäonnistumisen ongelma korjattu.
Tapa 5. Nollaa Winsock-tiedot
Winsock on ohjelmointirajapinta ja tukiohjelma Windows-käyttöjärjestelmässä, joka määrittää, kuinka Windows-verkkoohjelmiston tulee käyttää verkkopalveluja. Joten Winsock-tietojen nollaaminen voi auttaa sinua korjaamaan joitain verkkoyhteysongelmia.
Tässä on nyt opetusohjelma.
- Avaa komentokehote järjestelmänvalvojana .
- Kirjoita komentorivi-ikkunaan komento netsh winsockin nollaus ja osui Tulla sisään jatkaa.
- Käynnistä sitten tietokone uudelleen suorittaaksesi nollauksen loppuun.
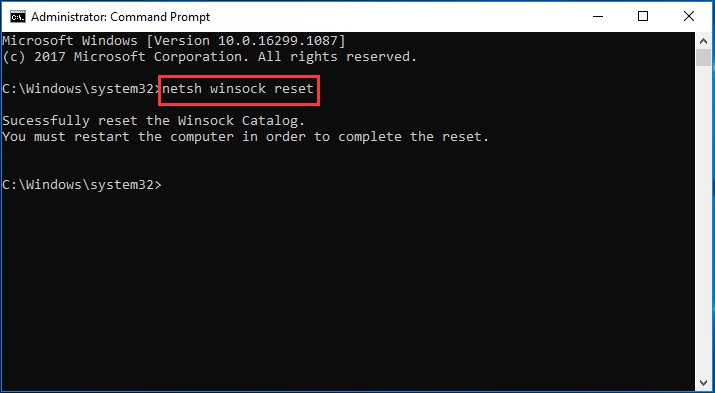
Kun kaikki vaiheet on suoritettu, käynnistä Fortnite uudelleen ja tarkista, onko Fortnite-palvelimeen yhdistämisen epäonnistumisen ongelma ratkaistu.
Tapa 6. Tyhjennä DNS ja uusi IP
Korjataksesi virheen, joka johtuu Fortnite Servers PC:lle kirjautumatta jättämisestä, voit tyhjentää DNS-osoitteesi ja uusia IP-osoitteesi. Tämän jälkeen käynnistä Fortnite uudelleen ja tarkista, onko ongelma, ettei Fortnite-palvelimeen voi muodostaa yhteyttä, korjattu.
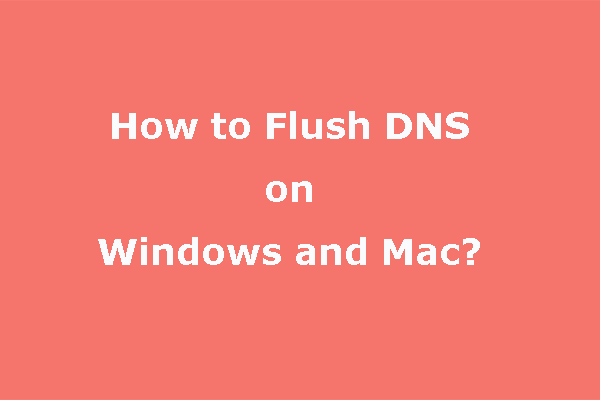 Kuinka huuhdella DNS | Kuinka nollata verkkoyhteys
Kuinka huuhdella DNS | Kuinka nollata verkkoyhteysTiedätkö kuinka DNS huuhdellaan Windows- tai Mac-tietokoneessa? Tässä viestissä näytämme sinulle, kuinka tämä työ tehdään eri käyttöjärjestelmissä.
Lue lisääTapa 7. Vältä langatonta liitäntää
Jos kohtaat virheen, jonka mukaan et pysty muodostamaan yhteyttä Fortnite Serveriin, kun tietokoneesi muodostaa yhteyden Internetiin Wi-Fi-verkon kautta, tämä ongelma saattaa johtua langattomasta käyttöliittymästä. Tässä tilanteessa sinun on vältettävä langatonta käyttöliittymää.
Tässä on nyt opetusohjelma.
- Siirrä reititin uuteen paikkaan. Jos reitittimesi on kodin keskellä, saat paremman Wi-Fi-signaalin.
- Siirrä langattomat laitteet, kuten langattomat puhelimet tai mikroaaltouunit, pois reitittimestä tai sammuta ne.
Tämän jälkeen käynnistä Fortnite uudelleen ja tarkista, onko virhe, jonka mukaan kirjautuminen ei onnistu Fortnite-palvelintietokoneeseen, korjattu.
Tapa 8. Poista välityspalvelin käytöstä
Jos käytät välityspalvelinta, se voi myös johtaa Fortnite-yhteysongelmaan. Joten tässä tilanteessa voit poistaa välityspalvelimen käytöstä.
Tässä on nyt opetusohjelma.
- Lehdistö Windows avain ja R avaimet yhdessä avataksesi Juosta valintaikkuna.
- Kirjoita sitten inetcpl.cpl kentässä ja napsauta OK jatkaa.
- Siirry ponnahdusikkunassa kohtaan Liitännät -välilehteä ja napsauta LAN-asetukset .
- Tarkistaa Tunnista asetukset automaattisesti ja poista valinta Käytä välityspalvelinta lähiverkossasi .
- Lopuksi klikkaa OK tallentaaksesi muutokset.
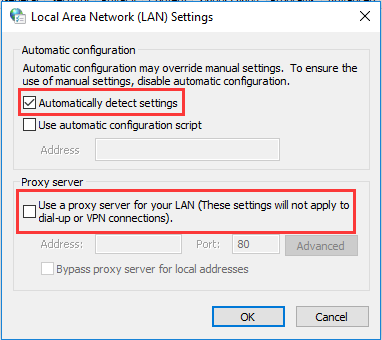
Kun kaikki vaiheet on suoritettu, käynnistä Fortnite uudelleen ja tarkista, onko Fortnite-palvelimeen yhdistämisen epäonnistumisesta johtuva virhe ratkaistu.
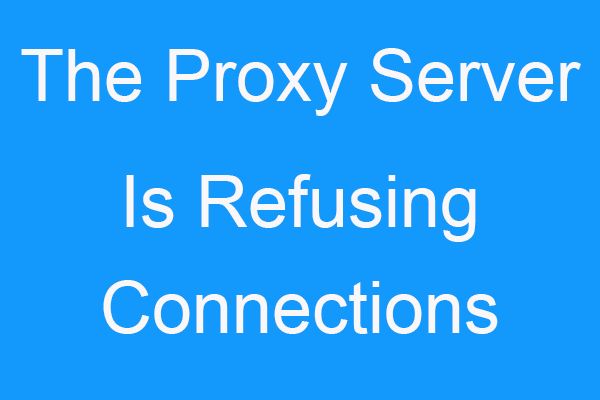 Korjattu: Välityspalvelin hylkää yhteyden muodostamisvirheen
Korjattu: Välityspalvelin hylkää yhteyden muodostamisvirheenJos sinua vaivaa välityspalvelin kieltäytyy yhteysvirheestä, tämä viesti on mitä tarvitset. Löydät joitain tapoja korjata se.
Lue lisääTapa 9. Vaihda DNS-palvelin
Googlen julkinen DNS lisää nopeutta ja lisää turvallisuutta. Joten tämän Fortnite-kirjautumisongelman korjaamiseksi voit muuttaa DNS-palvelimen osoitetta.
Tässä on nyt opetusohjelma.
- Avaa Ohjauspaneeli.
- Napsauta sitten Tarkastele verkon tilaa ja tehtäviä alla Verkko- ja Internet-osio .
- Valita Muuta adapterin asetuksia .
- Napsauta nykyistä verkkoasi hiiren kakkospainikkeella ja valitse Ominaisuudet .
- Tuplaklikkaus Internet-protokollan versio 4 (TCP/IPv4) .
- Tarkista vaihtoehdot Hanki IP-osoite automaattisesti ja Käytä seuraavia DNS-palvelinosoitteita .
- Muuttaa Ensisijainen DNS-palvelin ja Vaihtoehtoinen DNS-palvelin kuten 8.8.8 ja 8.8.4.4 .
- Napsauta sen jälkeen OK tallentaaksesi muutokset.
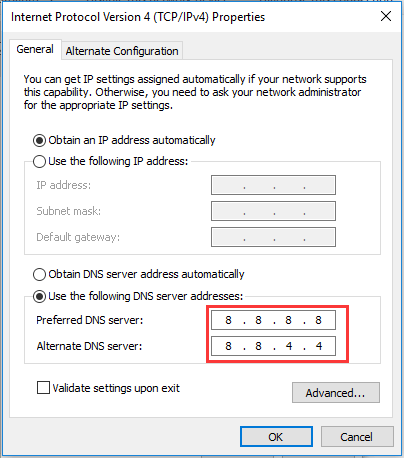
Tämän jälkeen käynnistä Fortnite uudelleen ja tarkista, onko ongelma, ettei Fortnite-palvelimeen voi muodostaa yhteyttä, korjattu.
Viimeiset sanat
Yhteenvetona voidaan todeta, että tämän viestin korjaamiseksi Fortnite-palvelimeen ei voida muodostaa yhteyttä, tämä viesti on osoittanut 9 ratkaisua. Jos kohtaat saman virheen, kokeile näitä ratkaisuja. Jos sinulla on parempia ideoita tämän ongelman korjaamiseksi, voit jakaa ne kommenttialueella.


![[Korjattu] 0x00000108 THIRD_PARTY_FILE_SYSTEM_FAILURE](https://gov-civil-setubal.pt/img/partition-disk/7D/fixed-0x00000108-third-party-file-system-failure-1.jpg)







![Kuinka avata PSD -tiedostoja (ilman Photoshopia) Muunna PSD-tiedosto ilmaiseksi [MiniTool News]](https://gov-civil-setubal.pt/img/minitool-news-center/39/how-open-psd-files-convert-psd-file-free.png)
![Täydellinen opas Windows 10 -sovelluksista, jotka eivät toimi (9 tapaa) [MiniTool-vinkit]](https://gov-civil-setubal.pt/img/backup-tips/90/full-guide-windows-10-apps-not-working.png)
![Korjaus Tietokoneesi nollaaminen ei onnistu Vaadittu asemaosio puuttuu [MiniTool-vinkit]](https://gov-civil-setubal.pt/img/data-recovery-tips/95/fix-unable-reset-your-pc-required-drive-partition-is-missing.jpg)



![Kuinka korjata tietovirhe (syklinen redundanssitarkistus)! Kuulehan! [MiniTool-vinkit]](https://gov-civil-setubal.pt/img/data-recovery-tips/57/how-fix-data-error.png)


