Unohditko BitLockerin salasanan ja palautusavaimen? Kokeile 6 tapaa nyt!
Forgot Bitlocker Password Recovery Key
Monet käyttäjät unohdin BitLocker-salasanan kiintolevynsä salauksen jälkeen. Jos unohdit myös BitLocker-palautusavaimen, kokeile seuraavia MiniToolin julkaisemia kuutta tapaa. Lisäksi se auttaa sinua toipumaan, jos kadotit BitLocker-palautusavaimen vahingossa.Tällä sivulla :- BitLockerin salasanasta ja palautusavaimesta usein kysyttyjä kysymyksiä
- Kuinka korjata, jos unohdat BitLocker-salasanan ja palautusavaimen
- Kadonneen BitLocker-palautusavaimen palauttaminen
- Mikä on sinun mielipiteesi
BitLockerin salasanasta ja palautusavaimesta usein kysyttyjä kysymyksiä
Kun etsit aihetta BitLocker-salasana ja palautusavain, saatat löytää monia usein kysyttyjä kysymyksiä. Jotta voit korjata kadonneen BitLocker-palautusavaimen ongelman, sinun on selvitettävä nämä kysymykset.
Mikä on BitLockerin palautusavain
Jos sinä salannut kovalevyn BitLockerin avulla se luo erityiset 48-numeroiset numeeriset salasanat. Se on BitLocker-salasana tai BitLocker-palautusavain. On erittäin tärkeää muistaa ja säilyttää salasana turvallisessa paikassa. Et voi avata ja käyttää salattua kiintolevyä, kun olet kadottanut tai unohtanut BitLocker-salasanan. Lisäksi saatat kohdata erilaisia ongelmia, kuten BitLocker ei näy USB:lle , BitLockerin kohtalokas virhe , BitLocker-palautusavain ei toimi , jne.
Mistä löytää BitLocker-palautusavain
Mistä löytää BitLocker-palautussalasanan ? Kuten ehkä tiedät, palautusavain voidaan tallentaa eri paikkoihin, mukaan lukien Microsoft-tiliisi, USB muistitikku , TXT-tiedosto ja jopa paperiasiakirja. Jos unohdit BitLocker-palautusavaimen vahingossa, voit yrittää löytää sen ensin näistä paikoista.

Voidaanko BitLockerin palautussalasana-avain ohittaa
Voidaanko BitLocker-palautusavain ohittaa? Yleensä BitLocker-aseman salaus ei kysy palautusavainta normaalin käynnistyksen yhteydessä. Saatat kuitenkin juuttua BitLockerin palautusnäytölle käynnistyksen yhteydessä emolevyn laitteistomuutosten tai järjestelmän kaatumisen jälkeen. Tässä tapauksessa voit kokeilla näitä menetelmiä lukemalla Tämä postaus ohittaaksesi BitLocker-palautusavaimen.
Voidaanko tiedot palauttaa BitLocker-aseman alustamisen jälkeen
Jotkut ihmiset ilmoittivat, etteivät he vieläkään löydä BitLocker-salasanaa ja palautusavainta. Joten he haluavat alustaa BitLocker-salatun aseman. Voidaanko tiedot palauttaa muotoilun jälkeen? Valitettavasti vastaus on Ei.
Tämä johtuu siitä, että BitLocker-salaus on koko levyn salausmenetelmä, joka voi poistaa vain salasanan, mutta alustetut tiedot ovat edelleen salattuja ja vaatii BitLocker-palautussalasanan purkamisen. Lisäksi alustusta asemasta palauttamasi tiedot ovat vain tiettyjä epäselviä tekstejä.
Kuinka korjata, jos unohdat BitLocker-salasanan ja palautusavaimen
Mitä tehdä, jos unohdat BitLocker-palautusavaimen? Analysoituamme laajat käyttäjäraportit ja tekniset viitteet, teimme yhteenvedon seuraavista 6 käytettävissä olevasta menetelmästä. Kokeillaan niitä järjestyksessä.
# 1. Etsi BitLocker-palautusavain tietokoneeltasi tai USB-asemalta
Kuten edellä mainittiin, BitLocker Pin -palautusavain voidaan tallentaa eri paikkoihin. Jos olet juuri unohtanut BitLocker-salasanan, mutta olet varmuuskopioinut sen jonnekin, on mahdollista löytää salasana takaisin. Täältä voit yrittää löytää sen omalta sivultasi Microsoft-tili . Jos ei ole täällä, tarkista, onko se tallennettu USB-muistitikulle vai kirjoitettu paperiasiakirjaan.
Lisäksi BitLocker-salasana voidaan tallentaa paikalliselle tietokoneellesi BEK-tiedostoon nimeltä BitLocker Recovery Key. Löydät sen painamalla Win + E näppäimiä Windowsin avaamiseksi Tiedostonhallinta , kirjoita sitten *.takaisin hakukenttään ja paina Tulla sisään ja odota skannauksen valmistumista. Sitten voit tarkistaa hakutuloksista, löytyykö palautusavain.
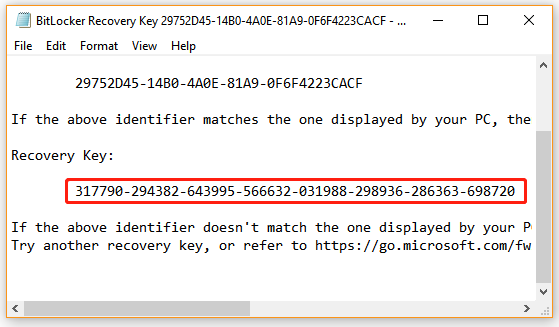
# 2. Kokeile pääsyä tavallisilla salasanoillasi
Vaikka BitLocker varoittaa käyttäjiä asettamaan ainutlaatuisen ja vahvan salasanan salatulle asemalle, jotkut ihmiset voivat käyttää uudelleen tuttuja salasanojaan tai yleisesti käytettyjä salasanoja. Joten jos unohdat BitLocker-palautusavaimen, yritä muistaa kaikki nämä tavalliset salasanat, mukaan lukien Microsoft-tilin salasana, Google-kirjautumissalasana, sähköpostin salasana jne. Jos onneksi voit löytää oikean BitLocker-palautussalasanan salatun aseman lukituksen avaamiseksi.
# 3. Käytä ammattimaista BitLocker-salasanan murtotyökalua
Epätavallinen tapa ratkaista kadonneen BitLocker-palautusavaimen Windows 10 -ongelma on käyttää ammattimaista BitLocker-salasanojen murtotyökalua. Tässä on yhteenveto sinulle hyödyllisistä työkaluista:
BitCracker : Se on ensimmäinen avoimen lähdekoodin BitLocker-palautussalasanojen murtotyökalu erilaisille tallennusvälineille, kuten kiintolevyille, USB-muistitikuille, SD-korteille jne. Se voi yrittää löytää oikean BitLocker-salasanan tai palautuksen sanakirjahyökkäyksen avulla.
Passware Kit : Se on helppokäyttöinen salasanan murtotyökalu, joka voi purkaa salasanalla suojattujen asiakirjojen ja täyden levyn salauksen. Lisäksi se voi purkaa erityyppisten tiedostomuotojen salauksen ja paljastaa selaimen, sähköpostin ja verkon salasanat.
Thegrideon ohjelmisto : Se on kehittynyt salasanan palautusapuohjelma BitLocker-salatuille asemille sekä BitLocker to Go -suojatuille irrotettaville laitteille. Tämä työkalu käyttää useita salasanahakuhyökkäyksiä työnsä suorittamiseen, mukaan lukien sanakirjahyökkäykset muokatuilla iskuilla, brute force -hyökkäykset ja edistyneet sekahyökkäykset.
# 4. Suorita pakkopalautus CMD:n avulla
Jotkut käyttäjät ilmoittivat löytävänsä BitLocker Pin -palautuksen suorittamalla pakkopalautuksen CMD:n kautta. Täällä voit kokeilla tätä paikallisella tietokoneella tai etätietokoneella. Valitse yksi tilanteesi mukaan.
Suorita pakkopalautus paikallisessa tietokoneessa :
Vaihe 1. Tyyppi cmd in Hae -ruutua ja napsauta sitten hiiren kakkospainikkeella Komentokehote sovellus ylimmästä tuloksesta ja valitse Suorita järjestelmänvalvojana . Napsauta sitten Joo kun sinua kehotetaan käyttämään järjestelmänvalvojan oikeuksia.
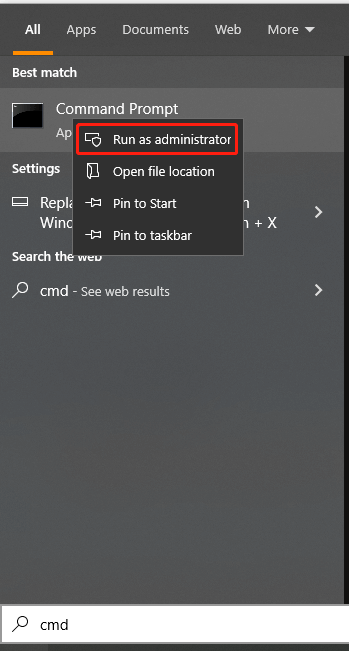
Vaihe 2. Kirjoita korotettuun komentokehoteikkunaan seuraava komento ja paina Tulla sisään . Tässä sinun on vaihdettava salatun aseman kanssa.
manager-bde -forcerecovery
Suorita pakotettu palautus etätietokoneelle:
Jos olit toimialueen järjestelmänvalvoja, voit yrittää pakottaa palautusta etätietokoneelle. Sen vuoksi:
Vaihe 1. Avaa korotettu komentokehote-ikkuna, kuten yllä selitimme.
Vaihe 2. Kirjoita seuraava komento ja paina Tulla sisään .
manager-bde -ComputerName - pakkopalautus
# 5. Palauta BitLockerin PIN-palautusavain tai salasana
Jos unohdit BitLocker Pin -palautuksen tai salasanan Windows 10:ssä, voit yrittää muuttaa tai nollata sen. BitLocker Pin -palautusta tai salasanaa voi muuttaa/nollata kahdella tavalla. Kokeillaan:
Tapa 1. Muuta/palauta BitLocker-pinni File Explorerin kautta
Vaihe 1. Lehdistö Win + E avaimet avataksesi Tiedostonhallinta , napsauta hiiren kakkospainikkeella järjestelmäasemaa tai muuta BitLocker-salattua asemaa ja valitse Vaihda BitLockerin PIN-koodi .
Vaihe 2. Napsauta ponnahdusikkunassa Nollaa unohtunut PIN-koodi linkki. Sen avulla voit määrittää uuden salasanan pyytämättä nykyistä PIN-koodia.
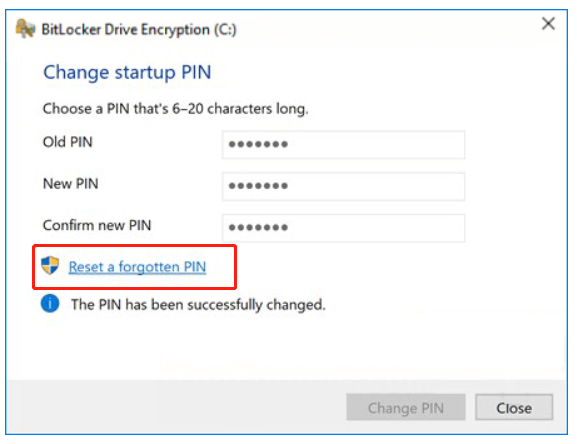
Jos tämä menetelmä ei auta sinua nollaamaan BitLocker-PIN-koodia tai salasanaa, voit kokeilla seuraavaa tapaa.
Tapa 2. Muuta/palauta BitLocker-pinni komentokehotteen kautta
Vaihe 1. Avaa korotettu komentokehote-ikkuna.
Vaihe 2. Jos haluat muuttaa nykyistä BitLocker-PIN-koodia, kirjoita seuraava komento ja paina Tulla sisään . Kirjoita sitten uusi PIN-koodi pyydettäessä ja paina Tulla sisään . Tässä sinun on korvattava C: asemakirjaimella, jonka salasit BitLockerilla.
Manage-bde -changepin C:
Vaihe 3. Voit muuttaa BitLocker-salasanan suorittamalla seuraavan komennon. Tässä otamme esimerkiksi E-ajon.
manager-bde -changepassword C:
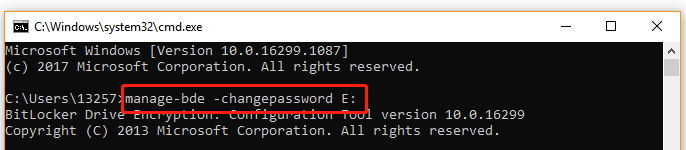
# 6. Alusta BitLocker-asema uudelleen
Jos olet varmistanut, että salatussa asemassa ei ole tärkeitä tietoja, nopea tapa poistaa BitLocker-salaus on alusta levy uudelleen . Tässä on opetusohjelma sinulle.
Vaihe 1. Avaa korotettu komentokehote-ikkuna uudelleen.
Vaihe 2. Kirjoita korotettuun komentokehoteikkunaan seuraavat komennot järjestyksessä ja paina Tulla sisään jokaisen jälkeen.
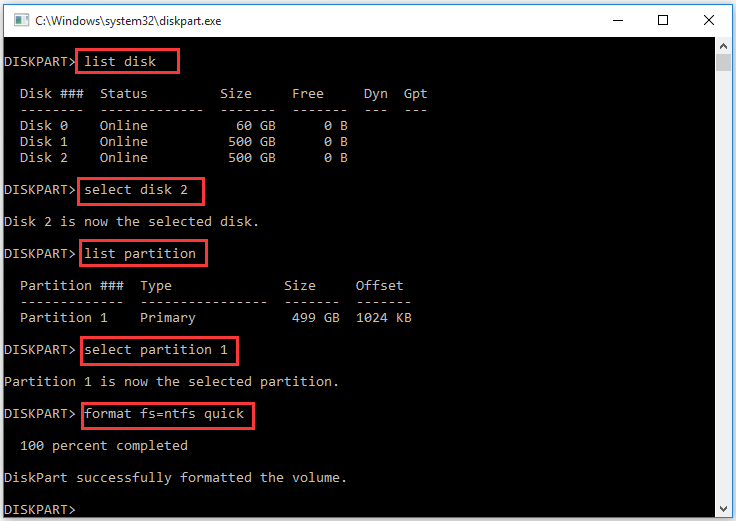
Jos BitLocker-salattu asema kuitenkin tallensi tärkeitä tietoja, joita sinulla ei ole varaa menettää, kadonneen palautusavaimen palauttaminen on ainoa toivosi. Kuinka palauttaa, jos BitLocker-palautusavain on kadonnut Windows 10:n? Jatketaan lukemista.
Kadonneen BitLocker-palautusavaimen palauttaminen
Mitä tehdä, jos unohdat BitLocker-salasanan ja BitLocker-palautusavain katoaa tahattoman poistamisen vuoksi? Älä huolestu! Kuten edellä mainittiin, BitLocker-palautusavain voidaan tallentaa asiakirjatiedostona paikalliselle tietokoneelle tai USB-muistitikulle. Jos tämä skenaario koskee sinua, olet onnekas. Poistettu/kadonnut BitLocker-palautusavainasiakirjatiedosto on erittäin mahdollista palauttaa ammattimaisella tietojen palautustyökalulla.
MiniTool Partition Wizard on tehokas tietojen palautustyökalu, joka voi helposti palauttaa poistetut tiedostot/osion/aseman työpöydältä, roskakorista, varaamattomasta tilasta ja erilaisista tallennuslaitteista. Lisäksi se voi auttaa sinua palauttamaan tietoja MiniTool Partition Wizard Bootable Edition vaikka et voi käynnistää järjestelmää.
Näin palautat kadonneen BitLocker-palautusavaimen MiniTool Partition Wizardin avulla.
MiniTool Partition Wizard -esittelyLataa napsauttamalla100 %Puhdas & Turvallinen
Vaihe 1. Käynnistä MiniTool-ohjelmisto päästäksesi sen pääkäyttöliittymään ja napsauta Tietojen palautus ylätyökaluriviltä.
Vaihe 2. Valitse sijainti, johon BitLocker-palautusavaimen asiakirjatiedosto on tallennettu, ja napsauta Skannata . Jos tallensit tiedoston USB-muistitikulle, varmista, että liität sen ensin tietokoneeseen. Tässä otamme Työpöytä sijainti esimerkiksi.
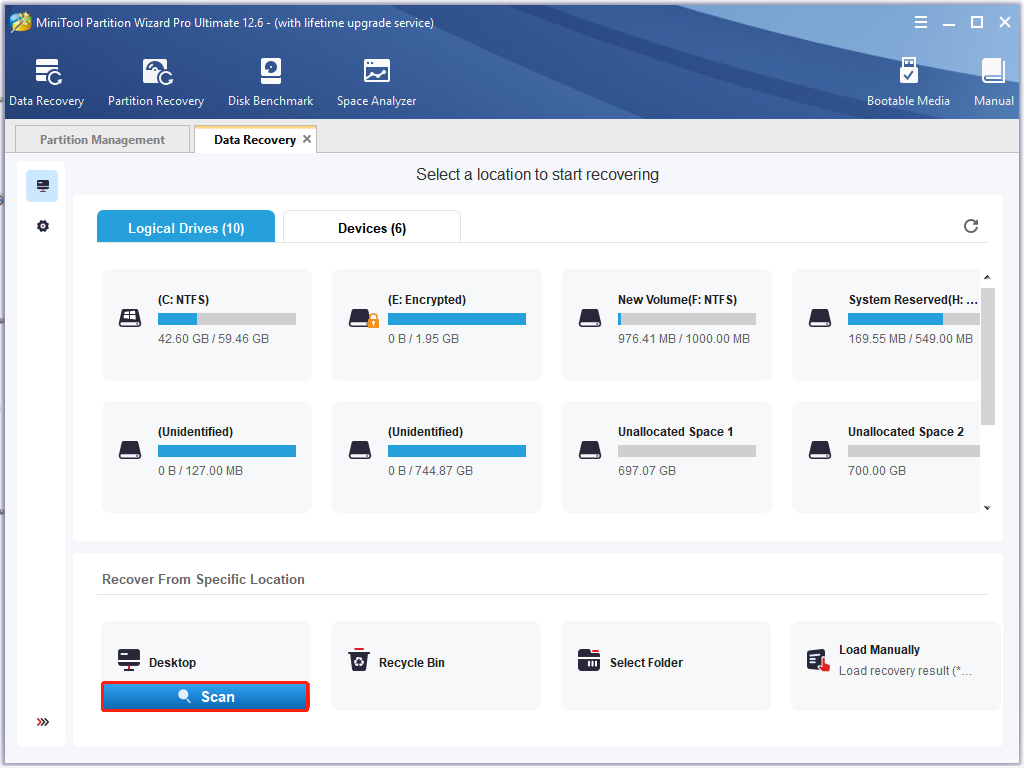
Vaihe 3. Sitten tämä työkalu alkaa skannata valitsemaasi sijaintia. Jos olet löytänyt BitLocker-asiakirjatiedoston, napsauta Tauko tai Lopettaa -kuvaketta keskeyttääksesi prosessin, valitse tiedoston vieressä olevat valintaruudut ja napsauta Tallentaa . Voit myös napsauttaa löytö -painiketta ja kirjoita sitten BitLocker hakukentässä ja napsauta löytö löytääksesi tiedoston nopeasti.
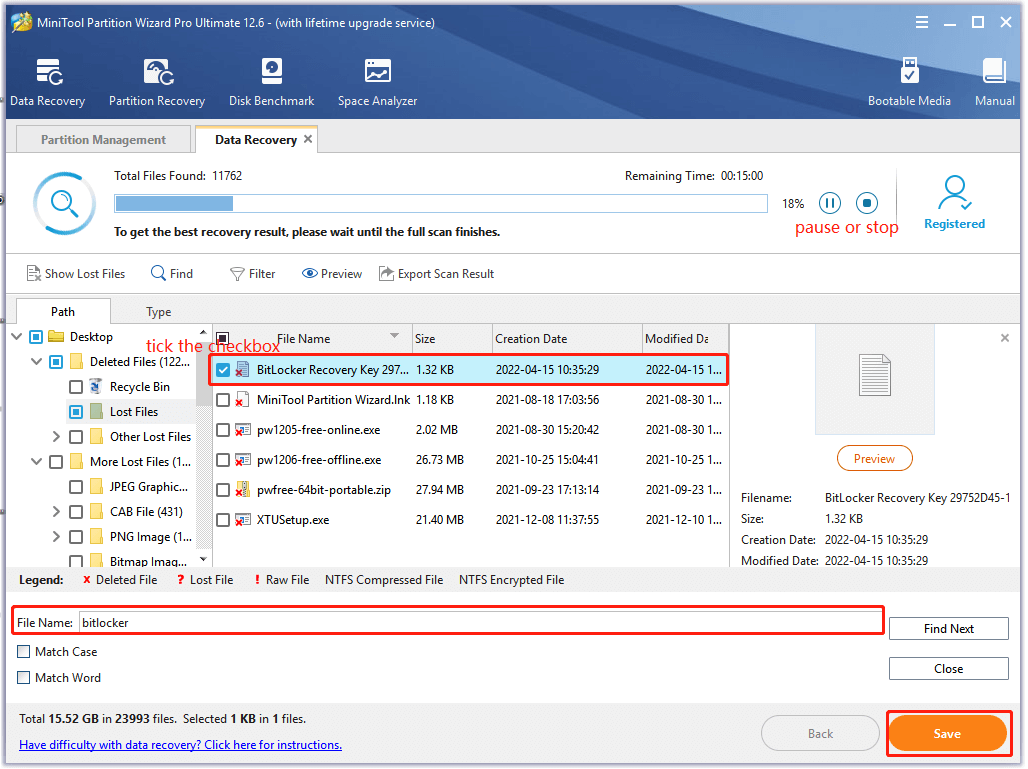
Vaihe 4. Valitse ponnahdusikkunassa hakemisto, johon palautettu tiedosto tallennetaan, ja napsauta OK vahvistaaksesi sijainnin. Suorita tämä prosessi loppuun noudattamalla näytön ohjeita.
Varoitus:Älä tallenna palautettuja tietoja alkuperäiselle asemalleen. Valitse sen sijaan toinen asema tallentaaksesi sen. Muussa tapauksessa kadonneet tai poistetut tiedot voidaan korvata.
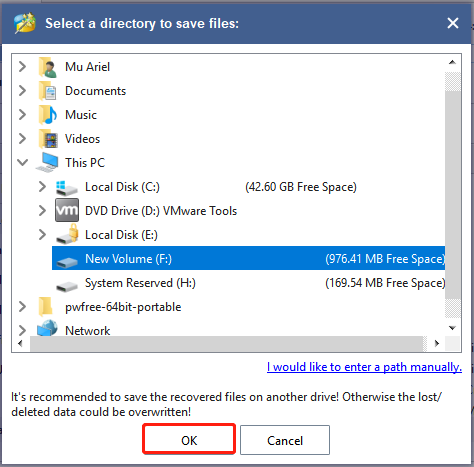
Vaihe 5. Nyt voit avata hakemiston, johon juuri tallensit palautetun tiedoston, ja käyttää BitLocker-palautusavainta salatun aseman lukituksen avaamiseen.
Mikä on sinun mielipiteesi
Tämä viesti kirjoittaa 6 helppokäyttöistä ratkaisua unohdetun BitLocker-palautussalasanan ongelman ratkaisemiseksi. Lisäksi voit yrittää palauttaa kadonneen BitLocker-palautusavaimen MiniTool Partition Wizard -toiminnolla. Tietenkin, jos sinulla on parempia ratkaisuja tähän ongelmaan, jätä ne kommenttialueelle. Voit myös lähettää meille sähköpostia kautta Meille kun sinulla on vaikeuksia käyttää MiniTool-ohjelmistoa.
![Videon äänen muokkaaminen | MiniTool MovieMaker -opastus [Ohje]](https://gov-civil-setubal.pt/img/help/83/how-edit-audio-video-minitool-moviemaker-tutorial.jpg)





![PDF-ruudun valinnan poistaminen [Vaiheittainen opas]](https://gov-civil-setubal.pt/img/blog/97/how-uncheck-box-pdf.png)


![Mikä on Microsoft Sway? Kuinka kirjautua sisään / ladata / käyttää sitä? [Minityökaluvinkit]](https://gov-civil-setubal.pt/img/news/B7/what-is-microsoft-sway-how-to-sign-in/download/use-it-minitool-tips-1.jpg)
![Fix My Phone SD Free: Korjaa vioittunut SD-kortti ja palauta tiedot 5 tapaa [MiniTool-vinkit]](https://gov-civil-setubal.pt/img/data-recovery-tips/56/fix-my-phone-sd-free.jpg)


![Saada korjaa epäselvät sovellukset -virhe Windows 10: ssä? Korjaa se! [MiniTool-uutiset]](https://gov-civil-setubal.pt/img/minitool-news-center/14/get-fix-apps-that-are-blurry-error-windows-10.jpg)



![Virhekoodi 21 Laitehallinnassa - kuinka korjata se [MiniTool News]](https://gov-civil-setubal.pt/img/minitool-news-center/83/error-code-21-device-manager-how-fix-it.png)
![Kuinka vaihtaa asemakirjain CMD Windows 10: llä [MiniTool News]](https://gov-civil-setubal.pt/img/minitool-news-center/35/how-change-drive-letter-with-cmd-windows-10.jpg)
![Korjaus: Ominaisuuspäivitys Windows 10 -versioon 1709 epäonnistui [MiniTool-uutisten] asentaminen](https://gov-civil-setubal.pt/img/minitool-news-center/48/fix-feature-update-windows-10-version-1709-failed-install.png)