Ulkoiselta kiintolevyltä poistetut korjaustiedostot eivät ole roskakorissa
Fix Files Deleted From External Hard Drive Are Not In Recycle Bin
Ulkoiselta kiintolevyltä poistetut tiedostot eivät ole roskakorissa ? Tämä artikkeli aiheesta MiniTool selittää, miksi kohtaat tämän tilanteen ja esittelee sen paras tietojen palautusohjelmisto palauttaa poistetut tiedostot ulkoiselta kiintolevyltä.Samoin kuin tiedostojen poistaminen tietokoneen sisäisiltä kiintolevyiltä, myös ulkoisilta kiintolevyiltä poistetut tiedostot tallennetaan tilapäisesti roskakoriin. Tämä mahdollistaa poistettujen tiedostojen palauttamisen helposti.
Jotkut käyttäjät ilmoittivat kuitenkin, että heidän ulkoiselta kiintolevyltä poistetut tiedostonsa eivät ole roskakorissa. Miksi näin tapahtuu? Tässä luetellaan useita mahdollisia syitä.
Miksi ulkoiselta kiintolevyltä poistetut tiedostot eivät ole roskakorissa
Tässä on yleisiä syitä, miksi poistetut tiedostot eivät ole roskakorissa.
- Tiedostot poistetaan painamalla Shift + Delete. Jos poistat tiedoston käyttämällä Vaihto + Delete pikanäppäintä, poistettu tiedosto poistetaan pysyvästi sen sijaan, että se lähetettäisiin roskakoriin. Sama koskee tiedostojen poistamista tietokoneen sisäiseltä asemalta.
- Tiedostot poistetaan komentokehotteella. Jos sinä poista tiedosto/kansio CMD:llä , myös tiedosto/kansio poistetaan roskakorin ohittaen.
- Poistetut tiedostot ovat liian suuria roskakoriin. Jos poistetut tiedostot ovat suurempia kuin roskakorin enimmäiskoko, nämä kohteet ohittavat roskakorin ja poistetaan pysyvästi.
- Roskakori on tyhjennetty. Kun roskakori on tyhjennetty, kaikki siinä olevat tiedostot poistetaan. Voit harkita roskakorin automaattisen poiston poistaminen käytöstä Windowsissa.
- The Roskakori on vioittunut . Jos roskakori on vioittunut, se ei voi tallentaa äskettäin poistettuja tiedostoja ulkoisista kiintolevyistä tai muista tiedostojen tallennusvälineistä.
- Ulkoinen kiintolevy on vioittunut. Jos itse levyssä on ongelma, se voi myös aiheuttaa sen, että poistettuja tiedostoja ei tallenneta roskakoriin.
Aiheeseen liittyvät julkaisut:
- Kuinka poistaa tiedostoja pysyvästi ulkoiselta kiintolevyltä
- Etkö voi poistaa tiedostoja ulkoiselta kiintolevyltä? Korjaa se nyt!
Kuinka palauttaa pysyvästi poistetut tiedostot ulkoiselta kiintolevyltä
Kun edessä on 'ulkoiselta kiintolevyltä poistetut tiedostot eivät ole roskakorissa' -ongelma, kuinka voit palauttaa poistetut tiedostot ulkoiselta kiintolevyltä? Voit hakea apua osoitteesta ilmainen tiedostojen palautusohjelmisto , MiniTool Power Data Recovery.
MiniTool Power Data Recovery on kiintolevyn tietojen palautusratkaisu, joka toimii hyvin useissa odottamattomissa tilanteissa, kuten ulkoista kiintolevyä ei tunnisteta , ulkoiset kiintolevyt eivät näy, ulkoisia kiintolevyjä ei ole alustettu , ulkoiset kiintolevyt eivät toimi jne.
Se voi myös auttaa palauttamaan tiedostoja muilta tallennusvälineiltä, kuten kiintolevyiltä, SSD-levyiltä, USB-asemilta, SD-korteilta jne.
Lisäksi tämä ohjelmisto tarjoaa sinulle kolme moduulia nopeaan tietyn sijainnin palauttamiseen – Työpöydän palautus , Roskakorin palautus , ja Valitse kansio . Joten jos haluat palauttaa tiedot ulkoisen kiintolevyn roskakorista, voit skannata roskakorin yksitellen (tämän tekemiseksi sinun on varmistettava, että ulkoinen kiintolevy on kytketty tietokoneeseen), mikä säästää paljon. aika.
MiniTool Power Data Recovery Free tukee 1 Gt tiedostojen palauttamista ilman rahaa. Napsauta nyt alla olevaa painiketta asentaaksesi sen ja aloittaaksesi palautuksen.
MiniTool Power Data Recovery ilmaiseksi Lataa napsauttamalla 100 % Puhdas & Turvallinen
Vaihe 1. Liitä ulkoinen kiintolevy tietokoneeseen.
Vaihe 2. Käynnistä MiniTool Power Data Recovery siirtyäksesi sen pääkäyttöliittymään. Täältä näet kaikki tietokoneen sisäiset kiintolevyt ja ulkoiset kiintolevyt.
Voit valita tarkastettavan ulkoisen kohdekiintolevyn tai tarkistaa roskakorin tai ulkoisen kiintolevyn tietyn kansion yksitellen. Kaksi jälkimmäistä lyhentävät skannauksen kestoa.
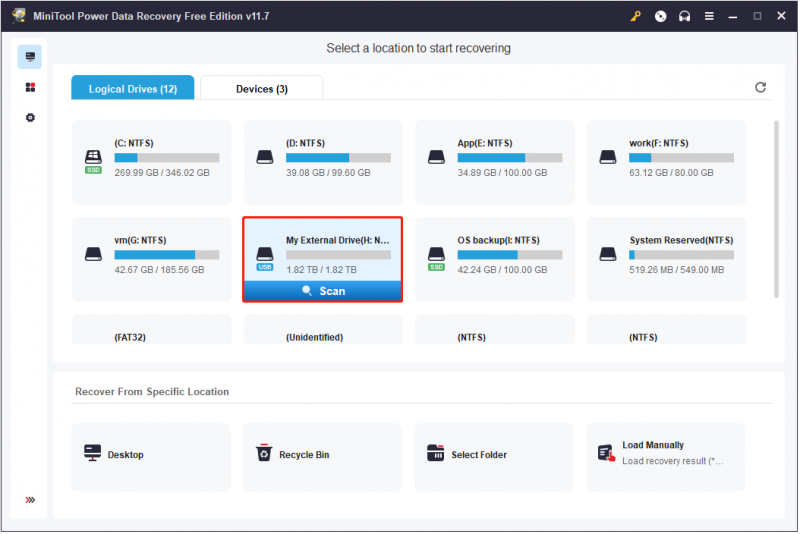
Vaihe 3. Skannauksen jälkeen tämä kiintolevyn tietojen palautuspalvelu näyttää kaikki valitulla asemalla olevat poistetut, kadonneet ja olemassa olevat tiedostot. Voit keskittyä siihen Poistetut tiedostot ja Kadonneet tiedostot kansioihin löytääksesi haluamasi tiedot.
Tai voit klikata Suodattaa suodattaa ei-toivotut tiedostot tiedostotyypin, tiedostokoon, tiedoston muokkauspäivämäärän ja tiedostoluokan mukaan. Tämä helpottaa haluttujen tietojen paikantamista.
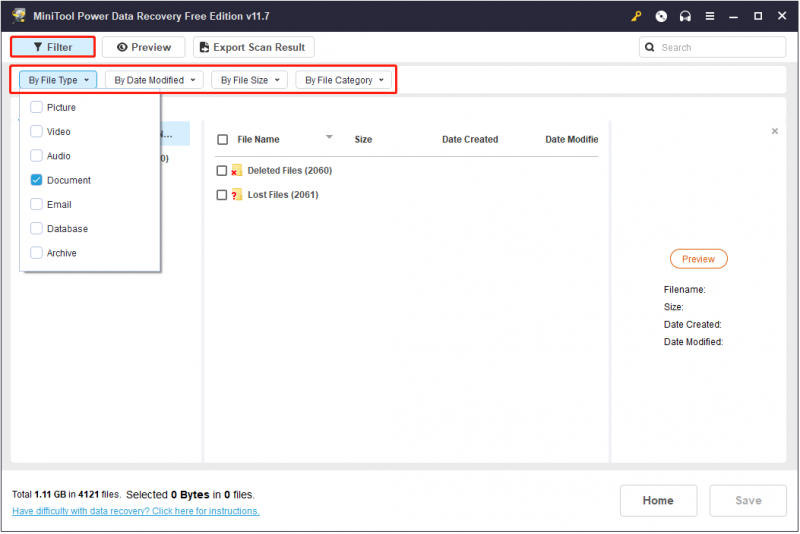
Lisäksi, jos muistat edelleen kohdetiedoston tiedostonimen, voit kirjoittaa tiedostonimen hakukenttään ja painaa Tulla sisään sen paikantamiseksi. Sekä osittaisia että täydellisiä tiedostonimiä tuetaan.
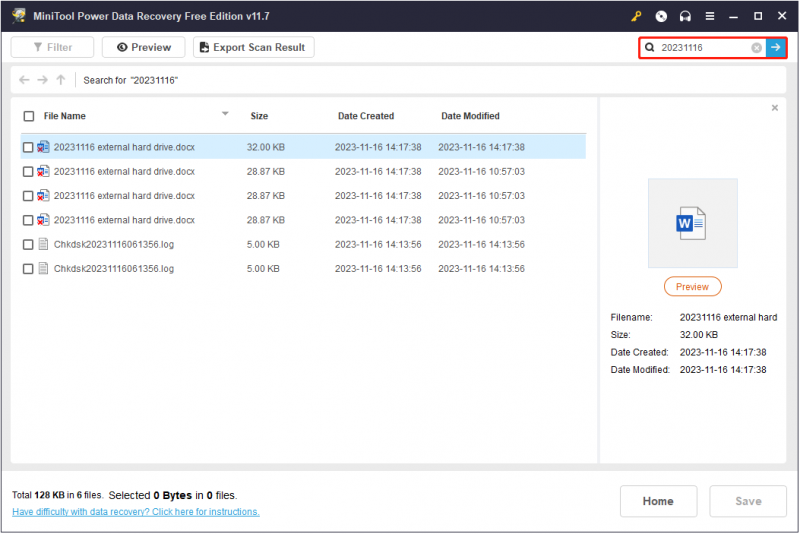
On myös tärkeää esikatsella löydetyt tiedostot varmistaaksesi, että ne ovat tarpeellisia. Tämä MiniTool-tietojen palautusohjelmisto tukee erilaisten tiedostotyyppien esikatselua, kuten Word-asiakirjoja, Excel-tiedostoja, kuvia, videoita, ääntä, sähköposteja jne.
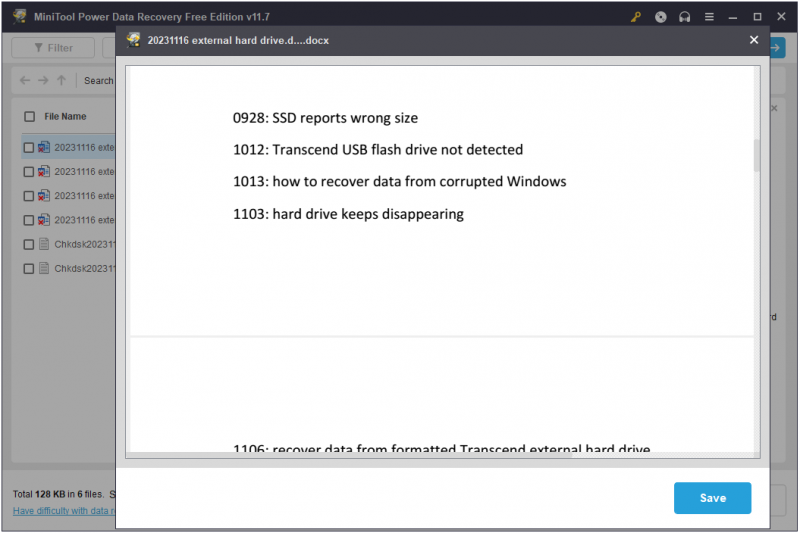
Vaihe 4. Valitse lopuksi kaikki haluamasi tiedostot ja napsauta Tallentaa -painiketta. Valitse uudessa ikkunassa sijainti, johon palautetut tiedostot tallennetaan. Älä valitse alkuperäistä ulkoista kiintolevyä, jos tietoja ylikirjoitetaan.
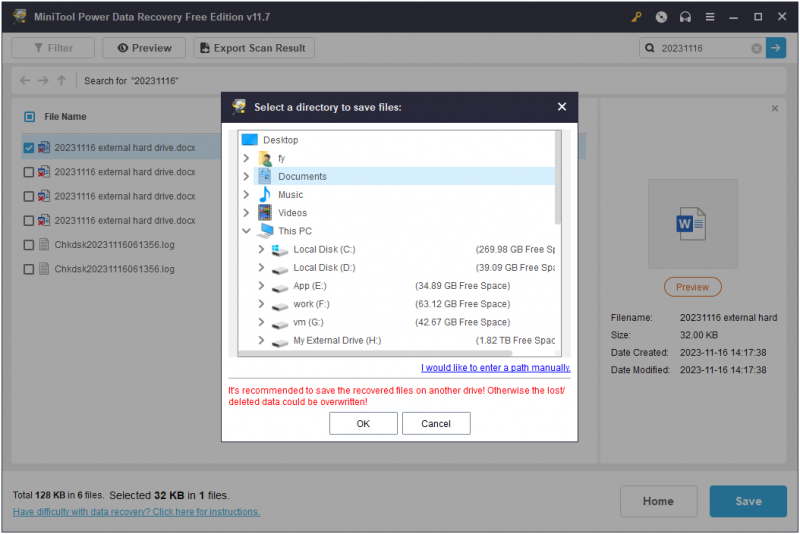
MiniTool Power Data Recovery ilmaiseksi Lataa napsauttamalla 100 % Puhdas & Turvallinen
Kun olet palauttanut tiedostot, voit tarkistaa, ovatko poistetut tiedostot, joita ei ole tallennettu roskakoriin, ongelma itse levyssä. Voit tehdä tämän suorittamalla Windowsin sisäänrakennetun virheentarkistustyökalun.
Vaihe 1. Paina Windows + E näppäinyhdistelmä avaa File Explorer ja siirry sitten kohtaan Tämä PC osio.
Vaihe 2. Napsauta oikeanpuoleisessa paneelissa ulkoista kiintolevyä hiiren kakkospainikkeella ja valitse Ominaisuudet .
Vaihe 3. Alla Työkalut -välilehteä, napsauta Tarkistaa -painiketta.
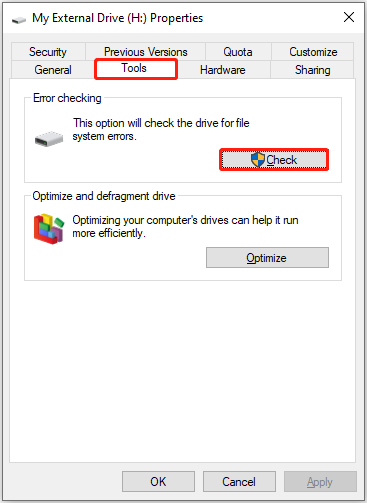
Vaihe 4. Kun prosessi on päättynyt, näet tarkistustulokset.
Katso myös: Tässä on 6 merkkiä, jotka osoittavat kiintolevyvirheen, katso nyt
Viimeiset sanat
Lyhyesti sanottuna, tämä viesti selittää, miksi ulkoiselta kiintolevyltä poistetut tiedostot eivät ole roskakorissa ja kuinka palautetaan poistetut tiedostot ulkoiselta kiintolevyltä sekä kuinka tarkistaa asemassa virheitä.
Jos tarvitset apua MiniTool Power Data Recoveryn käytössä, ota meihin yhteyttä osoitteella [sähköposti suojattu] .

![Kuinka palauttaa yhteystiedot Android-puhelimesta rikkinäisellä näytöllä? [MiniTool-vinkit]](https://gov-civil-setubal.pt/img/android-file-recovery-tips/75/how-recover-contacts-from-android-phone-with-broken-screen.jpg)





![Ratkaistu - miksi Chromella on niin paljon prosesseja Tehtävienhallinnassa [MiniTool News]](https://gov-civil-setubal.pt/img/minitool-news-center/72/solved-why-does-chrome-have-many-processes-task-manager.png)

![Mikä on UXDServices ja kuinka korjaan UXDServices-ongelman? [MiniTool-uutiset]](https://gov-civil-setubal.pt/img/minitool-news-center/80/what-is-uxdservices.jpg)


![Kuinka voit palauttaa järjestelmänvalvojan tilin Windows 10: ssä [MiniTool News]](https://gov-civil-setubal.pt/img/minitool-news-center/83/how-can-you-restore-administrator-account-windows-10.png)



![Asennettujen ohjelmien palauttaminen Windows 10: ssä (2 tapaa) [MiniTool Tips]](https://gov-civil-setubal.pt/img/data-recovery-tips/65/how-recover-uninstalled-programs-windows-10.png)

![6 parasta tapaa ratkaista Windows 10 -verkkosovitin puuttuu [MiniTool News]](https://gov-civil-setubal.pt/img/minitool-news-center/96/top-6-ways-solve-windows-10-network-adapter-missing.png)
![Täydellinen opas Windows 10 -sovelluksista, jotka eivät toimi (9 tapaa) [MiniTool-vinkit]](https://gov-civil-setubal.pt/img/backup-tips/90/full-guide-windows-10-apps-not-working.png)