PDF:n tulostaminen ei onnistu? – Korjattu 6 ratkaisulla
Can T Print Pdf Fixed With 6 Solutions
Mietitkö, miksi PDF-tiedostoja ei voi tulostaa? Tämä viesti sisältää 6 korjausta, jotka auttavat sinua korjaamaan PDF-tulostusongelmat Windows 10/11:ssä. Jos sinulla on muita tietokoneongelmia, voit mennä MiniTool Softwaren viralliselle verkkosivustolle löytääksesi opetusohjelmia ja vastauksia.
Tällä sivulla :- Korjaa PDF-tulostusongelma Windows 10/11 -käyttöjärjestelmässä – 6 vinkkiä
- Palauta helposti poistetut/kadonneet PDF-tiedostot PC:ltä, USB:ltä jne.
Jos et voi tulostaa PDF-tiedostoa Windows-tietokoneellasi, se voi johtua useista syistä. Alla opit kuusi ratkaisua PDF-tulostusongelman korjaamiseen.
Korjaa PDF-tulostusongelma Windows 10/11 -käyttöjärjestelmässä – 6 vinkkiä
Korjaus 1. Tarkista oletustulostin
Jos PDF-tiedostoa ei voi tulostaa, voit ensin tarkistaa oletustulostimesi. Tarkista, onko kohdetulostin kytketty ja kytketty päälle. Varmista kuitenkin, että tulostimesi on asetettu oletustulostimeksi. Voit tarkistaa alta, kuinka tulostinlaitteet tarkistetaan ja miten oletustulostin asetetaan Windows 10/11:ssä.
- Lehdistö Windows + R , tyyppi Ohjauspaneeli , ja paina Tulla sisään Avaa Ohjauspaneeli Windowsissa.
- Klikkaus Tarkastele laitteita ja tulostimia alla Laitteisto ja ääni avataksesi Laitteet ja tulostin -ikkunan.
- Tarkista, onko tulostimesi vieressä vihreä merkki. Jos kyllä, tulostin on asetettu oletustulostimeksi. Jos ei, voit napsauttaa tulostinta hiiren kakkospainikkeella ja valita Määritetty oletustulostimeksi .

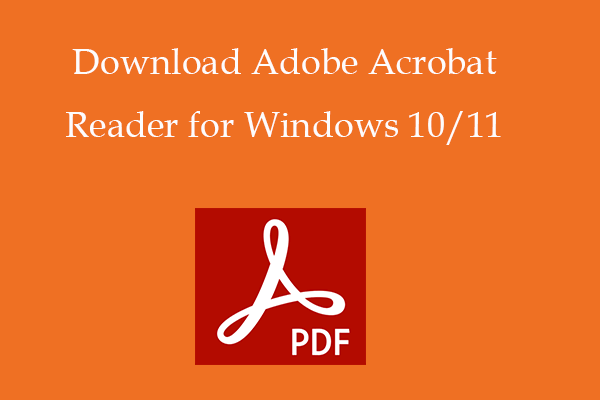 Lataa Adobe (Acrobat) Reader for Windows 10/11
Lataa Adobe (Acrobat) Reader for Windows 10/11Katso oppaasta, kuinka ladata Adobe (Acrobat) Reader for Windows 10/11, Mac, Android, iPhone. Mukana ovat myös Adobe Readerin järjestelmävaatimukset.
Lue lisääKorjaus 2. Päivitä tulostinohjain
Jos tietokoneesi tulostinohjain on vanhentunut tai puuttuu, et voi tulostaa PDF-tiedostoja tietokoneelta. Voit päivittää tulostinohjaimen Windows 10/11:ssä tarkistamalla alla olevat vaiheet.
- Oikealla painikkeella alkaa ja valitse Laitehallinta avataksesi Laitehallinnan Windowsissa.
- Etsi tulostin, napsauta sitä hiiren kakkospainikkeella ja valitse Päivitä ohjain .
- Klikkaus Etsi päivitetty ohjainohjelmisto automaattisesti ja Windows etsii, lataa ja asentaa automaattisesti uusimman tulostinohjaimen tietokoneellesi.
- Yritä sitten tulostaa PDF-tiedosto uudelleen nähdäksesi, voidaanko se tulostaa sujuvasti.
Korjaa 3. Korjaa vioittunut PDF-tiedosto
Jos PDF-tiedostossa on ongelmia, se ei välttämättä tulostu sujuvasti. Voit kokeilla joitain ammattimaisia online-ilmaisia PDF-korjaustyökaluja korjataksesi vioittunut PDF-tiedosto ja yrittää sitten tulostaa se uudelleen. Voit kokeilla työkaluja, kuten iLovePDF, PDF2GO, Sejda jne. korjataksesi vioittuneet PDF-tiedostot verkossa ilmaiseksi.
Lisäksi voit skannata PDF-tiedoston tai tietokoneen haittaohjelmien tai virusten varalta virustorjuntaohjelmistollasi.
Korjaus 4. Kokeile toista tulostinta
Jos ongelma on tulostimessa, voit yrittää tulostaa PDF-tiedoston toisella tulostimella. Noudata kohdassa Korjaus 1 annettuja ohjeita asettaaksesi toisen saatavilla olevan tulostimen oletustulostimeksi Windowsissa.
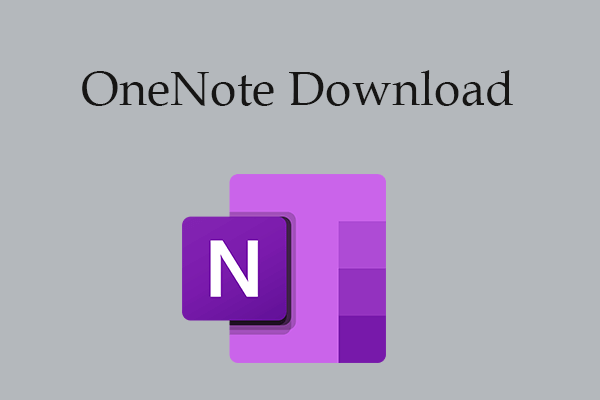 OneNote for Windows 10/11 Lataa, asenna ja asenna uudelleen
OneNote for Windows 10/11 Lataa, asenna ja asenna uudelleenMicrosoft OneNoten lataus- ja asennusopas Windows 10/11 PC:lle. Opi myös poistamaan OneNote ja asentamaan se uudelleen Windows 10/11:ssä.
Lue lisääKorjaus 5. Muunna PDF kuvaksi tai muuksi tiedostomuodoksi
Jos et vieläkään voi tulostaa PDF-dokumenttia, voit muuntaa PDF-tiedoston kuvaksi tai muuksi tiedostomuodoksi ja yrittää tulostaa sen uudelleen.
Korjaus 6. Päivitä tai asenna uudelleen PDF-avaussovellus
Jos käytät Acrobat Readeria PDF-tiedoston avaamiseen ja tulostamiseen, voit päivittää tai asentaa Acrobat Readerin uudelleen ja yrittää tulostaa PDF-tiedoston uudelleen.
Yllä olevien 6 korjauksen lisäksi voit myös yrittää yksinkertaisesti käynnistää tietokoneesi uudelleen nähdäksesi, voiko se auttaa korjaamaan PDF-tulostusongelman Windows 10/11 -tietokoneessa.
Vinkkejä:Haluatko muokata PDF-dokumenttejasi vaivattomasti? Kokeile MiniTool PDF Editoria - se on intuitiivinen ja täynnä hyödyllisiä työkaluja.
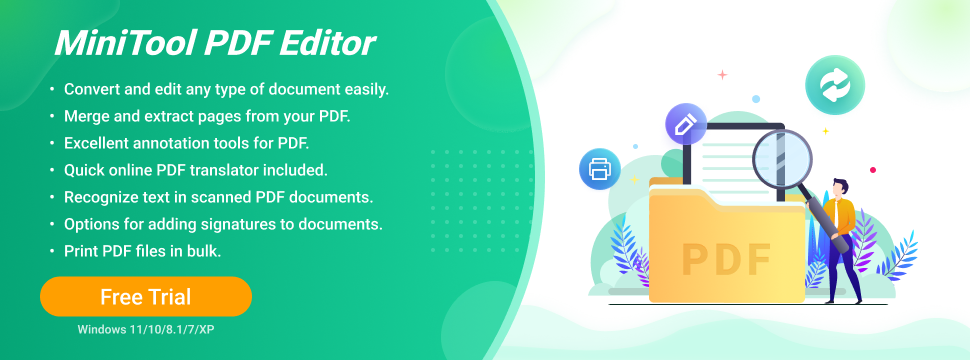
Palauta helposti poistetut/kadonneet PDF-tiedostot PC:ltä, USB:ltä jne.
Voit palauttaa vahingossa poistetut tai kadonneet PDF-tiedostot PC:ltä, USB:ltä jne. käyttämällä ammattimaista tiedostojen palautusohjelmaa. MiniTool Power Data Recovery antaa sinun helposti palauttaa poistetut/kadonneet PDF-tiedostot, muut tiedostot, valokuvat, videot jne. Windows-tietokoneelta, USB-muistitikulta, muistikortilta, ulkoiselta kiintolevyltä, SSD-levyltä jne.






![Kaikkein mahtavin työkalu VCF-tiedostojen palauttamiseksi on sinulle [MiniTool Tips]](https://gov-civil-setubal.pt/img/data-recovery-tips/70/most-awesome-tool-recover-vcf-files-is-provided.png)
![Microsoft Word 2019 ilmainen lataus Windows 10:lle 64-bit/32-Bit [MiniTool Tips]](https://gov-civil-setubal.pt/img/news/3A/microsoft-word-2019-free-download-for-windows-10-64-bit/32-bit-minitool-tips-1.png)

![Korjattu - etämenettelypuhelu epäonnistui eikä sitä suoritettu [MiniTool News]](https://gov-civil-setubal.pt/img/minitool-news-center/53/fixed-remote-procedure-call-failed.png)

![3 Windows Update -komponenttien ratkaisua on korjattava [MiniTool News]](https://gov-civil-setubal.pt/img/minitool-news-center/50/3-solutions-windows-update-components-must-be-repaired.png)


![Kuinka korjata VPN, joka ei muodosta yhteyttä Windows 10 - 6-tavat [MiniTool News]](https://gov-civil-setubal.pt/img/minitool-news-center/54/how-fix-vpn-not-connecting-windows-10-6-ways.jpg)




![[Ratkaistu] Valorant Error Code Val 9 Windows 10/11:ssä [MiniTool Tips]](https://gov-civil-setubal.pt/img/news/83/solved-valorant-error-code-val-9-on-windows-10/11-minitool-tips-1.png)