4 parasta videoleikettä - videon rajaaminen Windows 10: ssä
4 Best Video Croppers How Crop Video Windows 10
Yhteenveto:

Videoiden jakamisesta YouTubessa, Instagramissa, Facebookissa jne. Sosiaalisessa mediassa on tullut elämäntapa, joka kiinnostaa nuoria. Jos haluat käyttää videosi zoomausta liikkeessä, poistaa ei-toivotun osan tai muuttaa kokoa, video on rajattava. Postaus esittelee 4 parasta videoleikkuria, joiden avulla voit kertoa videon Windows 10: stä.
Nopea navigointi:
Ihmiset tottuvat aina rajaamaan videota tietokoneella, koska se on herkkä työ ja tietokoneohjelmisto tarjoaa monia lisäominaisuuksia. Videoiden rajauksessa voi kuitenkin tapahtua usein laadun menettämistä ja muotojen vaihtamista. Alla olevat Windows 10 -videokamerat voivat auttaa sinua ratkaisemaan sen. Jos etsit aloittelijaystävällistä videonmuokkausohjelmaa, MiniTool MovieMaker on paras valinta.
Kuinka rajata video Windows 10 Windows Movie Maker -sovelluksella
Monet Windows-käyttäjät saattavat pitää Windows Movie Makeria valaistumisenaan videon muokkauksen näkökulmasta. Nykyään se on edelleen ilmainen Windows 10: lle. Mutta kuinka rajata video Windows 10: llä? Löydät vastauksen seuraavasta vaiheittaisesta oppaasta.
Vaihe 1. Lataa Windows Movie Maker tietokoneellesi ja käynnistä se.
Vaihe 2. Vedä video valkoiseen ikkunaan ja napsauta sitten Projekti välilehti ylävalikossa.
Vaihe 3. Kuvasuhteella on kaksi vaihtoehtoa videon rajaamiseksi. Valitse yksi ja esikatsele videota.
Vaihe 4. Kun olet valmis, napsauta Tallentaa -kuvaketta ja jaa tämä rajattu video sosiaalisessa mediassa.
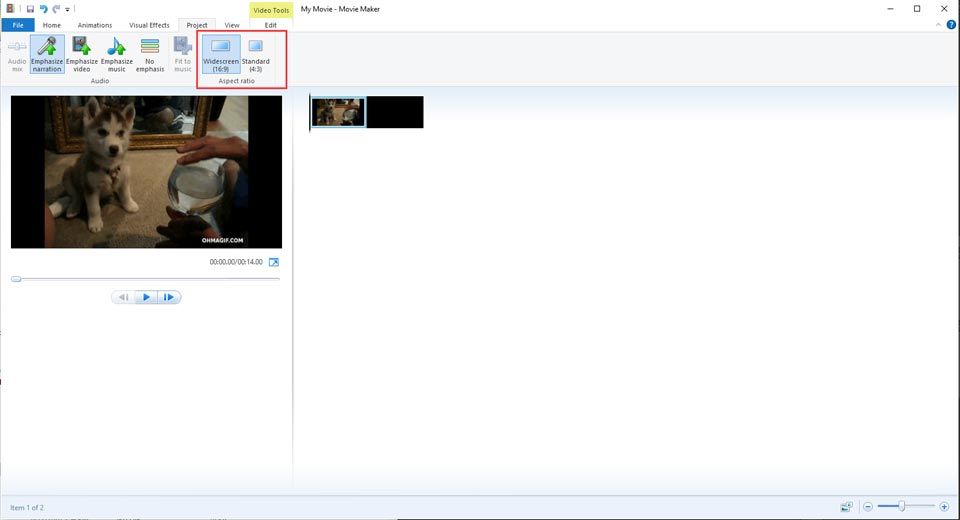
Kuinka leikata video Windows 10 käsijarrulla
Käsijarru on avoimen lähdekoodin monialustainen transkooderi, joka tukee muodonmuutoksia ja tarjoaa videoeditointiominaisuuksia, mikä on myös ilmainen video rajaaja . Jos lataat videon YouTubesta, se voi toimia myös YouTube-videoleikkurina, jotta voit tarttua erityisosaan ja päästä eroon ei-toivotusta osiosta, jota voidaan kutsua uudelleen luomiseksi.
Tässä on yksinkertainen opas video-ikkunan rajaamiseen käsijarrulla.
Vaihe 1. Käynnistä käsijarru ja lataa video, jonka haluat rajata.
Vaihe 2. Napsauta sitten Esikatselu -painiketta avataksesi ikkunan ja siirry sitten Ulottuvuus välilehti säätääksesi ulottuvuutta ja tarkkuutta.
Vaihe 3. On neljä kenttää, jotka on merkitty Ylä, Alareuna, Vasen ja Oikea asettamaan arvon pikseleinä.
Vaihe 4. Kun olet jo leikannut sen, tallenna rajattu video tietokoneellesi.
Kuinka rajata video Windows 10 VSDC: llä
VSDC, ilmainen videonleikkuri, tarjoaa ammattimaiset muokkausominaisuudet, jotka helpottavat videon rajaamista. Voit vapaasti muokata videon rajausta, kunnes videon koko vastaa tarpeitasi. Seuraava osa auttaa sinua hallitsemaan toimintavaiheen.
Vaihe 1. Käynnistä VSDC ja napsauta sitten Lisää objekti -painiketta ladataksesi videon, jonka haluat rajata.
Vaihe 2. Napauta Rajaa -kuvaketta ja valitse sitten jompikumpi vaihtoehdoista Mukautettu alue tai Automaattinen rajaus .
Vaihe 3. Kun napsautat Mukautettu alue Vaihtoehto, ponnahdusikkuna uudessa ikkunassa antaa sinun rajata videota. Voit asettaa zoomauksen liikkeelle ja valita alueen vetämällä eteen- tai taaksepäin.
Kuinka rajata video Windows 10 Online Video Cutter -sovelluksella
Verkkovideoleikkurin käyttö on myös hyvä valinta Windows 10 -käyttäjille. Videon rajaamisen lisäksi Online Video Cutter tarjoaa kanssasi muita videonmuokkausominaisuuksia, kuten videon pyörittämisen, videon leikkaamisen jne. Ja se on erittäin helppokäyttöinen, joka vaatii vain muutaman askeleen rajaa video , ei vaadi asennusta.
Vaihe 1. Napsauta Valitse tiedosto -painiketta kohdevideon lataamiseksi.
Vaihe 2. Napauta Rajaa -kuvaketta avataksesi jonkin valinnaisen kuvasuhteen. Valitse yksi tai valitse Mukautettu rajata video itse.
Vaihe 3. Kun olet valmis, napsauta Tallentaa -painiketta.
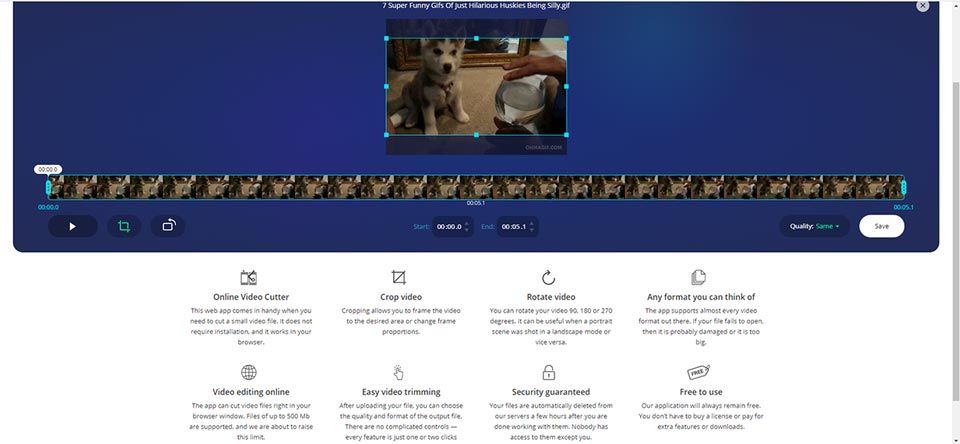
Bottom Line
Edellä on neljä videoleikettä, joilla ratkaistaan videon rajaaminen Windows 10. Voit kokeilla niitä yksitellen ja löytää sopivimman, joka voi vastata tarpeitasi. On ilo auttaa sinua käymään läpi se.
Jos sinulla on kysyttävää tai ehdotuksia siitä, ota meihin yhteyttä Meille tai jaa ne alla olevassa kommenttiosassa.

![Käynnistysjärjestyksen muuttaminen turvallisesti Windows-laitteessa [MiniTool News]](https://gov-civil-setubal.pt/img/minitool-news-center/18/how-change-boot-order-safely-windows-device.png)

![[Ratkaistu] Mitä järjestelmän palauttaminen tekee Windows 10: ssä? [MiniTool-uutiset]](https://gov-civil-setubal.pt/img/minitool-news-center/83/what-does-system-restore-do-windows-10.png)








![Päivitetyt ISO:t Windows 11- ja 10-käyttäjille [LATAA]](https://gov-civil-setubal.pt/img/news/DE/updated-isos-for-windows-11-and-10-users-download-1.png)






