Windows 10: n päivitys paikan päällä: vaiheittainen opas [MiniTool News]
Windows 10 Place Upgrade
Yhteenveto:
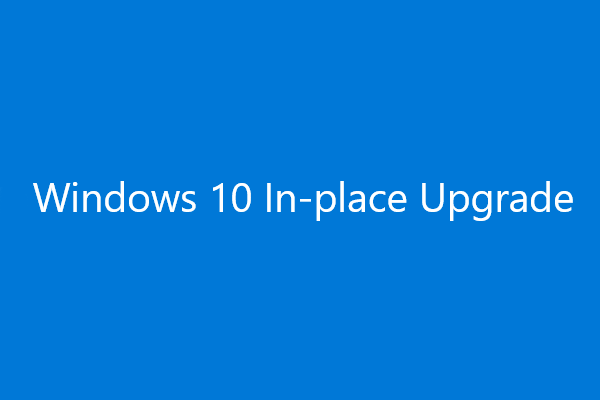
Sinulla on useita vaihtoehtoja päivittää Windows 10, kuten käyttää Windows-päivityspalvelua, ISO-kuvaa tai Windows 10 -päivitystä. Tässä viestissä MiniTool-ohjelmisto näyttää, miten Windows 10 päivitetään paikan päällä. Se on erityisen hyödyllinen, kun Windows-päivityspalvelu ei ole käytettävissä.
Mikä on Windows 10: n paikallinen päivitys?
Tavat päivittää Windows 10 tietokoneellasi ovat erilaisia. Esimerkiksi:
- Voit mennä Asetukset> Päivitys ja suojaus tarkistaa päivitykset ja päivitä sitten Windows 10.
- Voit myös luoda ISO-kuvan ja käyttää sitä sitten Windows 10: n päivityksen puhdistamiseen.
- Lisäksi voit ladata Media Creation Tool -työkalun ja käyttää sitä sitten Windows 10 -päivityksen suorittamiseen.
Tässä viestissä keskitymme viimeiseen menetelmään: päivitä Windows 10 paikan päällä.
Termi paikalla tarkoittaa, että sinun on tehtävä työ poistumatta tietokoneesta. Windows 10 In-Place -päivitys tarkoittaa, että voit päivittää Windows 10: n uuteen ominaisuuspäivitykseen käyttämättä ISO-tiedostoa.
Voit käyttää Windows 10 -päivitystä, jos Windows-päivityksen lataamisessa on joitain ongelmia.
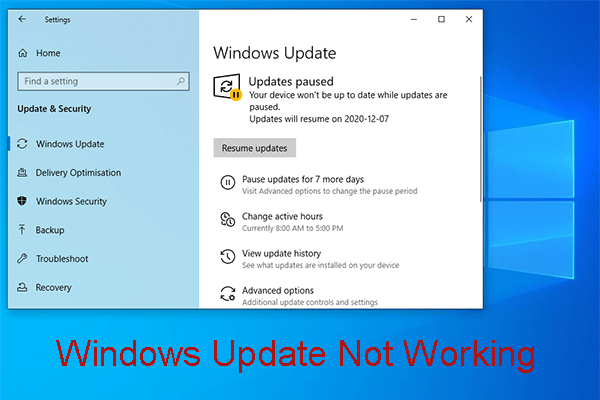 Vaikuttaa Windows Update ei toimi? Tässä on mitä tehdä
Vaikuttaa Windows Update ei toimi? Tässä on mitä tehdä Windows Update ei toimi -ongelmalla on erilaisia tilanteita. Nyt on yhteenveto useista tehokkaista ratkaisuista, jotka voivat auttaa sinua ratkaisemaan sen helposti.
Lue lisääValmistelut ennen Windows 10 -päivitystä
Ennen kuin suoritat Windows 10 -päivityksen, sinun on tehtävä nämä asiat:
- Varmista, että olet kirjautunut sisään ja sinulla on järjestelmänvalvojan oikeudet.
- Poista käytöstä tai poista kaikki kolmannen osapuolen virustorjuntaohjelmistot ja tietoturvasovellukset.
- Ennen lataamista sinun on poistettava kaikki ulkoiset oheislaitteet paitsi hiiri, näppäimistö ja LAN-kaapeli.
Sitten on aika päivittää Windows 10 paikan päällä.
Kuinka päivittää Windows 10 paikallisesti
Vaihe 1: Lataa Windows 10 -asennusmediatyökalu tietokoneellesi
1. Siirry Windows 10 -lataussivu .
2. Napsauta Lataa työkalu nyt . Tuo työkalu, joka on nimetty nimellä MediaCreationTool.exe, ladataan tietokoneellesi.
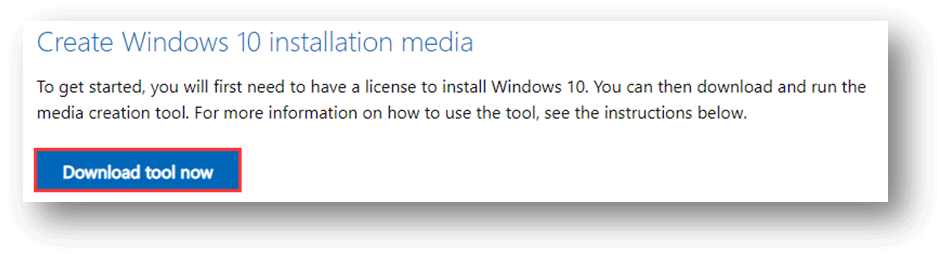
3. Kun lataus on päättynyt kokonaan, sinun on napsautettava työkalua suorittaaksesi sen.
Vaihe 2: Suorita Windows 10 In-Place -päivitys tietokoneellasi
- Kun olet napsauttanut työkalua, Windows 10: n päivitysprosessi alkaa. Kun näet Sovellettavat ilmoitukset ja lisenssiehdot , sinun on hyväksyttävä se.
- Odota, kunnes Getting Ready -näyttö katoaa.
- Näet kaksi vaihtoehtoa: Päivitä tämä tietokone nyt ja Luo asennusväline (USB-muistitikku, DVD- tai ISO-tiedosto) toiselle tietokoneelle . Sinun on valittava Päivitä tämä tietokone nyt vaihtoehto päivittää paikan päällä.
- Klikkaus Seuraava . Sitten työkalu alkaa ladata tarvittavat tiedostot. Työn viimeistely kestää jonkin aikaa. Sinun on oltava kärsivällinen.
- Lataamisen jälkeen sinun on valittava, pidätkö henkilökohtaiset tiedostosi tai aloitatko ne uudet. Pidä Windows 10 -päivitystä paikallaan tiedostot tietokoneellasi. Toisin sanoen Windows 10 -päivityksen jälkeen aiempien asennettujen sovellusten ongelmat katoavat. Mutta sinulla on edelleen henkilökohtaiset tiedostosi tietokoneella.
- Sitten näyttö muistuttaa sinua siitä Tietokoneesi käynnistyy uudelleen useita kertoja. Tämä voi viedä jonkin aikaa . Olkaa kärsivällisiä.
- Palaat kirjautumisnäyttöön, kun uudelleenkäynnistysprosessi päättyy. Sitten sinun on kirjauduttava Windows 10: een ja tehtävä tarvittavat asetukset, kuten Tietosuoja-asetukset, Cortana-asetukset, kieliasetukset ja paljon muuta.
Kun koko prosessi päättyy, myös Windows 10 -päivitys on valmis. Sitten voit käyttää uusinta Windows-versiota tietokoneellasi.
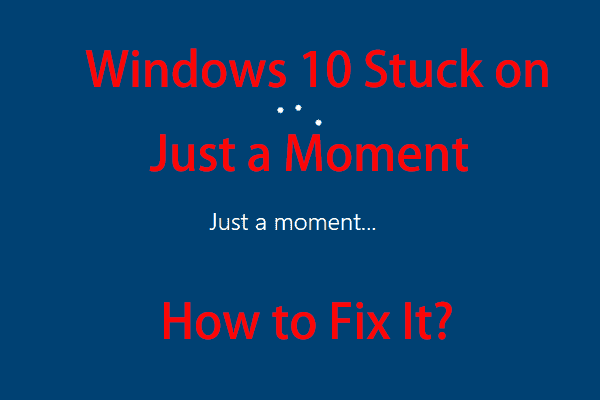 Windows 10 vain hetkessä jumissa? Käytä näitä ratkaisuja sen korjaamiseen
Windows 10 vain hetkessä jumissa? Käytä näitä ratkaisuja sen korjaamiseen Kun tietokoneesi on jumissa Windows 10: n Vain hetken näytössä, voit kokeilla näitä kahta tässä artikkelissa mainittua ratkaisua auttaaksesi pääsemään ongelmista.
Lue lisää





![Kaikkein mahtavin työkalu VCF-tiedostojen palauttamiseksi on sinulle [MiniTool Tips]](https://gov-civil-setubal.pt/img/data-recovery-tips/70/most-awesome-tool-recover-vcf-files-is-provided.png)
![Microsoft Word 2019 ilmainen lataus Windows 10:lle 64-bit/32-Bit [MiniTool Tips]](https://gov-civil-setubal.pt/img/news/3A/microsoft-word-2019-free-download-for-windows-10-64-bit/32-bit-minitool-tips-1.png)

![Korjattu - etämenettelypuhelu epäonnistui eikä sitä suoritettu [MiniTool News]](https://gov-civil-setubal.pt/img/minitool-news-center/53/fixed-remote-procedure-call-failed.png)
![Borderlands 3 Cross Save: Kyllä vai ei? Miksi ja miten? [MiniTool-uutiset]](https://gov-civil-setubal.pt/img/minitool-news-center/69/borderlands-3-cross-save.jpg)

![[Ratkaistu!] Kuinka kirjautua ulos Googlesta kaikilla laitteilla?](https://gov-civil-setubal.pt/img/news/92/how-sign-out-google-all-devices.jpg)
![Korjattu! Haku epäonnistui, kun Chrome etsii haitallisia ohjelmistoja [MiniTool News]](https://gov-civil-setubal.pt/img/minitool-news-center/25/fixed-search-failed-when-chrome-checking.jpg)


![Kuinka tehdä Triple Monitor -asennus työpöydälle ja kannettavalle tietokoneelle Win10 / 8/7: ssä? [MiniTool-uutiset]](https://gov-civil-setubal.pt/img/minitool-news-center/06/how-do-triple-monitor-setup.jpg)

![BIOSiin siirtyminen Windows 10/8/7 (HP / Asus / Dell / Lenovo, mikä tahansa tietokone) [MiniTool News]](https://gov-civil-setubal.pt/img/minitool-news-center/21/how-enter-bios-windows-10-8-7-hp-asus-dell-lenovo.jpg)
![Käynnistäminen viimeisimpään tunnettuun kokoonpanoon Windows 7/10 [MiniTool Tips]](https://gov-civil-setubal.pt/img/backup-tips/13/how-boot-into-last-known-good-configuration-windows-7-10.png)